Εύκολος τρόπος δημιουργίας αντιγράφων ασφαλείας δεδομένων σε κλειδωμένο iPhone XS/X/8/7/SE/6s/6
Ξέχασα τον κωδικό κλειδώματος οθόνης του iPhone X!
Ξέχασα τον κωδικό πρόσβασης για το iPhone X μου. Τώρα το κουμπί κλειδώματος έχει σπάσει και το iTunes δεν το αναγνωρίζει. Αυτό το iPhone X χρησιμοποιείται εδώ και πολύ καιρό. Ωστόσο, έχω πολλά δεδομένα για αυτό και τα περισσότερα από αυτά είναι αρκετά σημαντικά. Υπάρχει τρόπος να δημιουργήσω αντίγραφα ασφαλείας δεδομένων σε κλειδωμένο iPhone XX; Παρακαλώ ενημερώστε με αν έχετε καλές συμβουλές. Ευχαριστώ εκ των προτέρων!!
Είναι λυπηρό να το ακούς αυτό. Τα καλά νέα είναι ότι έχετε την ευκαιρία να δημιουργήσετε αντίγραφα ασφαλείας των δεδομένων στο κλειδωμένο iPhone σας. Σε αυτό το άρθρο, θα σας δείξουμε 3 τρόπους για να δημιουργήσετε αντίγραφα ασφαλείας κλειδωμένων δεδομένων iPhone επιλεκτικά.
- Μέρος 1: Πώς να δημιουργήσετε αντίγραφα ασφαλείας για κλειδωμένο iPhone με το iTunes
- Μέρος 2: Εξαγωγή κλειδωμένων δεδομένων iPhone από αντίγραφο ασφαλείας iCloud
- Μέρος 3: Πώς να δημιουργήσετε αντίγραφα ασφαλείας κλειδωμένων δεδομένων iPhone με το DrFoneTool – Δημιουργία αντιγράφων ασφαλείας τηλεφώνου (iOS)
Μέρος 1: Πώς να δημιουργήσετε αντίγραφα ασφαλείας για κλειδωμένο iPhone με το iTunes
Εάν έχετε συγχρονίσει το iPhone σας με το iTunes στο παρελθόν και δεν έχετε επανεκκινήσει το iPhone σας αφού συνδέσατε το iTunes την τελευταία φορά, τότε το iTunes θα θυμάται τον κωδικό πρόσβασης. Επομένως, το iTunes δεν θα σας ζητήσει να ξεκλειδώσετε το iPhone σας όταν συνδέεστε σε αυτό. Με αυτόν τον τρόπο, μπορείτε να δημιουργήσετε αντίγραφα ασφαλείας του κλειδωμένου iPhone με το iTunes.
Βήμα 1: Εκκινήστε το iTunes και συνδέστε το iPhone σας στον υπολογιστή.
Βήμα 2: Κάντε κλικ στην «Σύνοψη» στην αριστερή πλευρά του παραθύρου και μετά πατήστε «Δημιουργία αντιγράφων ασφαλείας τώρα» για να ξεκινήσετε τη διαδικασία δημιουργίας αντιγράφων ασφαλείας.
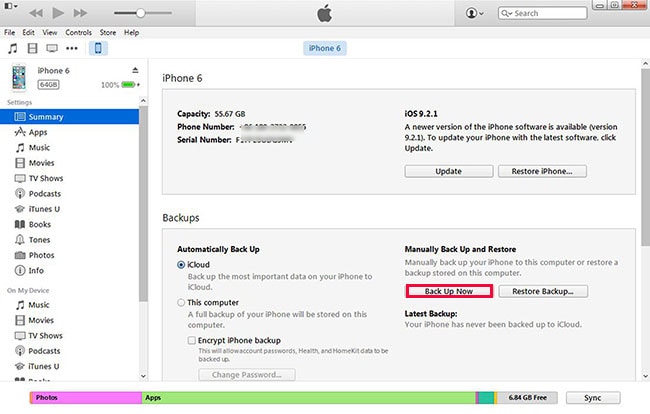
Βήμα 3: Εάν η διαδικασία δημιουργίας αντιγράφων ασφαλείας έχει ολοκληρωθεί, μπορείτε βρείτε τη θέση δημιουργίας αντιγράφων ασφαλείας του iPhone σας και ελέγξτε τα αντίγραφα ασφαλείας σας.
Βήμα 4: Εφόσον έχετε δημιουργήσει αντίγραφα ασφαλείας των δεδομένων του iPhone σας, μπορείτε να θέσετε το iPhone σας σε λειτουργία ανάκτησης με το iTunes για να ξεκλειδώσετε την οθόνη κλειδώματος του iPhone. Μπορείτε να πατήσετε το κουμπί Home και το κουμπί λειτουργίας ταυτόχρονα, θα δείτε το λογότυπο της Apple να εμφανίζεται. Στη συνέχεια, θα πρέπει να αφήσετε το κουμπί λειτουργίας και να συνεχίσετε να πατάτε το κουμπί Αρχική σελίδα μέχρι να λάβετε μια ειδοποίηση iTunes λέγοντας ότι το iPhone σας βρίσκεται σε λειτουργία ανάκτησης. Θα δείτε την οθόνη να εμφανίζεται στο iPhone σας, δηλαδή να διαγράφετε τον κωδικό πρόσβασής σας στο iPhone.

Σημείωση: Ωστόσο, πολλοί χρήστες δεν έχουν συγχρονίσει το iPhone τους με το iTunes ή έχουν επανεκκινήσει το iPhone τους μετά την τελευταία σύνδεση με το iTunes, οπότε είναι αδύνατο για το iTunes να δημιουργήσει αντίγραφα ασφαλείας των δεδομένων σε κλειδωμένο iPhone. Τότε τι πρέπει να κάνουμε; Ας ελέγξουμε το επόμενο μέρος.
Μέρος 2: Εξαγωγή κλειδωμένων δεδομένων iPhone από αντίγραφο ασφαλείας iCloud
Εάν έχετε ρυθμίσει ξανά το iCloud backup, τότε το iCloud θα δημιουργήσει αυτόματα αντίγραφα ασφαλείας των δεδομένων του iPhone σας όταν συνδεθεί σε Wi-Fi. Σε αυτή την περίπτωση, μπορείτε να χρησιμοποιήσετε DrFoneTool – Ανάκτηση δεδομένων (iOS) για να εξαγάγετε τα κλειδωμένα δεδομένα του iPhone από το αντίγραφο ασφαλείας του iCloud στον υπολογιστή σας. Αυτό το λογισμικό είναι ένα ισχυρό εργαλείο ανάκτησης δεδομένων, το οποίο σας επιτρέπει να κάνετε προεπισκόπηση και επιλεκτική ανάκτηση των δεδομένων του iPhone σας από το iCloud backup και το iTunes.

DrFoneTool – Ανάκτηση δεδομένων (iOS)
Σας παρέχει τρεις τρόπους για να ανακτήσετε κλειδωμένα δεδομένα iPhone από το iPhone XS/XR/X/8/7/6s(Plus)/6 (Plus)/5S/5C/5
- Ανάκτηση δεδομένων απευθείας από το iPhone, το iTunes backup και το iCloud backup.
- Κατεβάστε και εξαγάγετε το αντίγραφο ασφαλείας iCloud και το αντίγραφο ασφαλείας iTunes για να ανακτήσετε δεδομένα από αυτό.
- Λειτουργεί για όλες τις συσκευές iOS. Συμβατό με το πιο πρόσφατο iOS 13.

- Προεπισκόπηση και επιλεκτική ανάκτηση δεδομένων στην αρχική ποιότητα.
- Μόνο για ανάγνωση και χωρίς κινδύνους.
Βήμα 2: Εκκινήστε το λογισμικό και επιλέξτε «Ανάκτηση δεδομένων» στον πίνακα εργαλείων. Επιλέξτε «Ανάκτηση από το αρχείο αντιγράφου ασφαλείας iCloud» και συνδεθείτε στο iCloud.

Βήμα 3: Όταν συνδέεστε στο iCloud, το πρόγραμμα θα εμφανίσει στη διεπαφή τα αντίγραφα ασφαλείας του iCloud. Μπορείτε να επιλέξετε όποιον θέλετε και να κάνετε κλικ στο «Λήψη» για να λάβετε το αντίγραφο ασφαλείας του iCloud.

Βήμα 4: Όταν ολοκληρωθεί η διαδικασία λήψης, μπορείτε να κάνετε προεπισκόπηση και να επιλέξετε τα στοιχεία για να τα εξαγάγετε στον υπολογιστή σας.

Μέρος 3: Πώς να δημιουργήσετε αντίγραφα ασφαλείας κλειδωμένων δεδομένων iPhone με το DrFoneTool – Δημιουργία αντιγράφων ασφαλείας τηλεφώνου (iOS)
Από την παραπάνω εισαγωγή, μπορούμε να γνωρίζουμε ότι πρέπει να ρυθμίσουμε τον συγχρονισμό του iTunes ή τη δημιουργία αντιγράφων ασφαλείας iCloud πριν να δημιουργήσουμε αντίγραφα ασφαλείας κλειδωμένων δεδομένων iPhone. Τι γίνεται όμως αν δεν έχω κάνει και τα δύο πριν; Σε αυτό το μέρος, θα σας δείξουμε ένα ισχυρό εργαλείο, DrFoneTool – Δημιουργία αντιγράφων ασφαλείας τηλεφώνου (iOS), για απευθείας δημιουργία αντιγράφων ασφαλείας κλειδωμένων δεδομένων iPhone. Αυτό το πρόγραμμα μπορεί να σας βοηθήσει να αποκτήσετε πρόσβαση στο iPhone σας, να κάνετε προεπισκόπηση, δημιουργία αντιγράφων ασφαλείας και εξαγωγή βίντεο iPhone, ιστορικό κλήσεων, σημειώσεις, μηνύματα, επαφές, φωτογραφίες, iMessages, μηνύματα Facebook και πολλά άλλα δεδομένα χωρίς το iTunes. Το πρόγραμμα αυτή τη στιγμή λειτουργεί τέλεια με το iOS 9 και υποστηρίζει iPhone 6s (Plus), iPhone 6 (Plus), 5s, iPhone 5c, iPhone 5, iPhone 4s, iPhone 4 και iPhone 3GS. Και μπορείτε να επιλέξετε το παρακάτω πλαίσιο για να λάβετε περισσότερες λεπτομέρειες σχετικά με το DrFoneTool.
Σημείωση: Βεβαιωθείτε ότι έχετε συνδέσει το iPhone σας στον υπολογιστή που εμπιστεύεστε. Το DrFoneTool μπορεί να εντοπίσει το κλειδωμένο τηλέφωνο μόνο όταν το iPhone έχει εμπιστευτεί αυτόν τον υπολογιστή στο παρελθόν.

DrFoneTool – Δημιουργία αντιγράφων ασφαλείας τηλεφώνου (iOS)
Η δημιουργία αντιγράφων ασφαλείας και η επαναφορά κλειδωμένου iPhone γίνεται ευέλικτο και εύκολο!
- Επιλεκτική δημιουργία αντιγράφων ασφαλείας και επαναφορά κλειδωμένων δεδομένων iPhone σε 3 λεπτά!.
- Εξάγετε αυτό που θέλετε από το αντίγραφο ασφαλείας σε υπολογιστή ή Mac.
- Καμία απώλεια δεδομένων στις συσκευές κατά την επαναφορά.
- Όμορφα σχεδιασμένο περιβάλλον χρήστη.
- Πλήρως συμβατό με Windows 10, Mac 10.15 και iOS 13.
Βήματα για τη δημιουργία αντιγράφων ασφαλείας και επαναφορά κλειδωμένου iPhone
Στη συνέχεια, ας ελέγξουμε λεπτομερώς πώς να δημιουργήσετε αντίγραφα ασφαλείας δεδομένων σε κλειδωμένο iPhone χωρίς iTunes. Αυτός ο οδηγός βασίζεται στην έκδοση Windows του DrFoneTool. Εάν είστε χρήστης Mac, κάντε λήψη της έκδοσης για Mac. Η λειτουργία είναι παρόμοια.
Βήμα 1. Συνδέστε το iPhone σας στον υπολογιστή
Για να δημιουργήσετε αντίγραφα ασφαλείας του κλειδωμένου iPhone, ξεκινήστε το πρόγραμμα αφού το εγκαταστήσετε και συνδέστε το iPhone σας στον υπολογιστή. Όταν η συσκευή σας εντοπιστεί από το πρόγραμμα, θα δείτε το παράθυρο που εμφανίζεται ως εξής.

Βήμα 2. Επιλέξτε ‘Δημιουργία αντιγράφων ασφαλείας τηλεφώνου’
Αφού επιλέξετε το «Δημιουργία αντιγράφων ασφαλείας τηλεφώνου», κάντε κλικ στο Δημιουργία αντιγράφων ασφαλείας. Στη συνέχεια, πρέπει να επιλέξετε τον τύπο των δεδομένων που θέλετε να δημιουργήσετε αντίγραφα ασφαλείας και να ξεκινήσετε τη διαδικασία δημιουργίας αντιγράφων ασφαλείας.

Βήμα 3. Δημιουργία αντιγράφων ασφαλείας κλειδωμένων δεδομένων iPhone
Τώρα το DrFoneTool δημιουργεί αντίγραφα ασφαλείας των δεδομένων του iPhone σας, μην αποσυνδέετε τη συσκευή σας.

Βήμα 4. Εξαγωγή ή επαναφορά κλειδωμένου iPhone
Όταν ολοκληρωθεί η δημιουργία αντιγράφων ασφαλείας, κάντε κλικ στο Προβολή ιστορικού αντιγράφων ασφαλείας για να δείτε όλα τα αρχεία αντιγράφων ασφαλείας στον υπολογιστή σας. Επιλέξτε το αρχείο αντιγράφου ασφαλείας και κάντε κλικ στο Προβολή, μπορείτε να ελέγξετε όλα τα περιεχόμενα του αρχείου αντιγράφου ασφαλείας σε κατηγορίες. Ελέγξτε οποιοδήποτε από αυτά για εξαγωγή ή επαναφορά, απλώς κάντε κλικ στο κουμπί «Επαναφορά στη συσκευή» ή «Εξαγωγή σε υπολογιστή» στην κάτω δεξιά γωνία του παραθύρου.

Σημείωση: Εάν εξακολουθείτε να σας ζητείται να εισαγάγετε τον κωδικό πρόσβασης από το DrFoneTool, μην θυμώνετε. Πρέπει να γνωρίζετε ότι το DrFoneTool δεν μπορεί να αλλάξει τίποτα στο iPhone σας, συμπεριλαμβανομένης της απενεργοποίησης του κωδικού πρόσβασης. Επομένως, δεν θα βοηθήσει να διαγράψετε τον κωδικό πρόσβασης. Εάν έχετε συγχρονίσει τη συσκευή σας με το iTunes πρόσφατα και το iTunes θα θυμόταν τον κωδικό πρόσβασης. Με αυτόν τον τρόπο, το DrFoneTool μπορεί να μπει στη συσκευή σας χρησιμοποιώντας το. Φυσικά, δεν χρειάζεται να εκτελείτε το iTunes στον υπολογιστή σας όταν χρησιμοποιείτε το DrFoneTool. Αφήστε το τηλέφωνό σας να εμπιστευτεί τον υπολογιστή όταν συνδέετε το τηλέφωνό σας στον υπολογιστή.
Βίντεο σχετικά με τον τρόπο δημιουργίας αντιγράφων ασφαλείας και επαναφοράς κλειδωμένων δεδομένων iPhone
πρόσφατα άρθρα

