Λεπτομερής οδηγός: Δεν μπορώ να βρω τη θέση αντιγράφου ασφαλείας του iPhone μου σε Mac
Όταν πρόκειται για iPhone/iPad, οι περισσότεροι άνθρωποι θα χρησιμοποιήσουν το iCloud για να δημιουργήσουν αντίγραφα ασφαλείας των δεδομένων τους. Ωστόσο, εάν δεν θέλετε να πληρώσετε για τον επιπλέον χώρο αποθήκευσης iCloud, μπορείτε επίσης να χρησιμοποιήσετε το Macbook σας για να δημιουργήσετε αντίγραφα ασφαλείας των δεδομένων από το iPhone/iPad σας. Αυτός είναι επίσης ένας πολύ καλός τρόπος για να δημιουργήσετε ένα δευτερεύον αντίγραφο ασφαλείας για τα δεδομένα σας. Με αυτόν τον τρόπο, ακόμα κι αν ξεχάσετε τα διαπιστευτήριά σας iCloud, μπορείτε και πάλι να ανακτήσετε τα δεδομένα.
Όμως, η δημιουργία αντιγράφου ασφαλείας iPhone σε Macbook είναι μια ελαφρώς διαφορετική διαδικασία. Ενώ υπάρχουν διαφορετικές μέθοδοι για να κάνετε αυτή τη δουλειά, κάθε τρόπος έχει τα δικά του πλεονεκτήματα και μειονεκτήματα. Έτσι, σε αυτόν τον οδηγό, θα αναφέρουμε διαφορετικούς τρόπους για να δημιουργήσετε αντίγραφα ασφαλείας του iPhone σας σε macOS. Θα συζητήσουμε επίσης πού μπορείτε να βρείτε τη θέση δημιουργίας αντιγράφων ασφαλείας του iPhone Mac, ώστε να είναι ευκολότερη η ανάκτηση των αρχείων στο μέλλον.
Λοιπόν, χωρίς καμία άλλη καθυστέρηση, ας ξεκινήσουμε με τον οδηγό.
Μέρος 1: Πώς να δημιουργήσετε αντίγραφα ασφαλείας των δεδομένων iPhone σε Mac
Πρώτα και κύρια, ας δούμε διάφορους τρόπους δημιουργίας αντιγράφων ασφαλείας του iPhone σας σε Mac.
1.1 Αντιγραφή δεδομένων από το iPhone σε Mac
Ο παραδοσιακός και ίσως ο πιο βολικός τρόπος για να δημιουργήσετε ένα αντίγραφο ασφαλείας για τα αρχεία σας είναι να μεταφέρετε δεδομένα συνδέοντας το iPhone σε Mac. Μπορείτε να συνδέσετε τις δύο συσκευές χρησιμοποιώντας ένα USB και να αντιγράψετε αρχεία από το iPhone σας στον υπολογιστή χωρίς καμία ταλαιπωρία. Σε αυτήν την περίπτωση, έχετε ακόμη και την ελευθερία να επιλέξετε μια προσαρμοσμένη τοποθεσία δημιουργίας αντιγράφων ασφαλείας iPhone στο Mac.
Αυτή η μέθοδος θα ήταν εξαιρετικά κατάλληλη εάν θέλετε μόνο να δημιουργήσετε αντίγραφα ασφαλείας περιορισμένων δεδομένων (λίγες εικόνες ή βίντεο). Ακολουθεί η διαδικασία βήμα προς βήμα για τη μεταφορά αρχείων από ένα iPhone σε Mac μέσω μεταφοράς USB.
Βήμα 1 – Πάρτε ένα καλώδιο USB Lightning και συνδέστε το iPhone σας στο Mac. Σε περίπτωση που έχετε το πιο πρόσφατο Macbook με θύρα USB-C, μπορεί να χρειαστείτε έναν προσαρμογέα για να συνδέσετε το iPhone.
Βήμα 2 – Αφού συνδεθούν επιτυχώς οι δύο συσκευές, εισαγάγετε τον κωδικό οθόνης στο iPhone σας και πατήστε ‘Trust’ για να δημιουργήσετε μια σύνδεση για μεταφορά αρχείων μεταξύ των δύο συσκευών.
Βήμα 3 – Τώρα, κάντε κλικ στο εικονίδιο «Finder» στο Macbook σας και επιλέξτε το εικονίδιο «iPhone» από την αριστερή γραμμή μενού.
Βήμα 4 – Εάν συνδέετε το iPhone για πρώτη φορά, θα πρέπει να κάνετε κλικ στο ‘Trust’ και στο Macbook.
Βήμα 5 – Στο iPhone σας, θα χρειαστείτε μια αποκλειστική εφαρμογή ‘Κοινή χρήση αρχείων’ που έχει σχεδιαστεί για τη μεταφορά αρχείων από ένα iPhone σε macOS. Μπορείτε να βρείτε τέτοιες εφαρμογές στο App Store της Apple.
Βήμα 6 – Κάντε κλικ στο κουμπί ‘Αρχεία’ στο Macbook σας και επιλέξτε την εφαρμογή που θέλετε να χρησιμοποιήσετε για τη μεταφορά αρχείων.
Βήμα 7 – Τώρα, ανοίξτε ένα άλλο παράθυρο ‘Finder’ στο Macbook σας και μεταβείτε στη θέση όπου θέλετε να επικολλήσετε τα αρχεία.
Βήμα 8 – Επιλέξτε τα αρχεία από το iPhone σας και σύρετέ τα στον φάκελο προορισμού.
Αυτό είναι; τα επιλεγμένα αρχεία θα αντιγραφούν στο Macbook σας και θα μπορείτε να τα μεταφέρετε πίσω όποτε θέλετε. Ενώ η μεταφορά αρχείων USB είναι ένας βολικός τρόπος για να δημιουργήσετε ένα γρήγορο αντίγραφο ασφαλείας, δεν είναι η καλύτερη λύση για τη δημιουργία αντιγράφων ασφαλείας όλων των αρχείων. Επίσης, η μεταφορά αρχείων USB για Mac δεν είναι τόσο απλή όσο μπορεί να σκεφτεί κανείς.
Δεν μπορείτε απλώς να αντιγράψετε αρχεία και να τα επικολλήσετε στην επιφάνεια εργασίας του Macbook. Επομένως, εάν σκοπεύετε να δημιουργήσετε αντίγραφα ασφαλείας μεγάλου όγκου δεδομένων, θα ήταν καλύτερα να επιλέξετε μία από τις άλλες λύσεις.
1.2 Χρησιμοποιήστε το iTunes Backup
Μπορείτε επίσης να χρησιμοποιήσετε τον λογαριασμό σας iTunes για να δημιουργήσετε αντίγραφα ασφαλείας του iPhone σας σε Mac. Σε αυτήν την περίπτωση, το μόνο που χρειάζεστε είναι ο λογαριασμός σας στο iTunes και θα μπορείτε να δημιουργήσετε αντίγραφα ασφαλείας όλων των αρχείων σας εύκολα. Μόλις δημιουργηθεί το αντίγραφο ασφαλείας, θα είναι ευκολότερο να βρείτε επίσης τη θέση αντιγράφου ασφαλείας του iTunes iPhone για Mac.
Ακολουθήστε αυτά τα βήματα για να χρησιμοποιήσετε το iTunes για δημιουργία αντιγράφων ασφαλείας iPhone σε Macbook.
Βήμα 1 – Συνδέστε το iPhone σας στο Macbook και ανοίξτε το iTunes.
Βήμα 2 – Στην επάνω αριστερή γωνία, πατήστε το εικονίδιο ‘iPhone’.
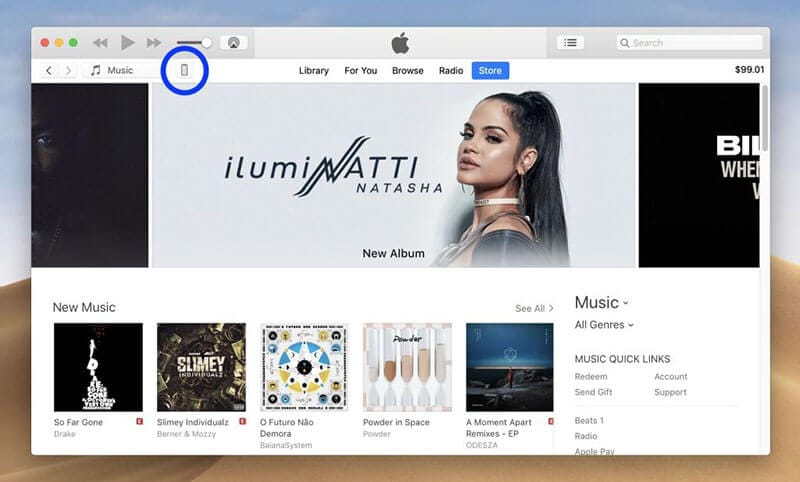
Βήμα 3 – Πατήστε «Δημιουργία αντιγράφων ασφαλείας τώρα» για να ξεκινήσει η διαδικασία δημιουργίας αντιγράφων ασφαλείας.
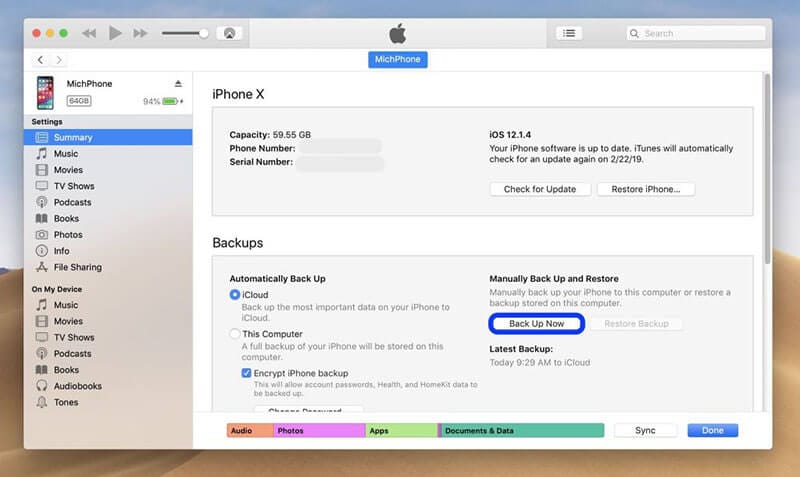
Βήμα 4 – Μόλις δημιουργηθεί με επιτυχία το αντίγραφο ασφαλείας, θα μπορείτε να το δείτε στην καρτέλα ‘Τελευταία αντίγραφα ασφαλείας’. Επίσης, φροντίστε να αφαιρέσετε το iPhone αφού δημιουργηθούν πλήρως αντίγραφα ασφαλείας των δεδομένων.
1.3 Χρησιμοποιήστε το iCloud Backup
Ενώ βρισκόμαστε σε αυτό, ας συζητήσουμε επίσης πώς μπορείτε να δημιουργήσετε αντίγραφα ασφαλείας των δεδομένων του iPhone χρησιμοποιώντας τον λογαριασμό σας iCloud. Σε αυτήν την περίπτωση, το αντίγραφο ασφαλείας θα αποθηκευτεί στο cloud. Αυτό σημαίνει επίσης ότι μπορεί να χρειαστεί να αγοράσετε επιπλέον χώρο αποθήκευσης iCloud εάν έχετε μεγάλο όγκο δεδομένων για δημιουργία αντιγράφων ασφαλείας.
Ας ρίξουμε μια ματιά στα βήματα χρήσης του λογαριασμού iCloud για τη δημιουργία αντιγράφων ασφαλείας του iPhone σας.
Βήμα 1 – Συνδέστε το iPhone σας στο Macbook χρησιμοποιώντας ένα καλώδιο USB.
Βήμα 2 – Μεταβείτε στην εφαρμογή Finder και επιλέξτε το ‘iPhone’ σας από την πλαϊνή γραμμή μενού.
Βήμα 3 – Μεταβείτε στην καρτέλα ‘Γενικά’.
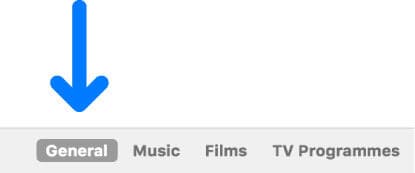
Βήμα 4 – Τώρα, κάντε κλικ στο «Δημιουργία αντιγράφων ασφαλείας των πιο σημαντικών δεδομένων στο iPhone σας στο iCloud» και πατήστε «Δημιουργία αντιγράφων ασφαλείας τώρα».
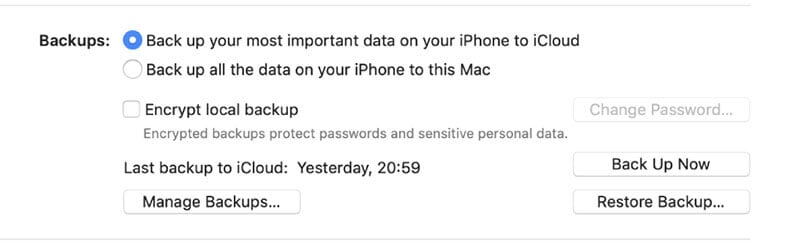
Βήμα 5 – Περιμένετε να ολοκληρωθεί η διαδικασία δημιουργίας αντιγράφων ασφαλείας και ελέγξτε την κατάστασή της στην ενότητα «Τελευταία αντίγραφα ασφαλείας».

Υπάρχουν μειονεκτήματα στο iCloud/iTunes Backup
Παρά το γεγονός ότι είναι ο επίσημος τρόπος της Apple για τη δημιουργία αντιγράφων ασφαλείας δεδομένων σε ένα iPhone, τόσο το iTunes όσο και το iCloud έχουν ένα σημαντικό μειονέκτημα. Δυστυχώς, αυτές οι δύο μέθοδοι θα δημιουργήσουν αντίγραφα ασφαλείας όλων των δεδομένων. Ο χρήστης δεν έχει την επιλογή να επιλέξει συγκεκριμένα αρχεία που θέλει να συμπεριλάβει στο αντίγραφο ασφαλείας. Επομένως, εάν θέλετε να δημιουργήσετε αντίγραφα ασφαλείας μόνο για ένα περιορισμένο μέρος των δεδομένων στο iPhone σας, η χρήση του iTunes/iCloud ενδέχεται να μην είναι η καλύτερη επιλογή. Σε αυτήν την περίπτωση, θα ήταν καλύτερο να βασιστείτε σε ένα εργαλείο δημιουργίας αντιγράφων ασφαλείας τρίτου μέρους για να δημιουργήσετε ένα επιλεκτικό αντίγραφο ασφαλείας.
1.4 Χρησιμοποιήστε μια εφαρμογή τρίτου μέρους για τη δημιουργία αντιγράφων ασφαλείας δεδομένων iPhone
Τέλος, μπορείτε επίσης να χρησιμοποιήσετε μια εφαρμογή τρίτου κατασκευαστή για να δημιουργήσετε αντίγραφα ασφαλείας του iPhone σας. Συνιστούμε να χρησιμοποιήσετε το DrFoneTool – Phone Backup (iOS). Είναι ένα αποκλειστικό εργαλείο δημιουργίας αντιγράφων ασφαλείας iOS που είναι ειδικά προσαρμοσμένο για να δημιουργεί αντίγραφα ασφαλείας του iPhone σας σε υπολογιστή.
Σε αντίθεση με τις παραδοσιακές μεθόδους δημιουργίας αντιγράφων ασφαλείας, το DrFoneTool θα σας δώσει την ελευθερία να επιλέξετε αρχεία που θέλετε να συμπεριλάβετε στο αντίγραφο ασφαλείας. Αυτό σημαίνει ότι δεν θα χρειαστεί να χάσετε αρκετές ώρες για να δημιουργήσετε αντίγραφα ασφαλείας όλων των δεδομένων επιλέγοντας απλώς τους τύπους αρχείων που θέλετε να αποθηκεύσετε.
Το καλύτερο μέρος είναι ότι το Phone Backup είναι μια δωρεάν δυνατότητα στο DrFoneTool, πράγμα που σημαίνει ότι δεν θα χρειαστεί να πληρώσετε πρόσθετες χρεώσεις για να χρησιμοποιήσετε τη λειτουργία. Μπορείτε ακόμη να επιλέξετε μια αποκλειστική θέση αρχείου αντιγράφων ασφαλείας iPhone στο Mac για να αποθηκεύσετε όλα τα αντίγραφα ασφαλείας μέσα σε έναν συγκεκριμένο φάκελο.
Ακολουθούν μερικά χαρακτηριστικά που κάνουν το DrFoneTool – Phone Backup (iOS) καλύτερη επιλογή από το iCloud/iTunes.
- Λειτουργεί με όλες τις εκδόσεις iOS, συμπεριλαμβανομένου του πιο πρόσφατου iOS 14.
- Υποστηρίζει Selective Backup
- Επαναφέρετε τα αντίγραφα ασφαλείας σε διαφορετικό iPhone χωρίς να χάσετε τα υπάρχοντα δεδομένα
- Δημιουργία αντιγράφων ασφαλείας δεδομένων από το iPhone με ένα κλικ
- Καμία απώλεια δεδομένων κατά τη δημιουργία αντιγράφων ασφαλείας δεδομένων
Ακολουθήστε αυτά τα βήματα για να δημιουργήσετε αντίγραφα ασφαλείας δεδομένων χρησιμοποιώντας το DrFoneTool – Phone Backup (iOS).
Βήμα 1 – Κατεβάστε και εγκαταστήστε DrFoneTool- Backup τηλεφώνου στον υπολογιστή σας. Μόλις εγκατασταθεί επιτυχώς το λογισμικό, εκκινήστε το και κάντε κλικ στο «Δημιουργία αντιγράφων ασφαλείας τηλεφώνου».
Βήμα 2 – Συνδέστε το iPhone σας στον υπολογιστή χρησιμοποιώντας ένα καλώδιο USB. Αφού το DrFoneTool αναγνωρίσει τη συνδεδεμένη συσκευή, κάντε κλικ στο ‘Backup’ για να συνεχίσετε με τη διαδικασία.

Βήμα 3 – Τώρα, επιλέξτε τους «Τύπους αρχείων» που θέλετε να συμπεριλάβετε στο αντίγραφο ασφαλείας και κάντε κλικ στο «Δημιουργία αντιγράφων ασφαλείας».

Βήμα 4 – Το DrFoneTool- Το Backup Phone (iOS) θα ξεκινήσει τη δημιουργία αντιγράφων ασφαλείας των αρχείων του iPhone σας. Αυτή η διαδικασία συνήθως διαρκεί μερικά λεπτά και εξαρτάται από το μέγεθος των επιλεγμένων αρχείων.
Βήμα 5 – Μόλις ολοκληρωθεί η δημιουργία αντιγράφων ασφαλείας, κάντε κλικ στο «Προβολή ιστορικού αντιγράφων ασφαλείας» για να ελέγξετε τα αντίγραφα ασφαλείας σας.

Ομοίως, μπορείτε επίσης να χρησιμοποιήσετε DrFoneTool – Δημιουργία αντιγράφων ασφαλείας τηλεφώνου (Android) για να δημιουργήσετε αντίγραφα ασφαλείας δεδομένων από μια συσκευή Android σε έναν υπολογιστή.
Μέρος 2: Πού βρίσκεται η τοποθεσία δημιουργίας αντιγράφων ασφαλείας iPhone στο Mac;
Έτσι, με αυτόν τον τρόπο μπορείτε να δημιουργήσετε αντίγραφα ασφαλείας του iPhone σας σε Mac χρησιμοποιώντας διαφορετικές μεθόδους. Φυσικά, εάν επιλέξετε λογισμικό τρίτου κατασκευαστή ή κανονική μεταφορά USB, μπορείτε να επιλέξετε τη θέση-στόχο για να αποθηκεύσετε τα αντίγραφα ασφαλείας. Όμως, στις άλλες δύο περιπτώσεις, δείτε πώς μπορείτε να αποκτήσετε πρόσβαση στη θέση δημιουργίας αντιγράφων ασφαλείας του iPhone στο Mac.
Βήμα 1 – Ανοίξτε το iTunes στο Macbook σας και πατήστε «Προτιμήσεις».
Βήμα 2 – Τώρα, κάντε κλικ στο «Συσκευές» και επιλέξτε το συγκεκριμένο iPhone.
Βήμα 3 – Κάντε δεξί κλικ στο αντίγραφο ασφαλείας που θέλετε να ελέγξετε και επιλέξτε ‘Εμφάνιση στο Finder’.
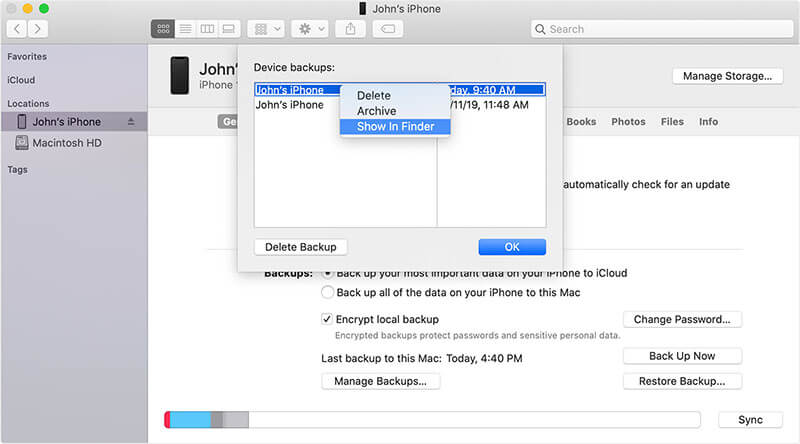
Αυτό είναι; θα σας ζητηθεί να μεταβείτε στον φάκελο προορισμού όπου είναι αποθηκευμένο το επιλεγμένο αντίγραφο ασφαλείας.
Συμπέρασμα
Η δημιουργία αντιγράφων ασφαλείας δεδομένων από ένα iPhone θα είναι χρήσιμη σε πολλές περιπτώσεις. Είτε σκοπεύετε να μεταβείτε σε ένα νέο iPhone είτε να εγκαταστήσετε την πιο πρόσφατη έκδοση iOS, η δημιουργία αντιγράφου ασφαλείας για τα δεδομένα σας θα σας προστατεύσει από πιθανή απώλεια δεδομένων. Η δημιουργία αντιγράφου ασφαλείας iPhone στο Mac σας θα σας επιτρέψει επίσης να δημιουργήσετε πολλά αντίγραφα ασφαλείας για πλήρη προστασία δεδομένων. Επομένως, ακολουθήστε τα προαναφερθέντα κόλπα για να δημιουργήσετε αντίγραφα ασφαλείας του iPhone σας και να βρείτε τη θέση δημιουργίας αντιγράφων ασφαλείας iPhone στο Mac αργότερα.
πρόσφατα άρθρα