Δημιουργία αντιγράφων ασφαλείας iCloud στο iPhone 13
Οι περισσότεροι χρήστες iPhone έχουν εφαρμόσει αυτόματα την επιλογή δημιουργίας αντιγράφων ασφαλείας στα παλαιότερα iPhone τους. Κατά τη μετάβαση σε νέα gadget όπως το iPhone 13, χρειάζεται να επαναφέρετε τα αρχεία αντιγράφων ασφαλείας από το iCloud στο νέο σας τηλέφωνο. Αυτό το άρθρο εξετάζει τους καλύτερους τρόπους για να πραγματοποιήσετε επαναφορά του iCloud backup στο iPhone 13. Η Επαναφορά είναι η διαδικασία αντιγραφής του περιεχομένου από το αντίγραφο ασφαλείας iCloud στη συσκευή προορισμού χωρίς απώλεια δεδομένων. Θα είχατε συναντήσει άφθονα προϊόντα για να υποστηρίξετε αυτήν τη λειτουργία. Η αξιοπιστία αυτών των εργαλείων απαιτεί ανάλυση πριν την επιλογή τους.
Σε αυτό το πλαίσιο, θα εξερευνήσετε το τέλειο λογισμικό για να εκτελέσετε αυτήν τη λειτουργία επαναφοράς με μέγιστη ακρίβεια και με ταχύτερο ρυθμό. Μην ανησυχείτε να μετακινήσετε το αντίγραφο ασφαλείας του iCloud σε οποιοδήποτε gadget, κάντε μερικά κλικ για επιτυχή ολοκλήρωση αυτής της εργασίας.
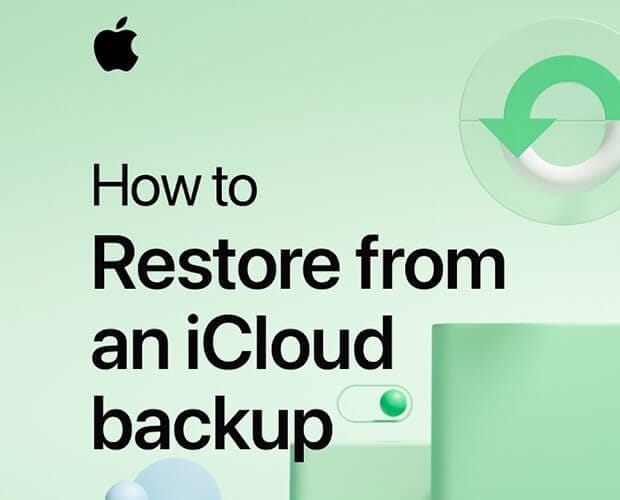
Μέρος 1: Επίσημο αντίγραφο ασφαλείας iPhone – μια γρήγορη ανακεφαλαίωση
Πριν εξετάσετε αυτήν τη διαδικασία, πρέπει να μάθετε να δημιουργείτε αντίγραφα ασφαλείας του iPhone σας σε τακτά χρονικά διαστήματα για να πραγματοποιείτε τη διαδικασία επαναφοράς στο μέλλον. Είναι καλή πρακτική να ενεργοποιείτε την επιλογή δημιουργίας αντιγράφων ασφαλείας iCloud χωρίς να παραλείπετε να προστατεύετε τα πολύτιμα δεδομένα για μεγαλύτερο χρονικό διάστημα. Ο εικονικός χώρος αποθήκευσης iCloud βοηθά τους χρήστες να αποθηκεύουν τα δεδομένα του iPhone τους με ακρίβεια με καλά οργανωμένο τρόπο. Υπάρχει δυνατότητα γρήγορης ανάκτησης εάν είχατε εξασκηθεί στη δημιουργία αντιγράφων ασφαλείας στην πλατφόρμα iCloud.
Είναι σημαντικό να δημιουργήσετε αντίγραφα ασφαλείας των δεδομένων του τηλεφώνου σας για μελλοντική χρήση. Σε περίπτωση κλοπής τηλεφώνου ή ενημερώσεων συστήματος, ενδέχεται να χάσετε τα δεδομένα του τηλεφώνου σας. Η διαδικασία δημιουργίας αντιγράφων ασφαλείας βοηθά στην ανάκτησή τους όποτε απαιτείται. Προστατέψτε τα δεδομένα του τηλεφώνου σας δημιουργώντας ένα αντίγραφο ασφαλείας στον εικονικό χώρο αποθήκευσης όπως το iCloud. Είναι ένας αποτελεσματικός τρόπος αποθήκευσης των κρίσιμων αρχείων για μελλοντική ανάκτηση.
Για να ενεργοποιήσετε την επιλογή δημιουργίας αντιγράφων ασφαλείας iCloud στο iPhone σας, μεταβείτε στην επιλογή «Ρυθμίσεις» στο gadget σας και επιλέξτε το Apple ID σας. Στη συνέχεια, πατήστε iCloud και ενεργοποιήστε όλες τις επιλογές όπως Φωτογραφίες, Μηνύματα, επαφές για να ενεργοποιήσετε τη διαδικασία δημιουργίας αντιγράφων ασφαλείας. Αυτή η διαδικασία βοηθά στην αυτόματη ενέργεια δημιουργίας αντιγράφων ασφαλείας των δεδομένων του iPhone σας στον αποθηκευτικό χώρο iCloud.
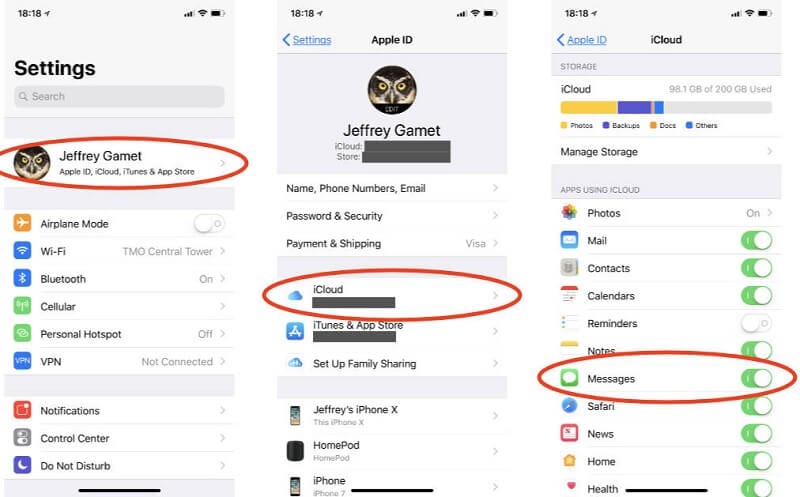
Μέρος 2: Διορατικά δεδομένα στο iPhone 13
Το iPhone 13 είναι ένα κορυφαίο μοντέλο στις συλλογές του gadget της Apple. Η έκδοση Pro Max προκαλεί τον ενθουσιασμό των λάτρεις των gadget. Αυτό το gadget λειτουργεί σε δίκτυο 5G με Hexacore CPU και Apple GPU. Διαθέτει οθόνη από Super Retina OLED με χαρακτηριστικά ανθεκτικά στις γρατσουνιές. Τα στερεοφωνικά ηχεία ακούγονται υπέροχοι και η μπαταρία γρήγορης φόρτισης κάνει αυτό το gadget μοναδικό από το πλήθος. Οι κύριες κάμερες υψηλής ανάλυσης και οι κάμερες selfie σας δίνουν μια υπέροχη αίσθηση με την πρώτη ματιά. Αυτό το gadget λεπτής δομής προσφέρει ευέλικτες δυνατότητες που λειτουργούν στην πλατφόρμα iOS 15. Οι ενσωματωμένοι αισθητήρες όπως Face ID, Proximity, Barometer προσθέτουν επιπλέον ανέσεις στο χειρισμό της συσκευής. Η ανθεκτική στο νερό και τη σκόνη ιδιότητα ενισχύει τους χρήστες για άνετη χρήση. Διαθέτει εξαιρετική αποθήκευση και προηγμένες φωνητικές εντολές με υποστήριξη υπερευρείας ζώνης.

Μέρος 3: Επαναφορά αντιγράφων ασφαλείας iCloud – Με τη διαδικασία επαναφοράς
Η επίσημη μέθοδος περιλαμβάνει τη διαδικασία επαναφοράς πριν από την επαναφορά του αντιγράφου ασφαλείας iCloud. Πρέπει να διαγράψετε το περιεχόμενο της συσκευής σας πριν από τη διαδικασία αποκατάστασης. Αυτή είναι η επίσημη μέθοδος ανάκτησης των δεδομένων αντιγράφων ασφαλείας από την πλατφόρμα iCloud.
Για να επαναφέρετε τη συσκευή σας, μεταβείτε στις Ρυθμίσεις -> Γενικά -> Επαναφορά -> Διαγραφή όλων.

Πατήστε τον παραπάνω οδηγό για να επαναφέρετε τη συσκευή σας για να την προετοιμάσετε για τη διαδικασία επαναφοράς.
Στη συνέχεια, για τη διαδικασία επαναφοράς, πρέπει να πατήσετε την επιλογή «Εφαρμογές και δεδομένα από το iPhone σας και να επιλέξετε την επιλογή «Επαναφορά από το iCloud Backup». Στη συνέχεια, πληκτρολογήστε τα διαπιστευτήρια iCloud και επιλέξτε τα δεδομένα αντιγράφων ασφαλείας που απαιτούν τη λειτουργία επαναφοράς.

Αυτή η διαδικασία είναι μια επίσημη μέθοδος για την ακριβή πρόσβαση στα δεδομένα αντιγράφων ασφαλείας iCloud. Υπάρχουν ορισμένες αδυναμίες που σχετίζονται με αυτή τη διαδικασία. Πρέπει να διαγράψετε όλο το περιεχόμενο του τηλεφώνου πριν ξεκινήσετε τη λειτουργία επαναφοράς. Στη συνέχεια, κατά τη διαδικασία επαναφοράς, υπάρχει πιθανότητα απώλειας δεδομένων. Η όλη διαδικασία απαιτεί περισσότερο χρόνο και η μεταφορά δεδομένων γίνεται με πιο αργό ρυθμό. Επιπλέον, δεν υπάρχει επιλογή για την εκτέλεση της επιλεκτικής μεταφοράς στο iCloud backup. Πρέπει να επαναφέρετε όλα τα δεδομένα που είναι διαθέσιμα στο iCloud backup στη συσκευή σας χωρίς επιλογές προσαρμογής.
Αν ψάχνετε για μια εναλλακτική λύση για να ξεπεράσετε τις προαναφερθείσες ελλείψεις, τότε το DrFoneTool – εργαλείο δημιουργίας αντιγράφων ασφαλείας τηλεφώνου είναι μια τέλεια επιλογή. Μπορείτε να κάνετε κύλιση προς τα κάτω για να κάνετε μια γρήγορη σύνοψη σχετικά με αυτήν την εφαρμογή.
Μέρος 4: Πώς να επαναφέρετε το αντίγραφο ασφαλείας του iCloud στο iPhone χρησιμοποιώντας το DrFoneTool;
Σε αυτήν την ενότητα, θα μελετήσετε την τέλεια εφαρμογή που διαθέτει βέλτιστα χειριστήρια για να εργαστεί στη διαδικασία επαναφοράς δεδομένων iCloud. Το διαθέσιμο αντίγραφο ασφαλείας του iCloud δημιουργεί ένα αντίγραφο του περιεχομένου του στη συσκευή προορισμού που επιθυμείτε σε χρόνο μηδέν. Η εφαρμογή DrFoneTool από το Wondershare πραγματοποιεί αυτή τη διαδικασία επαναφοράς αποτελεσματικά. Δεν είστε τεχνικός εμπειρογνώμονας για να χειριστείτε αυτήν την πλατφόρμα. Λίγα κλικ είναι αρκετά για να μεταφέρετε έναν τεράστιο όγκο δεδομένων χωρίς καμία απώλεια προς τον προορισμό. Είναι απίστευτο λογισμικό που λειτουργεί χωρίς κανένα πρόβλημα. Επιπλέον, οι λειτουργίες είναι ενσωματωμένες σε αυτό το εργαλείο και μπορείτε να τις ενεργοποιήσετε κάνοντας ένα πάτημα στα αντίστοιχα εικονίδια στη διεπαφή του.
Η υπέροχη εφαρμογή DrFoneTool- πρόγραμμα Backup Phone βοηθά στην επαναφορά του αντιγράφου ασφαλείας iCloud στο iPhone. Είναι ένα εξελιγμένο εργαλείο που παρέχει μοναδικές λύσεις στις ανάγκες του gadget σας. Μπορείτε να εργαστείτε στα δεδομένα του τηλεφώνου σας με ακρίβεια χρησιμοποιώντας αυτήν την εξαιρετική εφαρμογή. Στην παρακάτω ενότητα, θα μάθετε πώς να χρησιμοποιείτε την εφαρμογή DrFoneTool για να εκτελέσετε αποτελεσματικά τη λειτουργία αποκατάστασης. Πριν προχωρήσουμε σε λεπτομέρειες σχετικά με τη σταδιακή διαδικασία, είναι καιρός να κάνουμε μια ανακεφαλαίωση των κρυφών χαρακτηριστικών αυτού του καινοτόμου λογισμικού DrFoneTool.
Φοβερά χαρακτηριστικά του εργαλείου δημιουργίας αντιγράφων ασφαλείας τηλεφώνου DrFoneTool
- Αυτή η εφαρμογή μπορεί να επαναφέρει και να δημιουργεί αντίγραφα ασφαλείας των δεδομένων iCloud με ταχύτερο ρυθμό
- Χειρίζεται τα δεδομένα του τηλεφώνου με ακρίβεια χωρίς απώλεια δεδομένων
- Είναι συμβατό με όλους τους τύπους δεδομένων και μπορείτε να εργαστείτε σε αρχεία πολυμέσων μεγάλου μεγέθους χωρίς προβλήματα.
- Η απλή διεπαφή ενθαρρύνει τον αρχάριο να δοκιμάσει αυτό το πρόγραμμα με σιγουριά. Μπορείτε να επαναφέρετε τα δεδομένα iCloud επιλεκτικά.
- Ένας συστηματικός οδηγός σας οδηγεί να κάνετε τα αντίστοιχα κλικ σύμφωνα με τις ανάγκες σας.
Η σταδιακή διαδικασία επαναφοράς δεδομένων iCloud στο iPhone 13 χρησιμοποιώντας το DrFoneTool – Phone Backup Module.
Βήμα 1: Εγκαταστήστε την εφαρμογή
Επισκεφτείτε την επίσημη ιστοσελίδα του DrFoneTool και κατεβάστε την αντίστοιχη έκδοση του εργαλείου που βασίζεται στο λειτουργικό σύστημα του συστήματος. Μπορείτε είτε να επιλέξετε την έκδοση Windows ή Mac και να κάνετε μια γρήγορη λήψη. Εγκαταστήστε την εφαρμογή ακολουθώντας τον οδηγό οδηγιών και, τέλος, εκκινήστε την εφαρμογή πατώντας δύο φορές το εικονίδιο του εργαλείου.
Βήμα 2: Επιλέξτε Δημιουργία αντιγράφων ασφαλείας τηλεφώνου
Στην αρχική οθόνη, επιλέξτε την επιλογή «Δημιουργία αντιγράφων ασφαλείας τηλεφώνου» από τα στοιχεία που εμφανίζονται. Στη συνέχεια, συνδέστε το iPhone 13 σας με τον υπολογιστή χρησιμοποιώντας ένα αξιόπιστο καλώδιο USB. Κάντε αυτή τη σύνδεση σταθερή καθ’ όλη τη διάρκεια της διαδικασίας επαναφοράς για να αποφύγετε προβλήματα απώλειας δεδομένων.

Βήμα 3: Επιλέξτε ‘Επαναφορά’
Υπάρχουν δύο διαθέσιμες επιλογές στην οθόνη που δηλώνουν «Επαναφορά» και «Δημιουργία αντιγράφων ασφαλείας». Πατήστε το κουμπί «Επαναφορά» για να ξεκινήσετε τη διαδικασία αποκατάστασης του iCloud. Μπορείτε να πατήσετε την επιλογή «Δημιουργία αντιγράφων ασφαλείας» για να δημιουργήσετε ένα αντίγραφο ασφαλείας των δεδομένων του τηλεφώνου σας με το συνδεδεμένο σύστημα. Όπως και η διαδικασία επαναφοράς, μπορείτε να επιλέξετε τα επιθυμητά δεδομένα για να πραγματοποιήσετε τη διαδικασία δημιουργίας αντιγράφων ασφαλείας και να συνεχίσετε με τον οδηγό για να ολοκληρώσετε τη διαδικασία με επιτυχία. Πρέπει να δημιουργήσετε ένα αντίγραφο ασφαλείας με τον υπολογιστή χρησιμοποιώντας το DrFoneTool πριν ξεκινήσετε τη διαδικασία επαναφοράς.

Βήμα 4: Επιλέξτε τα αρχεία και επαναφέρετε
Στη συνέχεια, επιλέξτε την επιλογή «Επαναφορά από το iCloud Backup» που είναι διαθέσιμη στην αριστερή πλευρά της οθόνης. Η εφαρμογή DrFoneTool εμφανίζει τα διαθέσιμα δεδομένα αντιγράφων ασφαλείας. Επιλέξτε τα αρχεία που θέλετε από τη λίστα και πατήστε το κουμπί «Επόμενο». Επιλέξτε τα αρχεία ενεργοποιώντας τα πλαίσια check-in κάθε στοιχείου στην αριστερή πλευρά της οθόνης. Τέλος, πατήστε το κουμπί «Εξαγωγή σε υπολογιστή» ή «Επαναφορά σε συσκευή» που είναι διαθέσιμο στην κάτω δεξιά πλευρά της οθόνης για να ολοκληρώσετε τη λειτουργία επαναφοράς.
Εισαγάγετε την απαιτούμενη διαδρομή τοποθεσίας στο πλαίσιο κειμένου «Εξαγωγή τοποθεσίας» για να αποθηκεύσετε με ακρίβεια τα αρχεία αντιγράφων ασφαλείας.

Πρέπει να περιμένετε λίγα λεπτά μέχρι να ολοκληρωθεί η διαδικασία αποκατάστασης. Τα επιλεγμένα αρχεία είναι διαθέσιμα στη συσκευή σας. Αποσυνδέστε το gadget και ελέγξτε εάν τα επιλεγμένα αρχεία iCloud είναι διαθέσιμα στο iPhone σας.

Η μονάδα δημιουργίας αντιγράφων ασφαλείας DrFoneTool -Phone σάς καθοδήγησε να επαναφέρετε το αντίγραφο ασφαλείας iCloud στο επιθυμητό iPhone 13 γρήγορα. Η όλη διαδικασία ολοκληρώνεται σε λίγα λεπτά και δεν χρειάζεται να αφιερώσετε περισσότερο χρόνο σε αυτήν.
Συμπέρασμα
Έτσι, σε αυτό το άρθρο, είχατε μάθει πώς να επαναφέρετε με ακρίβεια το αντίγραφο ασφαλείας του iCloud στο iPhone 13. Είχατε δει δύο μεθόδους. Η πρώτη μέθοδος περιλαμβάνει τη διαδικασία επαναφοράς ενώ η άλλη είναι με τη χρήση ενός λογισμικού τρίτου κατασκευαστή DrFoneTool – εργαλείο δημιουργίας αντιγράφων ασφαλείας τηλεφώνου. Το τελευταίο δεν απαιτεί λειτουργίες επαναφοράς. Είναι ένας αποτελεσματικός τρόπος επαναφοράς του αντιγράφου ασφαλείας iCloud στο iPhone 13. Μπορείτε να επιλέξετε τα απαιτούμενα δεδομένα αντιγράφων ασφαλείας για τη διαδικασία επαναφοράς σε αυτήν τη μέθοδο. Η επιλεκτική μεταφορά δεδομένων με χρήση του DrFoneTool – εργαλείο δημιουργίας αντιγράφων ασφαλείας τηλεφώνου φαίνεται να είναι ένα από τα εντυπωσιακά χαρακτηριστικά του. Επιλέξτε την εφαρμογή DrFoneTool ως ολοκληρωμένη λύση για τις ανάγκες του τηλεφώνου σας. Παρέχει αποτελεσματική απόδοση και μπορείτε να βασιστείτε σε αυτό χωρίς κανένα δισταγμό. Μείνετε συνδεδεμένοι με αυτό το άρθρο για να εξερευνήσετε τις βελτιωμένες δυνατότητες του εργαλείου DrFoneTool.
πρόσφατα άρθρα