Βρείτε τη θέση δημιουργίας αντιγράφων ασφαλείας iPhone και διαγράψτε τα αντίγραφα ασφαλείας
- Μέρος 1. Πώς να βρείτε τη θέση δημιουργίας αντιγράφων ασφαλείας iPhone σε Windows και Mac
- Μέρος 2. Πώς να προβάλετε το iTunes Backup ΔΩΡΕΑΝ και να το επαναφέρετε στο iPhone χωρίς να σκουπίσετε τα δεδομένα του iPhone
- Μέρος 3. Τρόπος αλλαγής της θέσης δημιουργίας αντιγράφων ασφαλείας iPhone
- Μέρος 4. Γιατί θέλετε να διαγράψετε το αντίγραφο ασφαλείας του iPhone από την τοποθεσία
- Μέρος 5. Πώς να διαγράψετε τα αντίγραφα ασφαλείας του iPhone
Μέρος 1. Πώς να βρείτε τη θέση δημιουργίας αντιγράφων ασφαλείας iPhone σε Windows και Mac
Τα αντίγραφα ασφαλείας του iTunes αποθηκεύονται τοπικά στον υπολογιστή σας. Τοποθετούνται στο όνομα χρήστη/Βιβλιοθήκη/Υποστήριξη εφαρμογών/Mobilesync/Αντίγραφο ασφαλείας (Ελέγξτε τις διαφορετικές θέσεις για δημιουργία αντιγράφων ασφαλείας σε διαφορετικά λειτουργικά συστήματα στον πίνακα). Απλώς μεταβείτε στον σχετικό φάκελο στην εφαρμογή Finder.
Κάθε φάκελος κάτω από το Backup περιέχει ένα μόνο αντίγραφο ασφαλείας. Οι φάκελοι μπορούν να αντιγραφούν και να μετακινηθούν οπουδήποτε στον υπολογιστή, δυστυχώς χωρίς το κατάλληλο λογισμικό, είναι αδύνατο να συλλεχθούν σημαντικές πληροφορίες από αυτά τα αρχεία.
1. Τοποθεσίες δημιουργίας αντιγράφων ασφαλείας iTunes για διαφορετικά λειτουργικά συστήματα
1. Θέση αντιγράφων ασφαλείας iTunes σε Mac OS:
~ / Βιβλιοθήκη / Υποστήριξη εφαρμογών / MobileSync / Backup /
(Το ‘~’ αντιπροσωπεύει τον φάκελο Home. Εάν δεν βλέπετε τη Βιβλιοθήκη στον Αρχικό φάκελο, κρατήστε πατημένο το Option και κάντε κλικ στο μενού Μετάβαση.
2. Θέση δημιουργίας αντιγράφων ασφαλείας iTunes σε Windows 8/7/Vista:
Χρήστες (όνομα χρήστη) / AppData / Roaming / Apple Computer / MobileSyncBackup
(Για γρήγορη πρόσβαση στο φάκελο AppData, απλώς κάντε κλικ στο Start, πληκτρολογήστε AppData στη γραμμή αναζήτησης και πατήστε Return.)
3. Θέση δημιουργίας αντιγράφων ασφαλείας iTunes στα Windows 10:
C:UsersUSERAppDataRoamingApple ComputerMobileSyncBackup
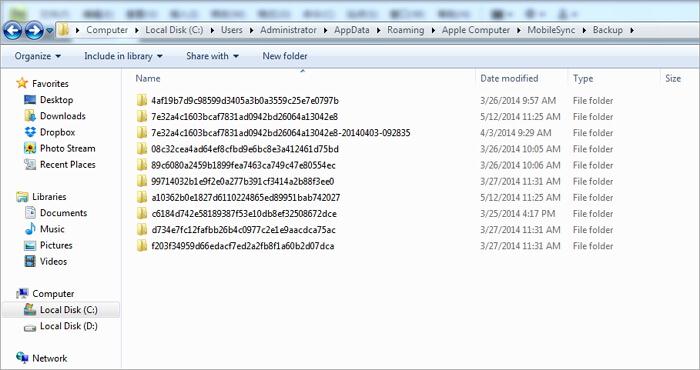
Σημείωση:Το iTunes δεν σας το επιτρέπει δείτε τα αρχεία αντιγράφων ασφαλείας iPhone σε Mac και Windows λόγω της μορφής δεδομένων.
2. Θέση δημιουργίας αντιγράφων ασφαλείας iCloud σε Windows και Mac
Στο iPhone σας, επιλέξτε ρυθμίσεις > iCloud, στη συνέχεια πιέστε Αποθήκευση & δημιουργία αντιγράφων ασφαλείας.
Σε Mac, μεταβείτε στο μενού Apple > Προτιμήσεις συστήματος, Κλίκ iCloud, στη συνέχεια κάντε κλικ στο κουμπί Διαχειριστείτε.
Στον υπολογιστή σας με Windows: Windows 8.1: Μεταβείτε στην οθόνη Έναρξης και κάντε κλικ στο κάτω βέλος στην κάτω αριστερή γωνία. Κάντε κλικ στην εφαρμογή iCloud και, στη συνέχεια, κάντε κλικ στην επιλογή Διαχείριση.
Windows 8: Μεταβείτε στο Αρχική οθόνη και κάντε κλικ στο iCloud πλακίδιο και μετά κάντε κλικ Διαχειριστείτε.
Windows 7: Επιλέξτε μενού Έναρξη > Όλα τα προγράμματα > iCloud > iCloud, στη συνέχεια κάντε κλικ στο κουμπί Διαχειριστείτε.
Έτσι, με την παραπάνω εισαγωγή, πιστεύουμε ότι θα είναι εύκολο και ξεκάθαρο να βρείτε τη θέση δημιουργίας αντιγράφων ασφαλείας iPhone σε Windows και Mac. Αλλά δεν μπορείτε να διαβάσετε τα αρχεία αντιγράφων ασφαλείας iTunes και iCloud. Για να λυθεί αυτό το πρόβλημα, DrFoneTool – Ανάκτηση δεδομένων (iOS) μπορεί να σας βοηθήσει τέλεια να δείτε τα αρχεία αντιγράφων ασφαλείας iTunes και iCloud δωρεάν.
Μέρος 2. Πώς να προβάλετε το iTunes Backup ΔΩΡΕΑΝ και να το επαναφέρετε στο iPhone χωρίς να σκουπίσετε τα δεδομένα του iPhone
Όταν βρείτε τα αντίγραφα ασφαλείας του iTunes στον υπολογιστή σας, θα διαπιστώσετε ότι δεν μπορείτε να το ανοίξετε. Αυτό συμβαίνει επειδή το αντίγραφο ασφαλείας του iTunes είναι ένα αρχείο SQLite. Εάν θέλετε να δείτε το αντίγραφο ασφαλείας iTunes δωρεάν ή να επαναφέρετε επιλεκτικά το αντίγραφο ασφαλείας iTunes στη συσκευή σας, τότε μπορείτε να δοκιμάσετε DrFoneTool – Ανάκτηση δεδομένων (iOS). Αυτό το πρόγραμμα σάς επιτρέπει να προβάλετε και να επαναφέρετε επιλεκτικά το αντίγραφο ασφαλείας του iTunes στο iPhone και το iPad σας. Επιπλέον, η διαδικασία επαναφοράς δεν θα αντικαταστήσει τα αρχικά δεδομένα του iPhone σας.

DrFoneTool – Ανάκτηση δεδομένων (iOS)
1 στον κόσμοst Προβολή και εξαγωγή αντιγράφων ασφαλείας iTunes.
- Δείτε το αντίγραφο ασφαλείας του iTunes ΔΩΡΕΑΝ!
- Επαναφέρετε επιλεκτικά αυτό που θέλετε από το αντίγραφο ασφαλείας του iTunes χωρίς να αντικαταστήσετε τα αρχικά δεδομένα.
- Υποστηρίξτε ΟΛΑ τα μοντέλα iPhone, iPad και iPod touch.
- Πλήρως συμβατό με το πιο πρόσφατο iOS.

2.1 Τρόπος προβολής αντιγράφων ασφαλείας iTunes (εφεδρικό αντίγραφο iPhone) δωρεάν
Βήμα 1. Εκτελέστε το DrFoneTool, συνδέστε το iPhone σας στον υπολογιστή και, στη συνέχεια, επιλέξτε «Ανάκτηση από το αρχείο αντιγράφου ασφαλείας του iTunes». Το DrFoneTool θα εντοπίσει τα αρχεία αντιγράφων ασφαλείας του iTunes και θα τα παραθέσει στο παρακάτω παράθυρο.

Βήμα 2. Απλώς επιλέξτε ένα αρχείο αντιγράφου ασφαλείας iTunes που θέλετε να επαναφέρετε και κάντε κλικ στην «Έναρξη σάρωσης» για να εξαγάγετε το αντίγραφο ασφαλείας του iTunes.
Βήμα 3. Όταν ολοκληρωθεί η διαδικασία σάρωσης, το DrFoneTool θα παραθέσει όλα τα δεδομένα σας στη διεπαφή. Τώρα δείτε εύκολα το αντίγραφο ασφαλείας του iTunes.

2.2 Πώς να επαναφέρετε μεμονωμένα ή να εξαγάγετε αντίγραφα ασφαλείας του iTunes χωρίς απώλεια δεδομένων
Εάν θέλετε να εξαγάγετε το αντίγραφο ασφαλείας του iTunes στον υπολογιστή σας ως αναγνώσιμο αρχείο, απλώς επιλέξτε αυτό που θέλετε και κάντε κλικ στο «Ανάκτηση στον υπολογιστή». Μπορείτε επίσης να επιλέξετε τα απαραίτητα αρχεία και να κάνετε κλικ στην ‘Επαναφορά στη συσκευή’ για να επαναφέρετε το αντίγραφο ασφαλείας iTunes στο iPhone σας χωρίς να αντικαταστήσετε τα αρχικά δεδομένα.

Μέρος 3. Πώς να αλλάξετε τη θέση δημιουργίας αντιγράφων ασφαλείας iPhone;
Ο δίσκος σας C έχει σχεδόν χώρο, επομένως θέλετε να αλλάξετε τη θέση δημιουργίας αντιγράφων ασφαλείας του iPhone για κάπου αλλού για να ελευθερώσετε τον δίσκο C; Προτιμάτε να αποθηκεύετε τα σημαντικά δεδομένα σας, όπως τα αντίγραφα ασφαλείας του iPhone στο SSD, όχι στο δίσκο C; Ανεξάρτητα από το ποιος είναι ο λόγος, εδώ είναι ο τρόπος με τον οποίο μπορείτε να αλλάξετε τη θέση δημιουργίας αντιγράφων ασφαλείας του iPhone.
Σημείωση: Εδώ, εστιάζω στην αλλαγή της θέσης δημιουργίας αντιγράφων ασφαλείας του iTunes σε έναν υπολογιστή με Windows. Όσο για το iCloud backup, αποθηκεύεται στον διακομιστή της Apple. Μπορείτε να αλλάξετε τον λογαριασμό iCloud αν θέλετε. Απλώς κάντε κλικ ρυθμίσεις > iCloud > Σύνδεση στο iPhone σας. Αποσυνδεθείτε από το λογαριασμό iCloud και συνδεθείτε σε άλλο λογαριασμό.
Βήματα για την αλλαγή της θέσης δημιουργίας αντιγράφων ασφαλείας iTunes
1. Αλλάξτε τη θέση δημιουργίας αντιγράφων ασφαλείας του iTunes στα Windows 8/7/Vista
Βήμα 1. Κλείστε το iTunes.
Βήμα 2. Μεταβείτε στον φάκελο όπου βρίσκονται τα αντίγραφα ασφαλείας του iPhone σας. Αντιγράψτε όλα τα αρχεία αντιγράφων ασφαλείας και επικολλήστε τα σε οποιονδήποτε φάκελο θέλετε να αποθηκεύσετε αντίγραφα ασφαλείας iPhone. Για παράδειγμα, μπορείτε να αποθηκεύσετε αντίγραφα ασφαλείας iPhone στο Disk E:iPhone Backup.
Βήμα 3. Μεταβείτε στην κάτω αριστερή γωνία και κάντε κλικ Αρχική. Στο πλαίσιο αναζήτησης, πληκτρολογήστε cmd.exe. Εμφανίζεται το πρόγραμμα cmd.exe. Κάντε δεξί κλικ σε αυτό και επιλέξτε Εκτέλεση ως διαχειριστής.
Βήμα 4. Στην αναδυόμενη γραμμή εντολών, εισαγάγετε έναν εντολέα: mklink /J ‘C:Users(username)AppDataRoamingApple ComputerMobileSyncBackup’ ‘D: empBackup’.
Βήμα 5. Στη συνέχεια, δοκιμάστε να δημιουργήσετε αντίγραφα ασφαλείας του iPhone σας με το iTunes και ελέγξτε εάν το αρχείο αντιγράφου ασφαλείας θα αποθηκευτεί στον φάκελο που θέλετε.

2. Αλλάξτε τη θέση δημιουργίας αντιγράφων ασφαλείας του iTunes στα Windows XP
Βήμα 1. Βεβαιωθείτε ότι το iTunes δεν εκτελείται.
Βήμα 2. Κάντε λήψη και εξαγωγή του βοηθητικού προγράμματος διασταύρωσης στον υπολογιστή.
Βήμα 3. Αποσυμπιέστε το Junction.exe στο φάκελο με το όνομα χρήστη σας, ο οποίος βρίσκεται συνήθως στο C: Documents and Settings.
Βήμα 4. Μεταβείτε στο φάκελο τοποθεσίας δημιουργίας αντιγράφων ασφαλείας του iTunes και μετακινήστε τα αρχεία αντιγράφων ασφαλείας σε άλλο φάκελο, όπως το αντίγραφο ασφαλείας του G:iTunes.
Βήμα 5. Κάντε κλικ στα Windows + R. Όταν εμφανιστεί το παράθυρο διαλόγου, πληκτρολογήστε cmd.exe και κάντε κλικ OK.
Βήμα 6. Στη γραμμή εντολών, για παράδειγμα, δημιουργήστε ένα σημείο σύνδεσης NTFS.
cd Διασταύρωση επιφάνειας εργασίας ‘C:Documents and Settings(username)Application DataApple ComputerMobileSyncBackup’ ‘G:iTunes Backup’
Βήμα 7. Τώρα, δημιουργήστε αντίγραφα ασφαλείας ενός αντιγράφου ασφαλείας iPhone με το iTunes και ελέγξτε εάν το αρχείο αντιγράφου ασφαλείας θα αποθηκευτεί στον νέο κατάλογο φακέλων.

3. Αλλάξτε τη θέση δημιουργίας αντιγράφων ασφαλείας του iTunes στο Mac OS X
Βήμα 1. Κλείστε το iTunes.
Βήμα 2. Μεταβείτε στο ~/Library/Application Support/MobileSync/Backup/. Αντιγράψτε όλα τα αντίγραφα ασφαλείας στη μονάδα δίσκου που θέλετε, όπως το εξωτερικό.
Βήμα 3. Εκκινήστε το Terminal (βρίσκεται στο Applications/Utilities/Terminal) και ανοίξτε μια γραμμή εντολών. Δημιουργήστε έναν συμβολικό σύνδεσμο χρησιμοποιώντας μια εντολή παρόμοια με την παρακάτω,
ln -s /Volumes/External/Backup/ ~/Library/Application Support/MobileSync/Backup
Βήμα 4. Χρησιμοποιήστε το iTunes για να δημιουργήσετε αντίγραφα ασφαλείας του iPhone σας. Στη συνέχεια, μεταβείτε στο νέο φάκελο δημιουργίας αντιγράφων ασφαλείας για να δείτε εάν το αρχείο αντιγράφων ασφαλείας υπάρχει ή όχι.
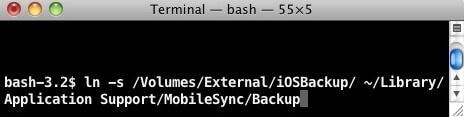
Μέρος 4. Γιατί θέλετε να διαγράψετε το αντίγραφο ασφαλείας του iPhone από την τοποθεσία
Όσον αφορά τη διαγραφή του αντιγράφου ασφαλείας του iPhone, έχετε πολλούς λόγους για αυτό. Εδώ, παραθέτω μερικά από αυτά.
Λόγοι για τους οποίους διαγράφετε τα αντίγραφα ασφαλείας του iTunes
1. Μπερδεύεστε κάθε φορά που επιλέγετε ένα αρχείο αντιγράφου ασφαλείας από πολλά.
2. Δεκάδες χιλιάδες αρχεία βρίσκονται στην περιοχή δημιουργίας αντιγράφων ασφαλείας του iPhone σας, τα περισσότερα με παλιές ημερομηνίες από προηγούμενα αντίγραφα ασφαλείας. Θέλετε να τα διαγράψετε για να ελευθερώσετε χώρο στον υπολογιστή σας.
3. Το iTunes δεν μπόρεσε να δημιουργήσει αντίγραφα ασφαλείας του iPhone ‘iPhone name’ επειδή το αντίγραφο ασφαλείας ήταν κατεστραμμένο ή δεν ήταν συμβατό με το iPhone. Θέλετε να διαγράψετε το αντίγραφο ασφαλείας για αυτό το iPhone και, στη συνέχεια, δοκιμάστε ξανά.
4. Δεν μπορείτε να δημιουργήσετε αντίγραφα ασφαλείας του iPhone σας, γιατί λέει ότι πρέπει πρώτα να διαγράψετε το παλιό αντίγραφο ασφαλείας.
5. Αποκτήστε ένα νέο iPhone, αλλά βρείτε ότι δεν είναι συμβατό με τα παλιά αντίγραφα ασφαλείας του iTunes.
6. Το αντίγραφο ασφαλείας αποτυγχάνει και σας λέει να διαγράψετε το αντίγραφο ασφαλείας.
Λόγοι για τους οποίους διαγράφονται τα αντίγραφα ασφαλείας iCloud για το iPhone
1. Η εφεδρική μνήμη iCloud είναι σχεδόν γεμάτη και δεν μπορεί να δημιουργήσει αντίγραφα ασφαλείας του iPhone σας. Επομένως, πρέπει να διαγράψετε τα παλιά αντίγραφα ασφαλείας για το νέο.
2. Αποφασίστε να διαγράψετε το αντίγραφο ασφαλείας του iPhone από το iCloud επειδή περιέχει ένα κατεστραμμένο αρχείο.
3. Κάντε πρόσφατα αναβάθμιση στο νέο iPhone και δημιουργήστε αντίγραφα ασφαλείας του παλιού σας και επαναφέρετέ το στο νέο. Τώρα συνεχίζετε να λαμβάνετε ειδοποιήσεις ότι εξαντλείται ο αποθηκευτικός σας χώρος στο iCloud.
Μέρος 5: Πώς να διαγράψετε το αντίγραφο ασφαλείας του iPhone
1. Διαγράψτε το αρχείο αντιγράφου ασφαλείας του iTunes
Η διαγραφή ενός αντιγράφου ασφαλείας είναι εξίσου απλή με τη δημιουργία ενός με μία εξαίρεση, δεν είναι δυνατό να διαγραφεί ένα αντίγραφο ασφαλείας απευθείας από το iTunes. Για να διαγράψετε ένα αντίγραφο ασφαλείας, πρέπει να πλοηγηθείτε πίσω στο σημείο που βρίσκονται στο σύστημα αρχείων (όνομα χρήστη/Βιβλιοθήκη/Υποστήριξη εφαρμογών/Mobilesync/Αντίγραφα ασφαλείας).
Στη συνέχεια, κάντε δεξί κλικ στο αντίγραφο ασφαλείας που θέλετε να διαγράψετε και κάντε κλικ Μετακίνηση στα Απορρίμματα. Την επόμενη φορά που θα αδειάσετε τα σκουπίδια σας, το αντίγραφο ασφαλείας θα εξαφανιστεί για πάντα.
Για να ανοίξετε τις Προτιμήσεις iTunes: Windows: Επιλέξτε Αλλαγές > Προτιμήσεις
Mac: Επιλέξτε iTunes > Προτιμήσεις
Σημείωση: Αφού διαγράψετε όλες τις διαθέσιμες πληροφορίες σας, όλες οι πληροφορίες σας θα χαθούν!!!

2. Διαγράψτε το iCloud Backup File
Η διαγραφή ενός αντιγράφου ασφαλείας iCloud είναι πολύ πιο εύκολη από τη διαγραφή ενός που βρίσκεται σε φυσικό υπολογιστή!
Βήμα 1. Πρέπει να ανοίξεις ρυθμίσεις στο iPhone σας και κάντε κλικ στο iCloud επιλογή.
Βήμα 2. Αγγίξτε το Αποθήκευση & δημιουργία αντιγράφων ασφαλείας επιλογή.
Βήμα 3. Πατήστε Διαχείριση αποθήκευσης και μετά επιλέξτε ένα αντίγραφο ασφαλείας
Τέλος, πατήστε Διαγραφή αντιγράφων ασφαλείας, και το αντίγραφο ασφαλείας του iCloud θα πρέπει να διαγραφεί μόνο του.
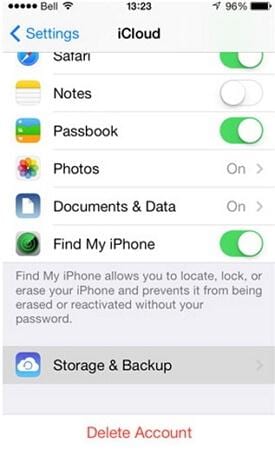
πρόσφατα άρθρα

