Ενημέρωση iOS 14/13.7: Πώς να επιλύσετε το iTunes Backup Not Restore
Κάθε φορά που κυκλοφορεί ένα νέο πράγμα ή λειτουργικό σύστημα, θέλουμε να συνεχίσουμε με αυτό. Έχουμε αυτή την παρόρμηση να το ζήσουμε. Εκεί οι χρήστες της Apple δελεάστηκαν με την τελευταία ενημέρωση iOS 14/13.7. Παρόλο που, απελευθέρωσε ορισμένα ισχυρά χαρακτηριστικά και προδιαγραφές, αυτό που επηρέασε ήταν το iTunes, η δημιουργία αντιγράφων ασφαλείας, η επαναφορά του που ίσως δεν είναι δεόντως συμβατό με το iOS 14/13.7. Πολλοί από τους χρήστες ανησυχούν με το πρόβλημα της επαναφοράς του iPhone χωρίς iTunes στο iOS 14/13.7. Ωστόσο, υπάρχουν λύσεις για να σε βγάλουν εύκολα!
- Μέρος 1: Κορυφαίοι λόγοι για τους οποίους δεν γίνεται επαναφορά του αντιγράφου ασφαλείας του iTunes
- Μέρος 2: Διαβάστε το αντίγραφο ασφαλείας του iTunes με ένα εργαλείο τρίτου κατασκευαστή για επαναφορά
- Μέρος 3: Διορθώστε τα σφάλματα του iTunes και δοκιμάστε ξανά
- Μέρος 4: Δημιουργία αντιγράφων ασφαλείας iPhone με εναλλακτική και επαναφορά
Μέρος 1: Κορυφαίοι λόγοι για τους οποίους δεν γίνεται επαναφορά του αντιγράφου ασφαλείας του iTunes
Δεν υπάρχει αρκετός δίσκος
Δεν μπορούμε απλώς να κατηγορήσουμε ανεπιφύλακτα το iOS 14/13.7 όταν λαμβάνετε την ειδοποίηση ‘Το iTunes δεν μπόρεσε να επαναφέρει το iPhone επειδή παρουσιάστηκε σφάλμα’. Μπορεί να οφείλεται σε ανεπαρκή χώρο στο δίσκο στο iPhone σας. Είτε προσπαθείτε να δημιουργήσετε αντίγραφα ασφαλείας ή να επαναφέρετε από υπολογιστή Mac ή Windows, η εξάντληση του χώρου μπορεί να αποτελέσει πρόβλημα. Επομένως, συνιστάται να αφαιρέσετε τα περιττά αρχεία ή εφαρμογές από τη συσκευή σας και είναι ένας από τους λόγους για τους οποίους παρουσιάζεται αυτό το ζήτημα.
Το αντίγραφο ασφαλείας του iTunes είναι κατεστραμμένο
Και πάλι, δεν αρκεί το να μένει κανείς αξιόλογος στο iOS 14/13.7 κατά την επαναφορά του iPhone με το iTunes. Υπάρχουν φορές που το αντίγραφο ασφαλείας του iTunes καταστρέφεται για κάποιο λόγο. Η περίπτωση καταστροφής του αντιγράφου ασφαλείας του iTunes είναι δύσκολο να εξακριβωθεί, αλλά σίγουρα μπορεί να είναι η βασική αιτία για την αποτυχία της επαναφοράς του αντιγράφου ασφαλείας του iTunes.
Παρουσιάστηκαν σφάλματα iTunes ή iOS
Τελευταία, πολλοί χρήστες αντιμετώπισαν πολλά προβλήματα μετά τη χρήση του iOS 14/13.7. Αυτά τα προβλήματα έχουν προκαλέσει πολλές αμφιβολίες στους χρήστες. Ένα από αυτά μπορεί να είναι ότι η επαναφορά αντιγράφων ασφαλείας του iTunes δεν είναι συμβατή με το iOS 14/13.7. Ως εκ τούτου, ο επόμενος λόγος για τον οποίο το iTunes δεν μπόρεσε να επαναφέρει το iPhone θα μπορούσε να είναι τα σφάλματα iTunes.
Το iTunes δεν υποστηρίζεται πλέον από την Apple για ενημερώσεις μετά το WWDC 2019
Σύμφωνα με το WWDC 2019, πρόσφατα παρατήρησε ότι το iTunes μπορεί να αντικατασταθεί με την εφαρμογή μουσικής. Αυτός μπορεί να είναι ο λόγος για τον οποίο το αντίγραφο ασφαλείας του iTunes δεν μπορεί να επαναφέρει και δεν λειτουργεί σωστά στο iOS 14/13.7. Κατά κύριο λόγο, το iTunes ήταν ένα κλασικό πρόγραμμα αναπαραγωγής μουσικής με πολλές δυνατότητες που πρόσφερε. Φέτος, η Apple μπορεί να προετοιμάζεται για την κυκλοφορία της τριάδας νέων εφαρμογών για Mac-Music, TV και podcast αντικαθιστώντας το iTunes. Αυτός μπορεί να είναι ο κύριος λόγος για τον οποίο η επαναφορά αντιγράφων ασφαλείας iTunes δεν είναι διαθέσιμη στο iOS 14/13.7.
Μέρος 2: Διαβάστε το αντίγραφο ασφαλείας του iTunes με ένα εργαλείο τρίτου κατασκευαστή για επαναφορά
Ενώ διαπιστώνετε ότι η επαναφορά αντιγράφων ασφαλείας του iTunes δεν είναι διαθέσιμη στο iOS 14/13.7, υπάρχει σοβαρή ανάγκη για βοήθεια. Χρειάζεστε ένα επαγγελματικό εργαλείο που μπορεί να διαβάσει το αντίγραφο ασφαλείας του iTunes χωρίς προβλήματα. Και ευτυχώς, DrFoneTool – Δημιουργία αντιγράφων ασφαλείας τηλεφώνου (iOS) μπορεί να κάνει το κόλπο. Είναι μια τέλεια λύση για να αποκτήσετε προεπισκόπηση και επαναφορά οποιουδήποτε τύπου περιεχομένου από τη συσκευή σας iOS. Εδώ είναι ο πλήρης οδηγός για να μπείτε στα περιεχόμενα του αντιγράφου ασφαλείας του iTunes.
Βήμα 1: Κατεβάστε το πρόγραμμα στον υπολογιστή
Για να ξεκινήσετε τη διαδικασία, κατεβάστε και εγκαταστήστε το DrFoneTool – Phone Backup (iOS) στον υπολογιστή σας. Φορτώστε προσεκτικά το λογισμικό και κάντε κλικ στην καρτέλα «Δημιουργία αντιγράφων ασφαλείας τηλεφώνου».

Βήμα 2: Συνδέστε το iPhone με τον υπολογιστή
Σχεδιάστε τη σύνδεση iPhone/iPad με υπολογιστή μέσω γνήσιου καλωδίου Lightning. Τώρα, πατήστε στο κουμπί ‘Επαναφορά’ στο πρόγραμμα.

Βήμα 3: Αναλύστε το αρχείο αντιγράφου ασφαλείας του iTunes
Από την αριστερή στήλη, ορίστε το σημείο της επιλογής ‘Επαναφορά από το iTunes Backup’. Το πρόγραμμα θα συγκεντρώσει ολόκληρο το αρχείο αντιγράφου ασφαλείας του iTunes από την προεπιλεγμένη θέση δημιουργίας αντιγράφων ασφαλείας του iTunes. Απλώς, επιλέξτε το αρχείο αντιγράφου ασφαλείας του iTunes που χρειάζεστε και πατήστε το κουμπί «Προβολή» ή «Επόμενο».

Βήμα 4: Αποκτήστε πληροφορίες από την Προεπισκόπηση
Όλα τα περιεχόμενα που είναι διαθέσιμα στο αρχείο αντιγράφου ασφαλείας του iTunes θα ληφθούν και θα παρουσιαστούν σε διάφορους τύπους δεδομένων.
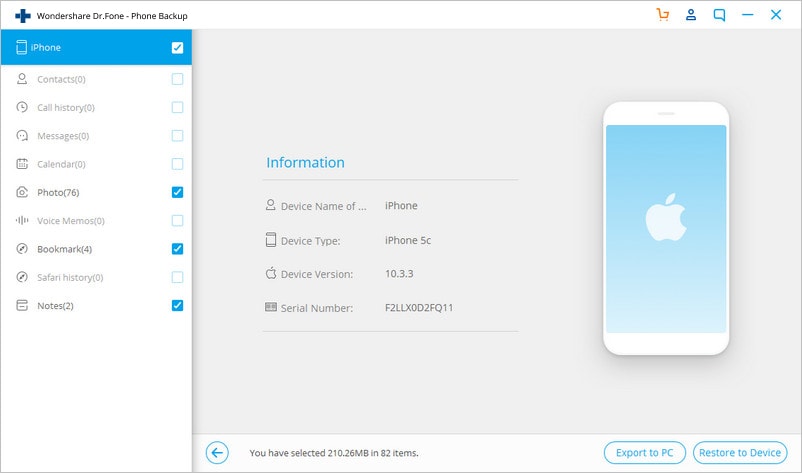
Βήμα 5: Επαναφορά στη συσκευή
Τώρα, κάντε προεπισκόπηση των τύπων δεδομένων και επιλέξτε τα αρχεία που θέλετε. Στη συνέχεια, πατήστε ‘Επαναφορά στη συσκευή’ για να επαναφέρετε εύκολα το αρχείο αντιγράφου ασφαλείας.

Μέρος 3: Διορθώστε τα σφάλματα του iTunes και δοκιμάστε ξανά
Πολλές φορές, μερικά λάθη είναι αρκετά για να καταστρέψουν τις λειτουργίες στο iTunes. Έτσι, εάν η δημιουργία αντιγράφων ασφαλείας και επαναφορά του iTunes δεν λειτουργεί στο iOS 14/13.7 και ο ένοχος είναι ένας κωδικός σφάλματος, η εμπιστοσύνη στο DrFoneTool – iTunes Repair μπορεί να σας σώσει μόνο. Εξασφαλίζει την πλήρη επίλυση κάθε είδους σφαλμάτων ή ζητημάτων iTunes με ένα μόνο κλικ. Θέλετε να μάθετε πώς; Ακολουθεί ο οδηγός βήμα προς βήμα για τη διόρθωση του προβλήματος δημιουργίας αντιγράφων ασφαλείας του iTunes.
Πώς να διορθώσετε την επαναφορά αντιγράφων ασφαλείας του iTunes που δεν λειτουργεί στο iOS 14/13.7
Βήμα 1: Εκκινήστε το DrFoneTool σε υπολογιστή
Ξεκινήστε με τη λήψη του πακέτου λογισμικού στον αξιοσέβαστο υπολογιστή/σύστημά σας. Εκτελέστε το και μετά πατήστε «Επισκευή συστήματος» ανάμεσα σε πολλές διαθέσιμες επιλογές.

Βήμα 2: Επιλέξτε την επιλογή «Επιδιόρθωση σφαλμάτων iTunes».
Στο αναδυόμενο παράθυρο, θα παρατηρήσετε τρεις επιλογές επισκευής, απλώς πατήστε την επιλογή ‘Επισκευή σφαλμάτων iTunes’. Μετά από αυτό, το iTunes θα αρχίσει να ελέγχει τα στοιχεία του iTunes.

Στη συνέχεια, το εργαλείο αρχίζει να ελέγχει τα στοιχεία του iTunes.

Βήμα 3: Δοκιμάστε την προηγμένη επισκευή
Μόλις φορτωθούν τα στοιχεία του iTunes, κάντε κλικ στο ‘OK’. Σε περίπτωση που το iTunes σας συνεχίσει να εμφανίζει μηνύματα σφάλματος, κάντε κλικ στο ‘Σύνθετη επιδιόρθωση’. Περιμένετε να ολοκληρωθεί η διαδικασία.
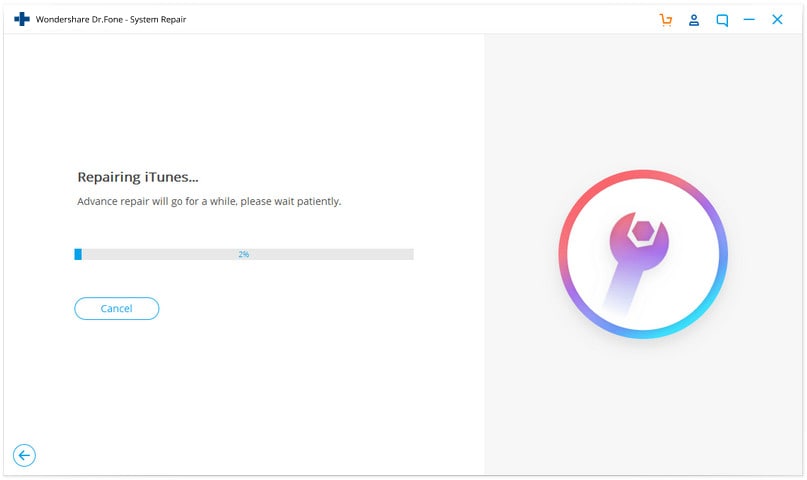
Μέρος 4: Δημιουργία αντιγράφων ασφαλείας iPhone με εναλλακτική και επαναφορά
Η δημιουργία αντιγράφων ασφαλείας του iPhone με το iTunes μπορεί να είναι ένας βασικός τρόπος για να αποκτήσετε όλη τη συσκευή σας. Αλλά πρέπει να γνωρίζετε τους εναλλακτικούς τρόπους δημιουργίας αντιγράφων ασφαλείας του iTunes, ειδικά όταν η καρδιά σας θέλει να επαναφέρει το iPhone χωρίς iTunes. Και για αυτό, το DrFoneTool – Phone Backup (iOS) θα σας βοηθήσει. Μπορείτε να ρίξετε μια ματιά στα περιεχόμενα με τη λειτουργία προεπισκόπησης και να την επαναφέρετε όσο σας βολεύει. Απλώς ακολουθήστε τα παρακάτω βήματα για να μάθετε πώς μπορείτε να δημιουργήσετε ένα αντίγραφο ασφαλείας με αυτό όταν η επαναφορά αντιγράφων ασφαλείας του iTunes δεν λειτουργεί.
Βήμα 1: Εγκαταστήστε το πακέτο λογισμικού στο σύστημά σας
Το πρώτο βήμα είναι να κάνετε λήψη του DrFoneTool – Phone Backup (iOS). Εκκινήστε το πρόγραμμα και επιλέξτε ‘Δημιουργία αντιγράφων ασφαλείας τηλεφώνου’ ανάμεσα στις δεδομένες επιλογές.

Βήμα 2: Σύνδεση συσκευής
Χρησιμοποιήστε ένα γνήσιο καλώδιο για να συνδέσετε το iPhone/iPad με τον υπολογιστή και, στη συνέχεια, κάντε κλικ στο «Δημιουργία αντιγράφων ασφαλείας τηλεφώνου». Οι περισσότεροι τύποι δεδομένων, συμπεριλαμβανομένων των επαφών, των φωτογραφιών μπορούν να δημιουργηθούν αντίγραφα ασφαλείας χρησιμοποιώντας αυτό το πρόγραμμα.

Βήμα 3: Επιλέξτε Τύπους αρχείων
Οι τύποι των αρχείων σας θα εμφανιστούν στην οθόνη. Το μόνο που χρειάζεται είναι να επιλέξετε αυτά που θέλετε να αποθηκεύσετε. Αφού επιλέξετε και αποεπιλέξετε τα στοιχεία, κάντε κλικ στο «Δημιουργία αντιγράφων ασφαλείας».

Βήμα 4: Προβάλετε το αντίγραφο ασφαλείας εάν το επιθυμείτε
Όταν δείτε ότι η δημιουργία αντιγράφων ασφαλείας ολοκληρώνεται, μπορείτε να πατήσετε ‘Προβολή ιστορικού δημιουργίας αντιγράφων ασφαλείας’ για να λάβετε μια γεύση από το ιστορικό δημιουργίας αντιγράφων ασφαλείας. Τώρα, κάντε κλικ στο ‘Προβολή’ για να ελέγξετε τα στοιχεία που βρίσκονται στο αρχείο αντιγράφου ασφαλείας σας.
Τώρα, μπορείτε εύκολα να επαναφέρετε το iPhone σας χωρίς το iTunes χρησιμοποιώντας το πρόγραμμα. Αν θέλετε να μάθετε τα βήματα, εδώ είναι αυτά.
Βήμα 1: Εκκίνηση Εργαλείου
Ως συνήθως, το πρώτο βήμα είναι να εκτελέσετε το εργαλείο πάνω από τον υπολογιστή. Επιλέξτε την καρτέλα «Δημιουργία αντιγράφων ασφαλείας και επαναφορά» και στη συνέχεια «Επαναφορά» από την επόμενη οθόνη.

Βήμα 2: Προβάλετε το αρχείο αντιγράφου ασφαλείας
Θα μπορείτε να παρατηρήσετε τα αρχεία αντιγράφων ασφαλείας. Κάντε κλικ στο απαραίτητο και πατήστε ‘Προβολή’ δίπλα στο αρχείο. Κάντε κλικ στο «Επόμενο» αμέσως μετά.

Βήμα 3: Επαναφέρετε το αντίγραφο ασφαλείας
Το αρχείο αντιγράφου ασφαλείας θα εξεταστεί από το πρόγραμμα. Μέσα σε λίγα λεπτά, θα δείτε τα δεδομένα να εμφανίζονται στην οθόνη με κατηγοριοποιημένο τρόπο. Απλώς επιλέξτε τα αρχεία που θέλετε και επιλέξτε μεταξύ «Εξαγωγή σε υπολογιστή» και «Επαναφορά στη συσκευή» σύμφωνα με τις προτιμήσεις σας.

πρόσφατα άρθρα