5 τρόποι: Δημιουργήστε εύκολα αντίγραφα ασφαλείας των δεδομένων εφαρμογών και εφαρμογών Android
Το αντίγραφο ασφαλείας της εφαρμογής Android είναι ίσως το πιο σημαντικό εργαλείο που πρέπει να ρυθμίσετε στη συσκευή σας Android. Με τόσα πολλά πράγματα που συμβαίνουν στο παρασκήνιο, ποτέ δεν ξέρεις πότε κάτι μπορεί να πάει στραβά. Ευτυχώς, υπάρχουν διάφοροι τρόποι για να δημιουργήσετε αντίγραφα ασφαλείας της εφαρμογής Android και των δεδομένων της εφαρμογής σας εύκολα.
Οι εφαρμογές τρίτων έχουν γίνει κανόνας, δεδομένου ότι η ίδια η υπηρεσία του Android που βασίζεται στο iCloud δεν είναι τόσο εύκολη στη χρήση όσο θα έπρεπε.
- Μέρος 1: DrFoneTool – Δημιουργία αντιγράφων ασφαλείας τηλεφώνου (Android)
- Μέρος 2: Δημιουργία αντιγράφων ασφαλείας δεδομένων εφαρμογών Android και εφαρμογών MobileTrans
- Μέρος 3: Δημιουργία αντιγράφων ασφαλείας δεδομένων εφαρμογών Android Helium
- Μέρος 4: Δημιουργία αντιγράφων ασφαλείας εφαρμογής Android και δεδομένων με το απόλυτο εργαλείο δημιουργίας αντιγράφων ασφαλείας
- Μέρος 5: Αντίγραφο ασφαλείας Titanium
Μέρος 1: DrFoneTool – Δημιουργία αντιγράφων ασφαλείας τηλεφώνου (Android)
Χρήση του DrFoneTool – Δημιουργία αντιγράφων ασφαλείας τηλεφώνου (Android) είναι ίσως ένας από τους ευκολότερους τρόπους δημιουργίας αντιγράφων ασφαλείας δεδομένων στο τηλέφωνό σας Android. Λειτουργεί καλά με περισσότερες από 8000 συσκευές και είναι απλό στη χρήση.

DrFoneTool – Δημιουργία αντιγράφων ασφαλείας τηλεφώνου (Android)
Δημιουργία αντιγράφων ασφαλείας και επαναφορά δεδομένων Android με ευελιξία
- Επιλεκτική δημιουργία αντιγράφων ασφαλείας δεδομένων Android στον υπολογιστή με ένα κλικ.
- Προεπισκόπηση και επαναφορά αντιγράφων ασφαλείας σε οποιεσδήποτε συσκευές Android.
- Υποστηρίζει 8000+ συσκευές Android.
- Δεν χάνονται δεδομένα κατά τη δημιουργία αντιγράφων ασφαλείας, την εξαγωγή ή την επαναφορά.
Πώς να χρησιμοποιήσετε το Android Data Backup & Restore
Βήμα 1: Εκτελέστε τη δημιουργία αντιγράφων ασφαλείας τηλεφώνου
- Εκκινήστε το DrFoneTool στον υπολογιστή σας. Επιλέξτε «Δημιουργία αντιγράφων ασφαλείας τηλεφώνου».
- Συνδέστε τη συσκευή σας Android σε έναν υπολογιστή με υποδοχή καλωδίου USB.
- Αυτή η προσφορά αναγνωρίζει αυτόματα τη συσκευή.

Σημείωση: Βεβαιωθείτε ότι όλο το άλλο λογισμικό διαχείρισης Android είναι απενεργοποιημένο στον υπολογιστή σας.
Βήμα 2. Επιλέξτε Files To Backup
- Μόλις το DrFoneTool αναγνωρίσει τη συσκευή, μπορείτε να επιλέξετε τα δεδομένα που θα δημιουργηθούν αντίγραφα ασφαλείας κάνοντας μια επιλογή στην ενότητα Δημιουργία αντιγράφων ασφαλείας. Το λογισμικό αναγνωρίζει εννέα διαφορετικούς τύπους αρχείων, συμπεριλαμβανομένων ιστορικού κλήσεων, ήχου, μηνυμάτων, δημιουργίας αντιγράφων ασφαλείας εφαρμογών Android, συλλογής, ημερολογίου, δεδομένων εφαρμογών και βίντεο. Και πάλι, η συσκευή σας πρέπει να είναι ριζωμένη για να λειτουργήσει το DrFoneTool.

- Μόλις επιλεγούν τα αρχεία που θα δημιουργηθούν αντίγραφα ασφαλείας, κάντε κλικ στο Backup για να ξεκινήσει η διαδικασία. Αυτή η διαδικασία ολοκληρώνεται γρήγορα. Ο χρόνος ποικίλλει ανάλογα με τη φόρτωση δεδομένων που δημιουργείται αντίγραφο ασφαλείας στο τηλέφωνό σας Android.

- Κάντε κλικ στην επιλογή ‘Προβολή του αντιγράφου ασφαλείας’. Θα το βρείτε στην κάτω αριστερή πλευρά του παραθύρου. Προβάλετε τα περιεχόμενα του αντιγράφου ασφαλείας της εφαρμογής Android που έχουν φορτωθεί στο αρχείο αντιγράφου ασφαλείας.

Βήμα 3. Επιλεκτικά επαναφέρετε το περιεχόμενο που έχει δημιουργηθεί αντίγραφο ασφαλείας
- Για να επαναφέρετε δεδομένα από ένα αρχείο αντιγράφου ασφαλείας, κάντε κλικ στο Επαναφορά. Στη συνέχεια, επιλέξτε το παλαιότερο αρχείο αντιγράφου ασφαλείας στον υπολογιστή. Παρατίθενται αντίγραφα ασφαλείας από την ίδια και άλλες συσκευές.

- Επίσης, μπορούν να επιλεγούν δεδομένα προς επαναφορά. Οι τύποι αρχείων εμφανίζονται στα αριστερά. Επιλέξτε αυτά που θέλετε να επαναφέρετε. Στη συνέχεια κάντε κλικ στο Restore για να ξεκινήσετε.

- Κατά τη διαδικασία αποκατάστασης, το DrFoneTool θα ζητήσει εξουσιοδότηση. Εξουσιοδοτήστε και κάντε κλικ στο OK για να συνεχίσετε.

- Η διαδικασία ολοκληρώνεται σε λίγα λεπτά. Το λογισμικό εμφανίζει μια ειδοποίηση σχετικά με τον τύπο των αρχείων που αποκαταστάθηκαν επιτυχώς και εκείνων για τα οποία δεν ήταν δυνατή η δημιουργία αντιγράφων ασφαλείας.
Μέρος 2: MobileTrans Εφαρμογή Android και Μεταφορά δεδομένων εφαρμογής
Μεταφορά τηλεφώνου MobileTrans είναι μια απλή διαδικασία μεταφοράς από τηλέφωνο σε τηλέφωνο με ένα κλικ που βοηθά τους χρήστες να μετακινούν δεδομένα μεταξύ των λειτουργικών συστημάτων Android και iOS.
Ένας άλλος τρόπος χρήσης του MobileTrans είναι να δημιουργήσετε αντίγραφα ασφαλείας του τηλεφώνου Android στον υπολογιστή σας. Με αυτόν τον τρόπο, μπορείτε πάντα να επαναφέρετε δεδομένα όταν παραστεί ανάγκη.

Μεταφορά τηλεφώνου MobileTrans
Μεταφέρετε επαφές από Android σε iPhone με 1 κλικ!
- Μεταφέρετε εύκολα φωτογραφίες, βίντεο, ημερολόγιο, επαφές, μηνύματα και μουσική από το Android σε iPhone/iPad.
- Χρειάζονται λιγότερο από 10 λεπτά για να ολοκληρωθεί.
- Ενεργοποιήστε τη μεταφορά από HTC, Samsung, Nokia, Motorola και άλλα σε iPhone 11 σε 4 που εκτελούν iOS 13 έως 5.
- Λειτουργεί τέλεια με Apple, Samsung, HTC, LG, Sony, Google, HUAWEI, Motorola, ZTE, Nokia και άλλα smartphone και tablet.
- Πλήρως συμβατό με μεγάλους παρόχους όπως η AT&T, η Verizon, η Sprint και η T-Mobile.
- Πλήρως συμβατό με Windows 10 ή Mac 10.15.
Απλώς ακολουθήστε αυτά τα απλά βήματα για να δημιουργήσετε αντίγραφα ασφαλείας του τηλεφώνου σας Android.
1 βήμα
Το τηλέφωνό σας Android είναι συνδεδεμένο στον υπολογιστή σας
Ξεκινήστε το Wondershare MobileTrans στον υπολογιστή σας και, στη συνέχεια, κάντε κλικ στο «Δημιουργία αντιγράφων ασφαλείας» που εμφανίζεται στο κύριο παράθυρο. Θα δείτε το παρακάτω παράθυρο όταν το λογισμικό αναγνωρίσει το κινητό σας.

Το λογισμικό υποστηρίζει όλα τα είδη συσκευών Android.
Βήμα 2 Επιλέξτε τα αρχεία αντιγράφων ασφαλείας
Τα αρχεία για δημιουργία αντιγράφων ασφαλείας εμφανίζονται στην οθόνη. Ελέγξτε τα αρχεία που θέλετε να δημιουργήσετε αντίγραφα ασφαλείας και, στη συνέχεια, κάντε κλικ στο «Έναρξη». Ξεκινά η δημιουργία αντιγράφων ασφαλείας. Η διαδικασία διαρκεί κάποιο χρόνο, μετά τον οποίο μπορείτε να δείτε τα προσωπικά σας δεδομένα που προκύπτουν από τη σάρωση.

Βήμα 3 Επιθεώρηση αρχείου αντιγράφων ασφαλείας
Μόλις ολοκληρωθεί η διαδικασία δημιουργίας αντιγράφων ασφαλείας, εμφανίζεται ένα αναδυόμενο παράθυρο. Κάντε κλικ στο παράθυρο για πρόσβαση στα δεδομένα. Το αρχείο αντιγράφου ασφαλείας μπορεί επίσης να βρεθεί στις ρυθμίσεις.

Ακολουθήστε τη διαδρομή και αποθηκεύστε το αρχείο όπως θέλετε.
Μέρος 3: Δημιουργία αντιγράφων ασφαλείας δεδομένων εφαρμογών Android Helium
Εάν κάνετε αναβάθμιση σε νέο τηλέφωνο, είναι απαραίτητο να δημιουργήσετε αντίγραφα ασφαλείας των δεδομένων εφαρμογής και εφαρμογών από το παλιό σας τηλέφωνο, ειδικά εάν πρέπει να ολοκληρώσετε επαναφορά εργοστασιακών ρυθμίσεων στην τρέχουσα συσκευή Android. Ενώ οι εφαρμογές φορτώνονται με υποστήριξη συγχρονισμού cloud, οι εφαρμογές παιχνιδιών δεν διαθέτουν αυτήν τη δυνατότητα συγχρονισμού. Εδώ έρχεται να παίξει το Helium βοηθώντας τους χρήστες να μεταφέρουν δεδομένα μεταξύ ενός τηλεφώνου Android και ενός tablet, ώστε και οι δύο συσκευές να μπορούν να χρησιμοποιηθούν ταυτόχρονα. Επίσης, εάν ενημερώσετε την παλαιότερη έκδοση της εφαρμογής, πρέπει να δημιουργηθεί αντίγραφο ασφαλείας της ίδιας της εφαρμογής.
- Όταν ανοίγετε την εφαρμογή για πρώτη φορά, πρέπει να είναι συνδεδεμένη σε υπολογιστή με καλώδιο USB. Ενεργοποιήστε το Helium χρησιμοποιώντας την εφαρμογή Carbon (Εγκαταστήστε την εφαρμογή Carbon στην επιφάνεια εργασίας σας πριν ανοίξετε το Helium σε αυτήν.)
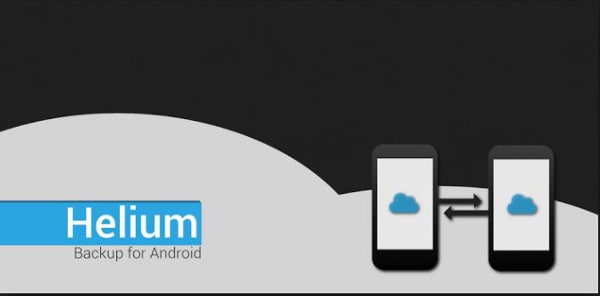
-
Μόλις εγκατασταθεί, το Helium θα παραθέσει όλες τις εφαρμογές και τα δεδομένα αντιγράφων ασφαλείας για τα οποία μπορούν να δημιουργηθούν αντίγραφα ασφαλείας. Θα εμφανίσει επίσης μια λίστα με εφαρμογές που δεν υποστηρίζει το σύστημα.
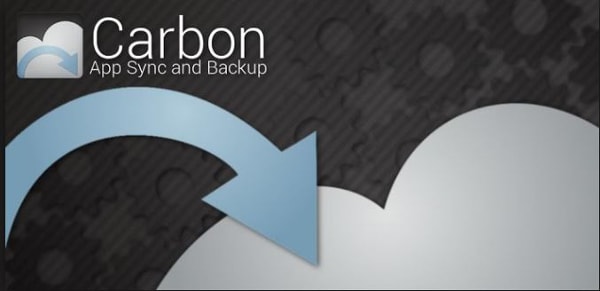
-
Επιλέξτε την εφαρμογή και κάντε κλικ στο Backup.
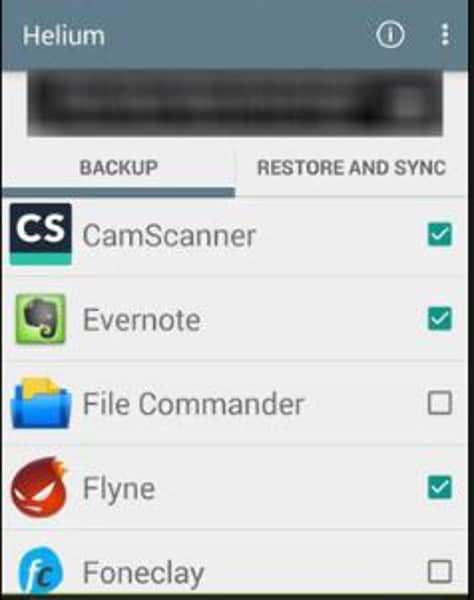
-
Τσεκάρετε την επιλογή Μόνο δεδομένα εφαρμογής για λήψη μικρότερων αντιγράφων ασφαλείας που αποτελούνται από δεδομένα σε άλλους προορισμούς δημιουργίας αντιγράφων ασφαλείας, συμπεριλαμβανομένων του Προγράμματος δημιουργίας αντιγράφων ασφαλείας, της εσωτερικής αποθήκευσης, της προσθήκης λογαριασμού Cloud Storage και του Google Drive.

Κάντε κλικ στην επιθυμητή επιλογή για να ολοκληρώσετε τη δημιουργία αντιγράφων ασφαλείας.
Μέρος 4: Δημιουργία αντιγράφων ασφαλείας εφαρμογής Android και δεδομένων με το απόλυτο εργαλείο δημιουργίας αντιγράφων ασφαλείας
Αυτή είναι μια άλλη ισχυρή επιλογή για τη δημιουργία αντιγράφων ασφαλείας δεδομένων εφαρμογών Android. Θα χρειαστεί να κατεβάσετε και να αποσυμπιέσετε το αρχείο zip του Ultimate Backup Tool στη συσκευή σας Android. Βεβαιωθείτε ότι το ‘USB Debugging’ είναι ενεργοποιημένο. Αυτό βρίσκεται στις Ρυθμίσεις στην ενότητα ‘Επιλογές προγραμματιστή’.
- Μόλις το τηλέφωνο ή το tablet Android σας συνδεθεί στον υπολογιστή, εκτελέστε το αρχείο δέσμης με το όνομα ‘UBT.bat’. Το εργαλείο αναγνωρίζει αμέσως τη συσκευή.
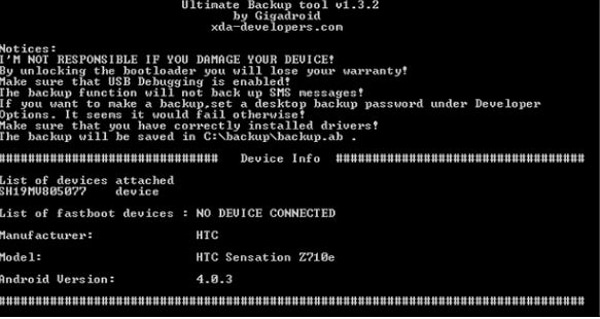
-
Ακολουθήστε το μενού που βασίζεται σε κείμενο αποθηκεύοντας αρχεία στο φάκελο αντιγράφων ασφαλείας στη μονάδα δίσκου C του υπολογιστή ή σε οποιαδήποτε άλλη θέση.

Αυτό το εργαλείο λειτουργεί ακόμα κι αν η συσκευή σας είναι ριζωμένη ή όχι. Οι εφαρμογές καθώς και τα δεδομένα μπορούν να μεταφερθούν εύκολα χωρίς να γνωρίζουν πώς να ρυθμίσετε τα αρχεία.
Μέρος 5: Αντίγραφο ασφαλείας Titanium
Για ένα πλήρες αντίγραφο ασφαλείας εφαρμογών, δεδομένων εφαρμογών, κόμβων Wi-Fi και δεδομένων συστήματος, το Titanium Backup είναι μια καλή επιλογή. Το μόνο που χρειάζεστε είναι μια συσκευή Android με root και ένα αντίγραφο του Titanium Backup.
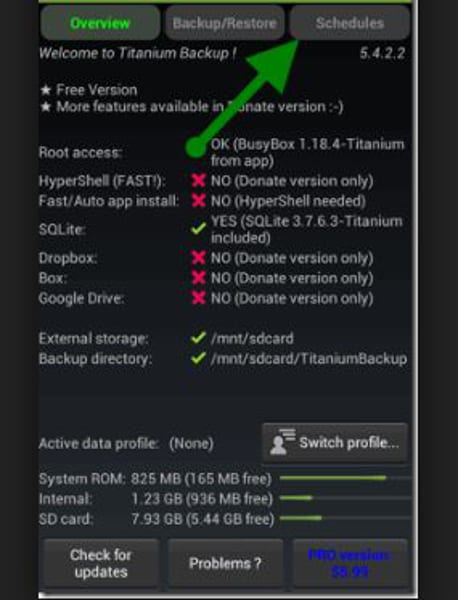
Σημείωση: Εάν το αντίγραφο ασφαλείας τιτανίου δεν έχει πρόσβαση root, δεν είναι δυνατή η πρόσβαση σε περιορισμένες εφαρμογές. Με άλλα λόγια, θα δημιουργηθούν αντίγραφα ασφαλείας περιορισμένων δεδομένων.
Βήματα:
-
Εκκινήστε το εργαλείο Titanium Backup.
-
Ελέγξτε για να δείτε αν έχετε μια συσκευή με root.
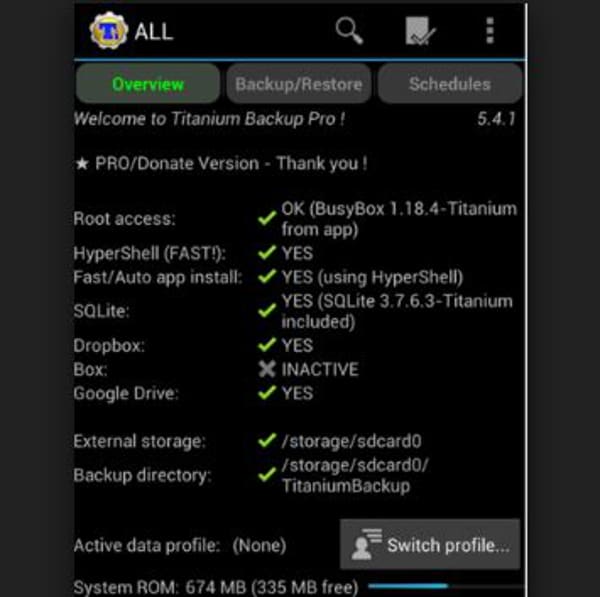
-
Στη συνέχεια, κάντε κλικ στην επιλογή «Έλεγχος» που εμφανίζεται στο επάνω μέρος της οθόνης. Εμφανίζεται η λίστα αντιγράφων ασφαλείας της εφαρμογής Android. (Προσοχή: Μην δημιουργείτε αντίγραφα ασφαλείας των δεδομένων του συστήματος.)
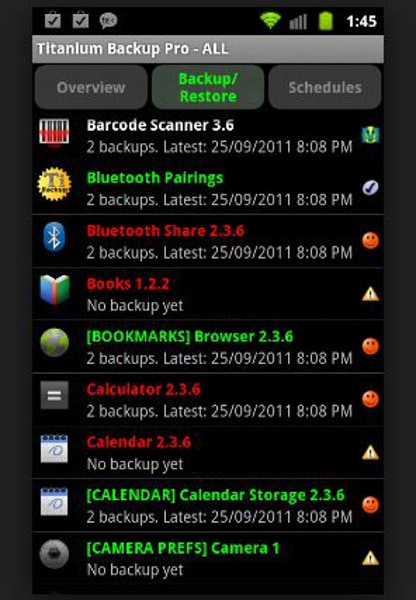
-
Κάντε κλικ στις εφαρμογές που θέλετε να κατεβάσετε.
-
Πατήστε το κουμπί ελέγχου στο επάνω μέρος.

- Η δημιουργία αντιγράφων ασφαλείας εφαρμογών Android και τα δεδομένα εφαρμογών ολοκληρώνονται ένα προς ένα.
Είναι προφανές ότι τα εργαλεία δημιουργίας αντιγράφων ασφαλείας εφαρμογών Android είναι εδώ για να μείνουν. Καθώς εισάγονται όλο και περισσότερες εφαρμογές, τα εργαλεία πρέπει να γίνονται πιο απλά στη χρήση. Εδώ είναι όπου εφαρμογές όπως το Dr. Tone από τη Wondersoft θα σκοράρουν έναντι άλλων.
πρόσφατα άρθρα


