[Επιλύθηκε] 3 τρόποι για να δημιουργήσετε αντίγραφα ασφαλείας Android σε υπολογιστή σε λίγα λεπτά
Τα smartphone έχουν γίνει σαν εργαλεία διαχείρισης για εμάς. Ξεκινώντας από την αποθήκευση επαφών, μηνυμάτων σε όλα τα σημαντικά έγγραφα, αρχεία πολυμέσων και πολλά άλλα και οτιδήποτε άλλο, όλα φαίνονται δυνατά σήμερα, χάρη σε ένα μικρό gadget που ονομάζεται smartphone. Λοιπόν, τι θα λέγατε για τη δημιουργία αντιγράφων ασφαλείας όλων των δεδομένων στο τηλέφωνο ή τη διατήρηση του αντιγράφου ασφαλείας στον υπολογιστή; Με αυτόν τον τρόπο, βοηθά στην ασφάλεια των δεδομένων σε ξεχωριστό χώρο αποθήκευσης, ο οποίος μπορεί να χρησιμοποιηθεί κάθε φορά που το τηλέφωνό σας διακόπτεται ή διαμορφώνεται. Αυτή είναι πιθανώς μια περίπτωση στη διαδικασία μακροχρόνιας χρήσης ενός smartphone. Ως εκ τούτου, η δημιουργία αντιγράφων ασφαλείας των δεδομένων είναι επιτακτική, καθώς δεν θέλετε να καταλήξετε να χάσετε όλα τα δεδομένα σε καμία περίπτωση. Αυτό το άρθρο εδώ θα σας δείξει μερικούς από τους καλύτερους τρόπους για να σας γλιτώσετε από την απώλεια δεδομένων χρησιμοποιώντας τρεις διαφορετικές μεθόδους για τον τρόπο δημιουργίας αντιγράφων ασφαλείας τηλεφώνων Android σε υπολογιστή.
Μέρος 1: Πώς να δημιουργήσετε αντίγραφα ασφαλείας του Android σε υπολογιστή με την εργαλειοθήκη DrFoneTool
Το DrFoneTool – Backup & Restore (Android) είναι ένα εκπληκτικό εργαλείο που μπορεί να χρησιμοποιηθεί για τη δημιουργία αντιγράφων ασφαλείας Android σε υπολογιστή. Με μια απλή διεπαφή, είναι ένας πολύ εύχρηστος, ασφαλής και ασφαλής τρόπος δημιουργίας αντιγράφων ασφαλείας δεδομένων. Το DrFoneTool εκτελείται στον υπολογιστή και, ως εκ τούτου, όλα τα δεδομένα που υποστηρίζονται αποθηκεύονται στον υπολογιστή μετά τη διαδικασία. Υποστηρίζει εφεδρικά δεδομένα τηλεφώνου όπως επαφές, μηνύματα, ημερολόγιο, σημειώσεις, βίντεο, γκαλερί, ιστορικό κλήσεων, ακόμη και εφαρμογές κ.λπ.

DrFoneTool – Δημιουργία αντιγράφων ασφαλείας τηλεφώνου (Android)
Δημιουργία αντιγράφων ασφαλείας και επαναφορά δεδομένων Android με ευελιξία
- Επιλεκτική δημιουργία αντιγράφων ασφαλείας δεδομένων Android στον υπολογιστή με ένα κλικ.
- Κάντε προεπισκόπηση και επαναφέρετε το αντίγραφο ασφαλείας σε οποιαδήποτε συσκευή Android.
- Υποστηρίζει 8000+ συσκευές Android.
- Δεν χάνονται δεδομένα κατά τη δημιουργία αντιγράφων ασφαλείας, την εξαγωγή ή την επαναφορά.
Δείτε πώς βοηθά η δημιουργία αντιγράφων ασφαλείας για τηλέφωνα Android σε υπολογιστή:
Βήμα 1: Εκκινήστε το DrFoneTool
Εγκαταστήστε και ξεκινήστε το πρόγραμμα στον υπολογιστή για Android. Από τα διάφορα εργαλεία που υπάρχουν στη διεπαφή του προγράμματος, επιλέξτε «Δημιουργία αντιγράφων ασφαλείας τηλεφώνου».

Βήμα 2: Συνδέστε τη συσκευή Android στον υπολογιστή
Τώρα, συνδέστε τη συσκευή Android στον υπολογιστή με τη χρήση ενός καλωδίου USB. Βεβαιωθείτε ότι η λειτουργία εντοπισμού σφαλμάτων USB είναι ενεργοποιημένη στη συσκευή. Μπορεί να βρείτε επίσης μια αναδυόμενη οθόνη στη συσκευή Android που σας ζητά να ενεργοποιήσετε τον εντοπισμό σφαλμάτων USB. Πατήστε «OK» για να το ενεργοποιήσετε.

Βήμα 3: Επιλέξτε τύπους αρχείων για δημιουργία αντιγράφων ασφαλείας
Ήρθε η ώρα τώρα να επιλέξετε τύπους αρχείων για δημιουργία αντιγράφων ασφαλείας. Αφού συνδέσετε το τηλέφωνο, επιλέξτε τους τύπους αρχείων, όπως φαίνεται παρακάτω στην εικόνα για να δημιουργήσετε το αντίγραφο ασφαλείας.

Από προεπιλογή, θα βρείτε όλους τους τύπους δεδομένων επιλεγμένους. Επομένως, καταργήστε την επιλογή αυτών που δεν θέλετε να δημιουργήσετε αντίγραφα ασφαλείας και, στη συνέχεια, κάντε κλικ στο κουμπί «Δημιουργία αντιγράφων ασφαλείας» για να ξεκινήσει η διαδικασία.

Η διαδικασία θα διαρκέσει λίγα λεπτά. Επομένως, βεβαιωθείτε ότι δεν αποσυνδέετε τη συσκευή Android ή τη χρησιμοποιείτε κατά τη διάρκεια της διαδικασίας.
Θα μπορείτε να προβάλετε τα αρχεία αντιγράφων ασφαλείας και τι περιέχονται σε αυτά κάνοντας κλικ στο κουμπί «Προβολή του αντιγράφου ασφαλείας» μόλις ολοκληρωθεί η δημιουργία αντιγράφων ασφαλείας.

Αυτή η διαδικασία είναι πολύ σύντομη και απλή και προτιμότερη για κανονικούς χρήστες Android. Ένα από τα πλεονεκτήματα της χρήσης αυτής της λύσης είναι ότι υποστηρίζει μια ευρεία γκάμα συσκευών Android και δεν απαιτεί root ή οποιοδήποτε άλλο βήμα αυτού του μέτρου, καθιστώντας αυτή τη διαδικασία εξαιρετικά απλή και κατάλληλη.
Μέρος 2: Αντιγραφή και μεταφορά δεδομένων Android στον υπολογιστή με μη αυτόματο τρόπο
Ο απλούστερος τρόπος μεταφοράς πολυμέσων στη συσκευή Android στον υπολογιστή είναι να τα αντιγράψετε με μη αυτόματο τρόπο και να επικολλήσετε τα δεδομένα στον χώρο αποθήκευσης του υπολογιστή. Αυτή είναι η βασική μορφή μεταφοράς αρχείων στον υπολογιστή από μια συσκευή Android χρησιμοποιώντας ένα καλώδιο USB. Επομένως, συνιστάται να έχετε έτοιμο το αρχικό καλώδιο USB, το οποίο θα χρησιμοποιηθεί για τη σύνδεση της συσκευής Android στον υπολογιστή. Δείτε πώς μπορείτε να χρησιμοποιήσετε αυτήν τη διαδικασία:
Βήμα 1: Ενεργοποιήστε τη συσκευή Android και ενεργοποιήστε τον εντοπισμό σφαλμάτων USB. Για να ενεργοποιήσετε τον εντοπισμό σφαλμάτων USB στη συσκευή, μεταβείτε στην «Επιλογή προγραμματιστή» μεταβαίνοντας στις «Ρυθμίσεις».
Βήμα 2: Τώρα, χρησιμοποιήστε ένα καλώδιο USB για να συνδέσετε τη συσκευή Android στον υπολογιστή για να μεταφέρετε αρχεία πολυμέσων. Τώρα ενεργοποιήστε το ‘USB για μεταφορά αρχείων’.
Βήμα 3: Τώρα, θα ανοίξει ένα παράθυρο στην οθόνη του υπολογιστή όπου μπορείτε να έχετε πρόσβαση στον εσωτερικό χώρο αποθήκευσης του τηλεφώνου καθώς και στον χώρο αποθήκευσης της κάρτας SD, εάν το τηλέφωνο διαθέτει.
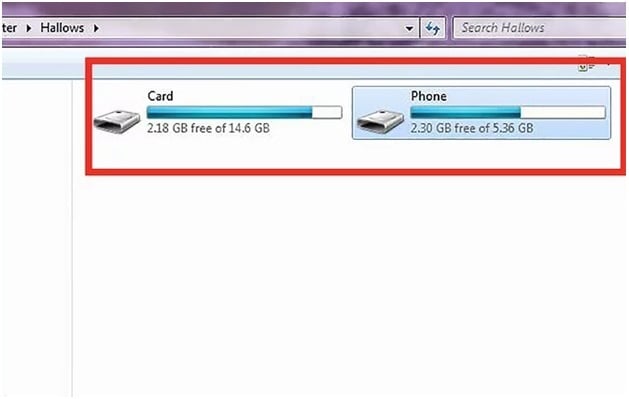
Βήμα 4: Αφού αποκτήσετε πλήρη πρόσβαση στην εσωτερική και εξωτερική μνήμη του τηλεφώνου, π.χ. στην κάρτα SD, μπορείτε να αντιγράψετε τα δεδομένα ή τα αρχεία πολυμέσων και να τα επικολλήσετε στη μνήμη του υπολογιστή. Μπορείτε ακόμη να σύρετε και να αποθέσετε τα αρχεία στον υπολογιστή για μεταφορά. Όταν ολοκληρωθεί η μεταφορά αρχείων, αφαιρέστε τη συσκευή Android ή αποσυνδέστε την από τον υπολογιστή.
Αυτός είναι ένας από τους ευκολότερους τρόπους μεταφοράς αρχείων από το τηλέφωνο στον υπολογιστή. Επιπλέον, αυτή η διαδικασία είναι εντελώς δωρεάν. Ωστόσο, ενώ αυτή η διαδικασία απαιτεί απλώς να συνδέσετε τη συσκευή στον υπολογιστή, κάτι που το καθιστά εξαιρετικά εύκολο, δεν είναι μια ολοκληρωμένη μέθοδος για τη δημιουργία αντιγράφων ασφαλείας όλων των στοιχείων στη συσκευή Android. Αυτό λειτουργεί μόνο για δημιουργία αντιγράφων ασφαλείας αρχείων πολυμέσων και δεν υποστηρίζει τη δημιουργία αντιγράφων ασφαλείας άλλων τύπων αρχείων.
Μέρος 3: Δημιουργία αντιγράφων ασφαλείας Android σε υπολογιστή με Nandroid Backup (απαιτείται root)
Η μέθοδος Nandroid Backup είναι ένας τρόπος με τον οποίο τα δεδομένα της μνήμης NAND της συσκευής μπορούν να αποθηκευτούν ή να δημιουργηθούν αντίγραφα. Αν και αυτή είναι μια εξαιρετική μέθοδος για να δημιουργήσετε ένα αντίγραφο ασφαλείας για όλα τα δεδομένα στη συσκευή Android, αυτή η μέθοδος απαιτεί τη συσκευή να είναι ριζωμένη. Επομένως, είναι σημαντικό να είστε επιμελείς κατά την εκτέλεση αυτής της λειτουργίας, καθώς αυτή η μέθοδος ενέχει έναν πιθανό κίνδυνο για τα δεδομένα που αποθηκεύονται στη συσκευή καθώς και στο λειτουργικό σύστημα του τηλεφώνου. Απαιτείται root της συσκευής πριν από τη δημιουργία αντιγράφων ασφαλείας. Δείτε πώς μπορείτε να δημιουργήσετε αντίγραφα ασφαλείας όλων των δεδομένων από το τηλέφωνο Android σε υπολογιστή χρησιμοποιώντας το Nandroid.
Βήμα 1: Μεταβείτε στο Google Play Store και εγκαταστήστε το ‘Online Nandroid Backup’ στη συσκευή Android.
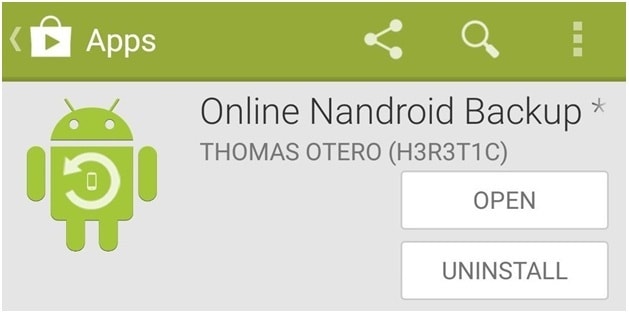
Βήμα 2: Όταν ανοίξετε την εφαρμογή ‘Online Nandroid Backup’ για πρώτη φορά, θα ζητήσει δικαιώματα Superuser. Παραχωρήστε όλα τα προνόμια.
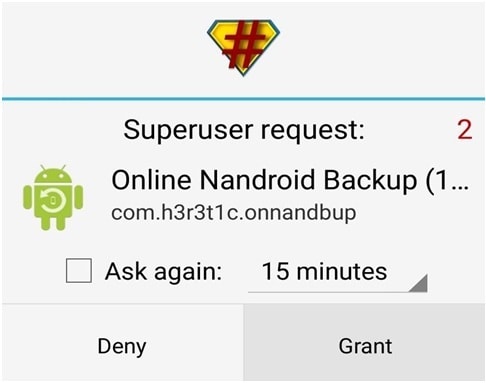
Βήμα 3: Τώρα μπορείτε να ξεκινήσετε τη διαδικασία δημιουργίας αντιγράφων ασφαλείας και θα υπάρχουν μερικές επιλογές δημιουργίας αντιγράφων ασφαλείας που θα διαμορφωθούν. Τώρα, επιλέξτε το ‘Backup Name’. Μπορείτε να επιλέξετε εδώ πώς θα επισημαίνεται το αντίγραφο ασφαλείας του Nandroid. Η προεπιλεγμένη επιλογή είναι η ετικέτα ‘Όνομα ζώνης ώρας UTC’ καθώς βασίζεται στην ημερομηνία κατά την οποία εκτελέστηκε η λειτουργία.
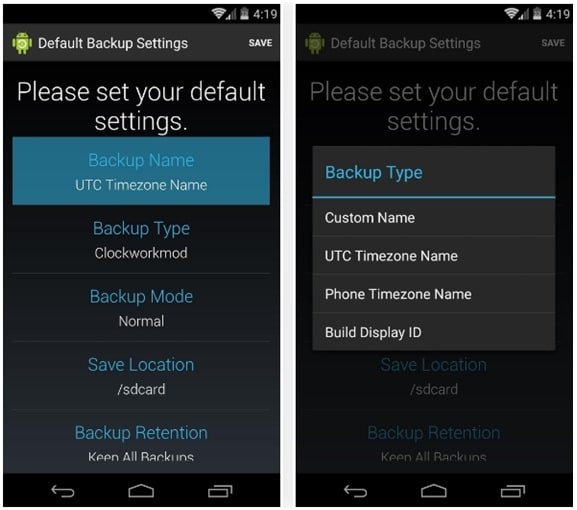
Βήμα 4: Τώρα, επιλέξτε έναν τύπο αντιγράφου ασφαλείας. Εδώ μπορείτε να επιλέξετε μια μορφή στην οποία θα αποθηκεύονται τα αντίγραφα ασφαλείας. Από προεπιλογή, θα βρείτε το «Clockworkmod» που έχει οριστεί ως τύπος αντιγράφου ασφαλείας. Εάν χρειάζεστε TWRP, ορίστε το ως «Τύπος αντιγράφου ασφαλείας».
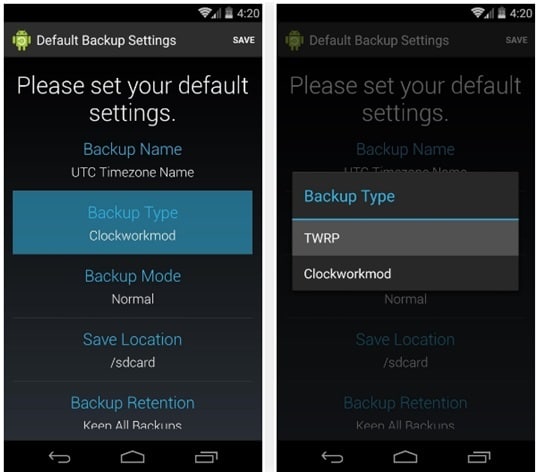
Βήμα 5: Επιλέξτε τη «Λειτουργία αντιγράφων ασφαλείας» τώρα, η οποία σας βοηθά να επιλέξετε ποιο διαμέρισμα θα ξεκινήσει τη δημιουργία αντιγράφων ασφαλείας με τη λειτουργία δημιουργίας αντιγράφων ασφαλείας. Από προεπιλογή, θα το βρείτε ως ‘Κανονικό’ που είναι ιδανικό.
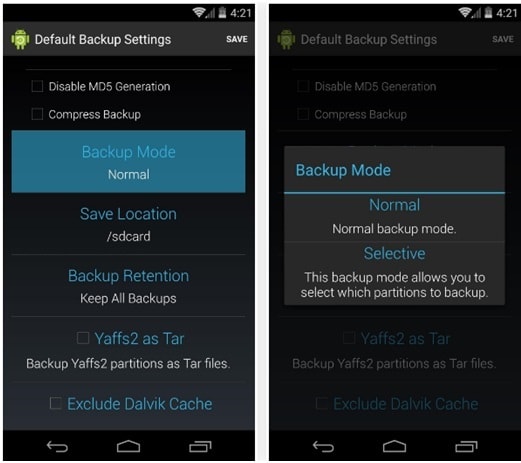
Βήμα 6: Τώρα, επιλέξτε μια θέση για την αποθήκευση του αρχείου Nandroid Backup. Βεβαιωθείτε ότι θυμάστε την τοποθεσία που ορίσατε εδώ.
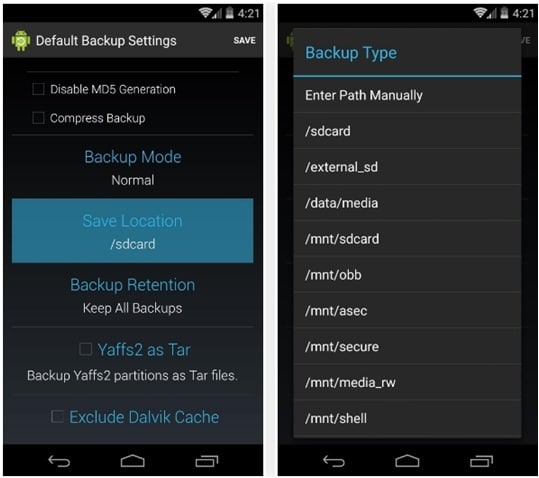
Τώρα μπορείτε επίσης να επιλέξετε πόσα αντίγραφα ασφαλείας Nandroid θέλετε να αποθηκευτούν πριν αντικατασταθεί το παλαιότερο. Διατηρήστε το στο 2, κατά προτίμηση.
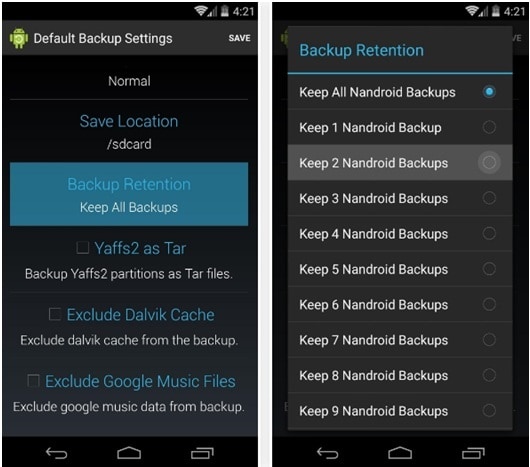
Τώρα, αποθηκεύστε τις αλλαγές που έγιναν στις διαμορφωμένες ρυθμίσεις και προχωρήστε στη διαδικασία δημιουργίας αντιγράφων ασφαλείας.
Βήμα 7: Για να εκτελέσετε τη δημιουργία αντιγράφων ασφαλείας, πατήστε ‘Γρήγορη δημιουργία αντιγράφων ασφαλείας’ από την κύρια οθόνη του OLB και επιλέξτε ‘Έναρξη δημιουργίας αντιγράφων ασφαλείας’ στο παράθυρο διαλόγου επιβεβαίωσης που εμφανίζεται.

Η διαδικασία δημιουργίας αντιγράφων ασφαλείας τώρα θα χρειαστεί λίγο χρόνο για να ολοκληρωθεί.
Τα αρχεία αντιγράφων ασφαλείας μπορούν να αντιγραφούν από την κάρτα SD και να αποθηκευτούν στον υπολογιστή. Εφόσον το αντίγραφο ασφαλείας έχει ήδη δημιουργηθεί και αποθηκευτεί στην κάρτα SD, η διαδικασία δημιουργίας αντιγράφων ασφαλείας δεν απαιτεί υπολογιστή. Αλλά αυτή η διαδικασία απαιτεί πρόσβαση root της συσκευής Android και θα πρέπει να επιλεγεί εάν είστε ήδη ενήμεροι και άνετα με το rooting της συσκευής. Αυτή δεν είναι μια κοινή μέθοδος που πρέπει να ακολουθήσουν όλοι.
Έτσι, αυτοί είναι οι τρόποι με τους οποίους μπορείτε να δημιουργήσετε αντίγραφα ασφαλείας των δεδομένων Android στον υπολογιστή μέσα σε λίγα λεπτά. Όλες οι μέθοδοι απαιτούν ένα ορισμένο επίπεδο δεξιοτήτων. Έτσι, μπορείτε να επιλέξετε αυτό σύμφωνα με τις απαιτήσεις και την άνεσή σας.
πρόσφατα άρθρα

