6 Μέθοδοι: Δημιουργία αντιγράφων ασφαλείας φωτογραφιών Android
Στη σημερινή εποχή είμαστε όλοι απασχολημένοι στα στενά χρονοδιαγράμματα μας με τις συσκευές μας στα χέρια μας χωρίς ασφάλεια των δεδομένων μέσα σε αυτές. Για να διατηρήσουμε τα δεδομένα μας ασφαλή, υπάρχουν διάφορες μέθοδοι για να τα αποθηκεύσουμε στο δευτερεύον αποθηκευτικό χώρο, να δημιουργήσουμε αντίγραφα ασφαλείας στο ίδιο το κινητό, στο drop box ή μέσω Google backup. Τα δεδομένα αποτελούνται κυρίως από τις φωτογραφίες οποιουδήποτε ατόμου που σημαίνει πολλά για τον καθένα από εμάς, ώστε να είναι ασφαλείς.
- Μέρος 1: Αντιγραφή και επικόλληση φωτογραφιών στον υπολογιστή
- Μέρος 2: Δημιουργία αντιγράφων ασφαλείας και επαναφορά δεδομένων Android – DrFoneTool – Δημιουργία αντιγράφων ασφαλείας τηλεφώνου (Android)
- Μέρος 3: Android Auto Backup
- Μέρος 4: Δημιουργία αντιγράφων ασφαλείας φωτογραφιών Android με Drop Box
- Μέρος 5: Αυτόματη δημιουργία αντιγράφων ασφαλείας φωτογραφιών Android με το Google+
- Μέρος 6: Wondershare Mobiletrans
Μέρος 1: Αντιγραφή και επικόλληση φωτογραφιών στον υπολογιστή
Η βασική ιδέα είναι να το διατηρήσουμε αποθηκευμένο στην κάρτα μνήμης που είναι η δευτερεύουσα συσκευή αποθήκευσης που είναι συνδεδεμένη με τα κινητά μας τηλέφωνα για επεκτάσιμη μνήμη και η οποία είναι αφαιρούμενη. Έτσι, αποθηκεύοντας τις φωτογραφίες σε αυτό μπορούμε να κρατήσουμε τις εικόνες ασφαλείς. Είναι ο ευκολότερος τρόπος για να διατηρήσουμε τη διαχείριση των φωτογραφιών μας, ακόμα κι αν το κινητό καταστραφεί και οι μορφές δεδομένων του, οι σημαντικές φωτογραφίες μας αποθηκεύονται στην κάρτα μνήμης και οι οποίες μπορούν να αποκατασταθούν σε οποιαδήποτε συσκευή συνδέοντας σε αυτήν.
Βήματα που πρέπει να ακολουθηθούν
1. Συνδέστε τη συσκευή σας στο σύστημά σας μέσω USB.

2. Ξεκλειδώστε τη συσκευή σας Android
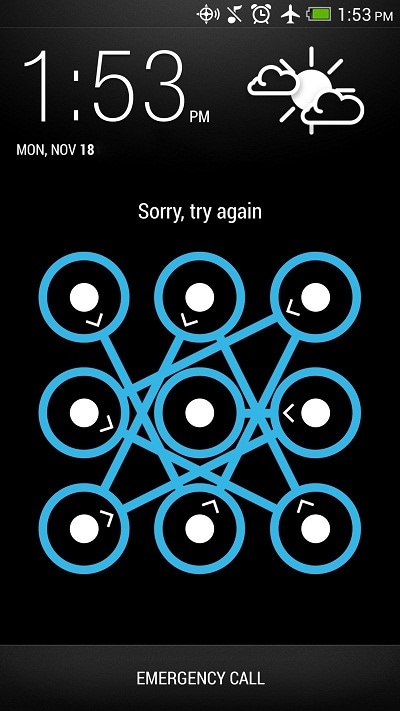
3. Ανοίξτε τον υπολογιστή μου ή μπορείτε να ξεκινήσετε τον υπολογιστή μου από το μενού έναρξης.
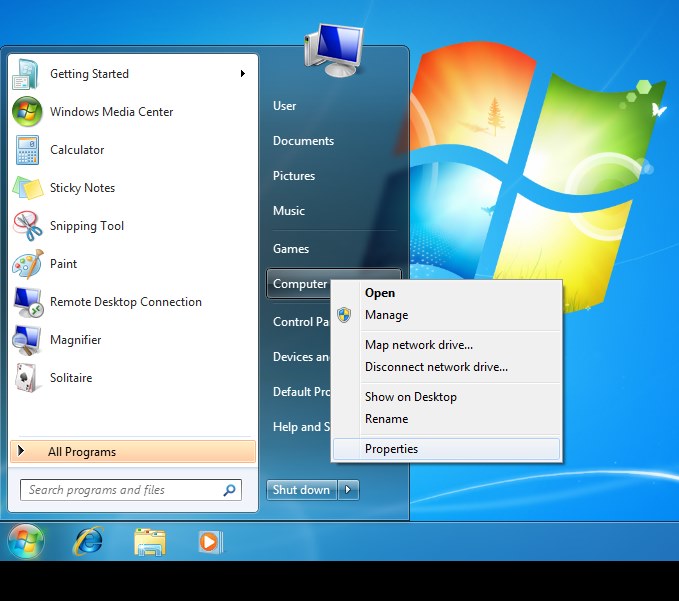
4. Κάντε διπλό κλικ στη συσκευή σας Android από τη λίστα, στη συνέχεια κάντε διπλό κλικ στον εσωτερικό χώρο αποθήκευσης ή στην κάρτα SD και επιλέξτε το αρχείο που θέλετε να μεταφέρετε στο σύστημά σας. Σύρετε την εικόνα και αποθέστε την στο σύστημά σας.
Μέρος 2: Δημιουργία αντιγράφων ασφαλείας και επαναφορά δεδομένων Android – DrFoneTool – Δημιουργία αντιγράφων ασφαλείας τηλεφώνου (Android)
Η άλλη ευρέως χρησιμοποιούμενη ιδέα για την προστασία των φωτογραφιών οποιουδήποτε σε ένα σετ Android είναι η μεταφορά των φωτογραφιών από το κινητό τηλέφωνο στον υπολογιστή με τη βοήθεια του DrFoneTool – Δημιουργία αντιγράφων ασφαλείας τηλεφώνου (Android) λογισμικό. Είναι μια εφαρμογή με εξαιρετικά αποτελέσματα στη μεταφορά δεδομένων και την αποθήκευση αντιγράφων ασφαλείας που επιτρέπει τη μεταφορά δεδομένων από το android σε υπολογιστή που δημιουργεί αντίγραφα ασφαλείας όλων των δεδομένων με ένα μόνο κλικ. Είναι ένας από τους ασφαλέστερους τρόπους δημιουργίας αντιγράφων ασφαλείας των δεδομένων και στη συνέχεια επαναφοράς τους.

DrFoneTool – Δημιουργία αντιγράφων ασφαλείας τηλεφώνου (Android)
Δημιουργία αντιγράφων ασφαλείας και επαναφορά δεδομένων Android με ευελιξία
- Επιλεκτική δημιουργία αντιγράφων ασφαλείας δεδομένων Android στον υπολογιστή με ένα κλικ.
- Προεπισκόπηση και επαναφορά αντιγράφων ασφαλείας σε οποιεσδήποτε συσκευές Android.
- Υποστηρίζει 8000+ συσκευές Android.
- Δεν χάνονται δεδομένα κατά τη δημιουργία αντιγράφων ασφαλείας, την εξαγωγή ή την επαναφορά.
Πώς να δημιουργήσετε αντίγραφα ασφαλείας φωτογραφιών Android με το DrFoneTool – Backup τηλεφώνου (Android)
1. Εγκαταστήστε το Dr. Fone στο σύστημά σας και συνδέστε τη συσκευή σας Android με αυτό. Επιλέξτε Δημιουργία αντιγράφων ασφαλείας τηλεφώνου. Το μήνυμα θα εμφανιστεί στην οθόνη, η συσκευή είναι συνδεδεμένη. Μπορείτε είτε να επιλέξετε ‘Δημιουργία αντιγράφων ασφαλείας’ ή ‘Επαναφορά’ ή επίσης να δείτε το ιστορικό αντιγράφων ασφαλείας κάνοντας κλικ στο ‘Προβολή ιστορικού αντιγράφων ασφαλείας’ στο κάτω μέρος.

2. Ενώ επιλέγετε την επιλογή ‘Δημιουργία αντιγράφων ασφαλείας’ στο βήμα 1, όλα τα αρχεία θα εμφανιστούν στην οθόνη και μπορείτε να επιλέξετε το αρχείο που θέλετε να δημιουργήσετε αντίγραφο ασφαλείας. Στο τέλος κάντε κλικ στο «Δημιουργία αντιγράφων ασφαλείας».

3. Μετά το βήμα 2, το λογισμικό θα ξεκινήσει τη δημιουργία αντιγράφων ασφαλείας αυτών των επιλεγμένων αρχείων ενώ θα εμφανίζει τους τύπους των αρχείων. Μπορείτε να κάνετε κλικ στο κουμπί ‘Ακύρωση’ για να ακυρώσετε αυτό το αντίγραφο ασφαλείας.

4. Όταν ολοκληρωθεί η δημιουργία αντιγράφων ασφαλείας, το μήνυμα θα εμφανιστεί στην οθόνη. και κάνοντας κλικ στο «Προβολή του αντιγράφου ασφαλείας» μπορείτε να δείτε όλα τα αρχεία που χρειάζεστε.
5. Τώρα εάν θέλετε να επαναφέρετε οποιοδήποτε αρχείο επιλέξτε «Επαναφορά», στο βήμα 1. Επιλέξτε τα αρχεία που θέλετε να επαναφέρετε στη συσκευή σας και κάντε κλικ στο κουμπί «Επαναφορά στη συσκευή».

Μέρος 3: Android Auto Backup
Εάν θέλετε να επαναφέρετε τα δεδομένα σας αυτόματα, πρέπει να ακολουθήσετε αυτά τα βήματα.
1. Ενεργοποιήστε τη συσκευή σας Android και πατήστε το εικονίδιο ‘Μενού’ για να ανοίξετε τη λίστα.

2. Μετά το βήμα 1 επιλέξτε το εικονίδιο ‘Φωτογραφίες’ και ανοίξτε το Google+
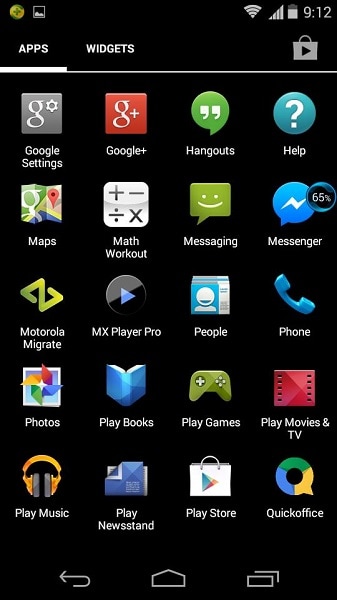
3. Τώρα μετά το βήμα 2 επιλέξτε το εικονίδιο «Μενού» στην επάνω αριστερή γωνία.
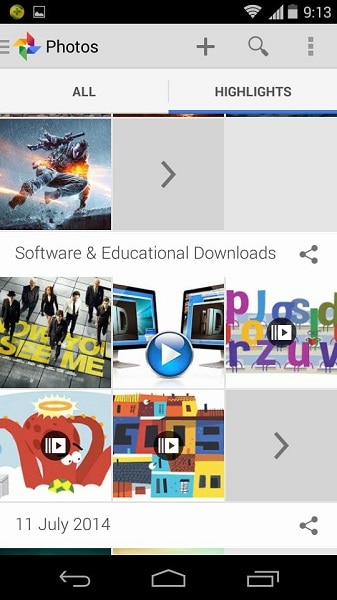
4. Επιλέξτε ‘Setting’ από το αναπτυσσόμενο μενού και κάντε κλικ στο ‘Auto Backup’.
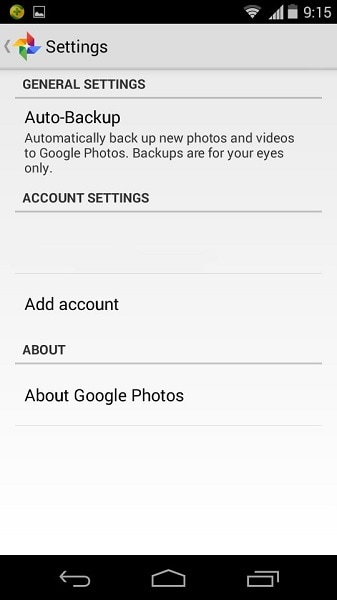
5. Μετά το βήμα 4 θα παρατηρήσετε ότι οι φωτογραφίες σας θα ξεκινήσουν αυτόματα τη διαδικασία δημιουργίας αντιγράφων ασφαλείας.
Μέρος 4: Δημιουργία αντιγράφων ασφαλείας φωτογραφιών Android με Drop Box
Έχοντας φόβο απώλειας δεδομένων λόγω κάποιου προβλήματος της συσκευής, η μόνη βολική λύση για αυτό είναι το Dropbox του οποίου η εφαρμογή Android έχει μια δυνατότητα μεταφόρτωσης κάμερας στις ρυθμίσεις του, η οποία δημιουργεί απευθείας αντίγραφα ασφαλείας και αποθηκεύει τα βίντεο και τις εικόνες της συσκευής σας Android στο φάκελο Dropbox. Τώρα, οι φωτογραφίες και τα βίντεο θα αποθηκευτούν αυτόματα στο cloud. Τα βήματα για να χρησιμοποιήσετε τη Μεταφόρτωση κάμερας σε ένα Android είναι:
1. Αρχικά, κατεβάστε και εγκαταστήστε την πιο πρόσφατη έκδοση του Dropbox για τη συσκευή Android από το Google Play Store. Τώρα, εάν έχετε εγκαταστήσει την εφαρμογή για πρώτη φορά, θα σας ζητήσει να ορίσετε τις ρυθμίσεις του Dropbox. Τώρα δημιουργήστε έναν λογαριασμό ή κάντε κλικ στο ‘Εγγραφή’. Εάν έχετε ήδη λογαριασμό, κάντε κλικ στο «Σύνδεση».
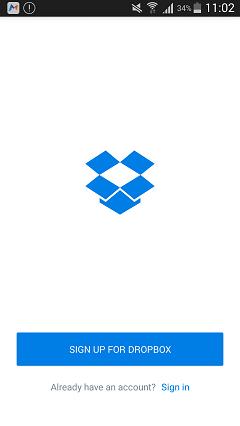
2. Επιπλέον, ενεργοποιήστε τις μεταφορτώσεις κάμερας που θα αποθηκεύουν αυτόματα τις εικόνες και τα βίντεο της συσκευής σας δημιουργώντας έναν Νέο Φάκελο με το όνομα Μεταφορτώσεις κάμερας στο Dropbox. Ή όταν είστε συνδεδεμένοι, κάντε κλικ στο εικονίδιο ‘Φωτογραφίες’, επιλέξτε το κουμπί ‘Ενεργοποίηση’ για να ενεργοποιήσετε τη δημιουργία αντιγράφων ασφαλείας για την εικόνα.
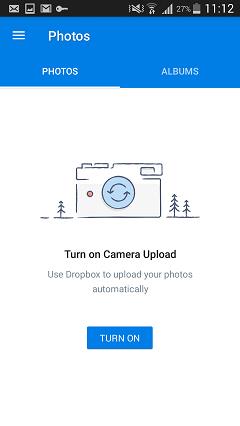

Αρχικά έχουμε μόνο 2 GB χώρο για να διατηρήσουμε τα δεδομένα μας στο Dropbox. Δεν διαγράφει κανένα είδος δεδομένων χωρίς την άδεια του χρήστη.
Μέρος 5: Αυτόματη δημιουργία αντιγράφων ασφαλείας φωτογραφιών Android με το Google+
Πρώτα απ ‘όλα, ανοίξτε την εφαρμογή Google+ και στη συνέχεια ανοίξτε το μενού. Κάντε κλικ στις ρυθμίσεις στη δεξιά γωνία και κάντε κλικ στο Κάμερα και Φωτογραφίες. Τώρα, επιλέξτε Auto Backup και σε αυτό. Είτε πρόκειται για σφάλμα που έλαβε ο χρήστης, το οποίο θα αφαιρεθεί δίνοντας τη δυνατότητα πρόσβασης του Google+ στις φωτογραφίες του χρήστη.
Το Google+ είναι ένα αυτόματο αντίγραφο ασφαλείας με πλήρη ασφάλεια καθώς οι εικόνες που αποθηκεύονται από οποιονδήποτε χρήστη αποθηκεύονται πάντα σε ιδιωτικό χώρο του καθενός. Εάν ο χρήστης ενεργοποιήσει το Auto Backup, οι φωτογραφίες και τα βίντεο αποθηκεύονται αυτόματα στο Google+.
1. Πρώτα πρέπει να κατεβάσετε την εφαρμογή Google Photos από το Google Play Store και να την κατεβάσετε στη συσκευή σας.
2. Εγκαταστήστε την εφαρμογή και δημιουργήστε λογαριασμό, κάντε κλικ στο «Σύνδεση» για να συνδεθείτε. Στη συνέχεια κάντε κλικ στις «Ρυθμίσεις» και ενεργοποιήστε την επιλογή «Δημιουργία αντιγράφων ασφαλείας και συγχρονισμός».
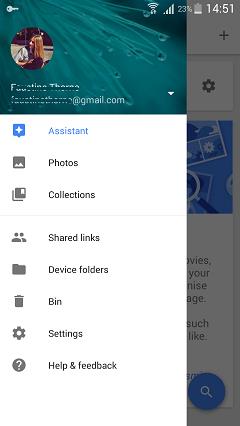
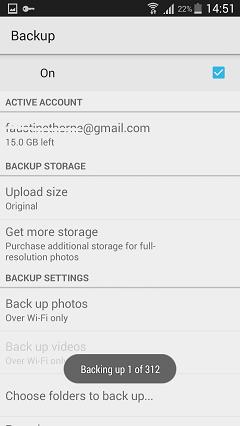
3. Μετά το 2ο βήμα, κάντε κλικ στο «επιλογή φακέλου για δημιουργία αντιγράφων ασφαλείας», όπου όλα τα αρχεία εικόνων που θα αποθηκευτούν στο τηλέφωνό σας θα εμφανιστούν σε μια λίστα και επιλέξτε αυτά που χρειάζεστε για να δημιουργήσετε αντίγραφα ασφαλείας και η διαδικασία θα ξεκινήσει.
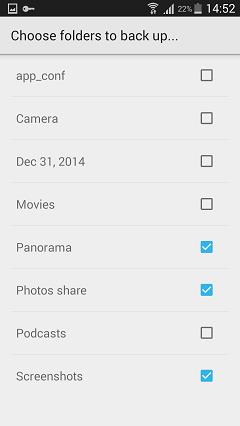
4. Μπορείτε να δείτε όλες τις εφεδρικές εικόνες σας από τη συσκευή σας ενώ συνδέεστε στο Google Photos
Μέρος 6: Mobiletrans
Μια άλλη καλύτερη λύση για αυτό είναι Wondershare MobileTrans που είναι συμβατό με όλες τις πιο πρόσφατες συσκευές. Είναι ένα κλικ τηλέφωνο σε υπολογιστή αντίγραφο ασφαλείας και τηλέφωνο σε τηλέφωνο λογισμικό μεταφοράς. Το κύριο χαρακτηριστικό είναι ότι είναι συμβατό με διαφορετικά είδη λειτουργικών συστημάτων.

Μεταφορά τηλεφώνου MobileTrans
Μεταφέρετε επαφές από Android σε iPhone με 1 κλικ!
- Μεταφέρετε εύκολα φωτογραφίες, βίντεο, ημερολόγιο, επαφές, μηνύματα και μουσική από το Android σε iPhone/iPad.
- Χρειάζονται λιγότερο από 10 λεπτά για να ολοκληρωθεί.
- Ενεργοποίηση μεταφοράς από HTC, Samsung, Nokia, Motorola και άλλα σε iPhone 7/SE/6s (Plus)/6 Plus/5s/5c/5/4S/4/3GS που τρέχουν iOS 10/9/8/7/6 /5.
- Λειτουργεί τέλεια με Apple, Samsung, HTC, LG, Sony, Google, HUAWEI, Motorola, ZTE, Nokia και άλλα smartphone και tablet.
- Πλήρως συμβατό με μεγάλους παρόχους όπως η AT&T, η Verizon, η Sprint και η T-Mobile.
- Πλήρως συμβατό με Windows 10 ή Mac 10.12
Πώς να δημιουργήσετε αντίγραφα ασφαλείας των φωτογραφιών Android στον υπολογιστή χρησιμοποιώντας το mobiletrans:
1 βήμα
Κατεβάστε και εγκαταστήστε το Wondershare MobileTrans. Μόλις εγκατασταθεί το πρόγραμμα ξεκινήστε το και συνδέστε το κινητό με τον υπολογιστή χρησιμοποιώντας ένα καλώδιο και κάντε κλικ στην επιλογή «Δημιουργία αντιγράφων ασφαλείας του τηλεφώνου σας».
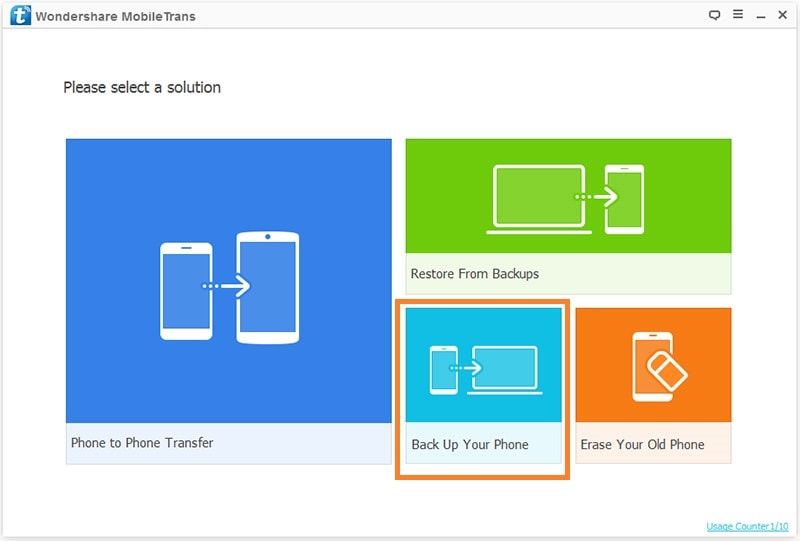
2 βήμα
Το Mobiletrans θα σας εμφανίσει όλα τα διαθέσιμα αρχεία στο κινητό σας τώρα. Επιλέξτε τις Φωτογραφίες εδώ και κάντε κλικ στο κουμπί Έναρξη μεταφοράς κάτω από τα διαθέσιμα αρχεία.

3 βήμα
Το πρόγραμμα θα ξεκινήσει τη μεταφορά αρχείων στον υπολογιστή τώρα και θα το ολοκληρώσει σε κάποιο χρονικό διάστημα, ανάλογα με το μέγεθος της βιβλιοθήκης φωτογραφιών. Μπορείτε να δείτε τη γραμμή προόδου στο επάνω μέρος. Μην αποσυνδέετε το τηλέφωνο μέχρι να ολοκληρωθεί η μεταφορά.
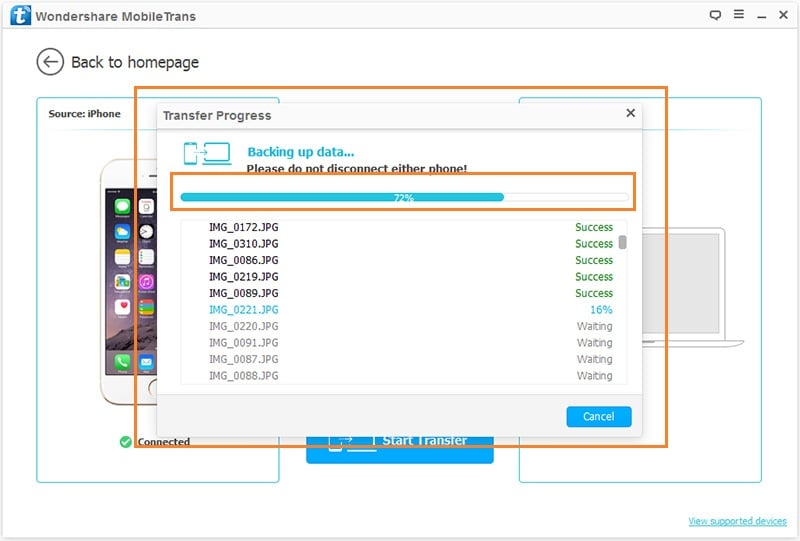
πρόσφατα άρθρα


