[Επιλύθηκε] Πώς μπορώ να δημιουργήσω αντίγραφα ασφαλείας των επαφών μου στον Λογαριασμό Google;
Χάρη στα smartphone και την εφαρμογή Επαφές, οι άνθρωποι δεν χρειάζεται πλέον να απομνημονεύουν αριθμούς τηλεφώνου. Μπορούν απλώς να προσθέσουν έναν αριθμό στη λίστα επαφών τους και να έχουν πρόσβαση σε αυτόν όποτε θέλουν. Αλλά, τι γίνεται αν το smartphone σας κλαπεί. Περισσότερο από το να χάσετε το ίδιο το τηλέφωνο, θα εκνευριστείτε γιατί θα χάσετε όλες τις επαφές που είχατε αποθηκεύσει για αρκετά χρόνια. Και, το να επικοινωνήσετε με κάθε άτομο και να του ζητήσετε ξανά τον αριθμό τηλεφώνου του δεν θα είναι παρά ταραχώδης.

Λοιπόν, ποια θα ήταν η καλύτερη λύση για την προστασία των επαφών σας; Η απάντηση είναι να δημιουργήσετε ένα αντίγραφο ασφαλείας και να τα αποθηκεύσετε στον λογαριασμό σας Google. Εκτός από πολλές χρήσιμες υπηρεσίες, η Google επιτρέπει επίσης στους χρήστες να δημιουργούν αντίγραφα ασφαλείας των επαφών τους και να τις αποθηκεύουν για το μέλλον. Με αυτόν τον τρόπο, ακόμα κι αν καταλήξετε να χάσετε το smartphone σας, θα μπορείτε να ανακτήσετε όλες τις επαφές χωρίς καμία ταλαιπωρία.
Στον σημερινό οδηγό, θα παρουσιάσουμε μια λεπτομερή διαδικασία σχετικά με τον τρόπο αποθήκευσης επαφών στον λογαριασμό Google, ώστε να μπορείτε να έχετε πρόσβαση σε αυτές από οπουδήποτε.
Μέρος 1: Πώς μπορώ να αποθηκεύσω τις επαφές μου στον λογαριασμό Google;
Αξίζει να σημειωθεί ότι μπορείτε να δημιουργήσετε αντίγραφα ασφαλείας των επαφών σας σε έναν λογαριασμό Google τόσο σε Android όσο και σε iOS. Επίσης, μόλις συγχρονίσετε τις επαφές σας με τον λογαριασμό Google, όλες οι νέες επαφές θα προστεθούν αυτόματα και δεν θα χρειαστεί να τις συγχρονίσετε καθόλου.
Ας σας καθοδηγήσουμε στη βήμα προς βήμα διαδικασία συγχρονισμού των επαφών με έναν λογαριασμό Google σε Android και iOS αντίστοιχα.
- Σε smartphone Android:
Βήμα 1 – Στη συσκευή σας Android, ανοίξτε τις ‘Ρυθμίσεις’.
Βήμα 2 – Κάντε κύλιση προς τα κάτω και κάντε κλικ στο «Google».
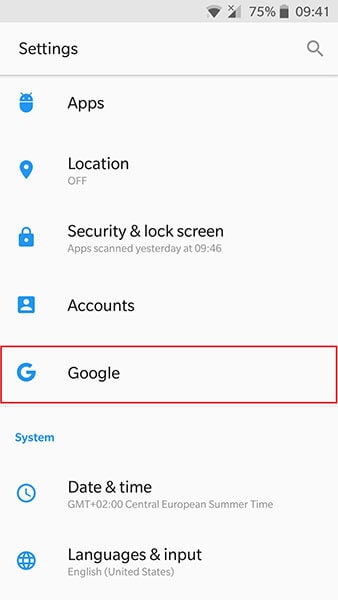
Βήμα 3 – Εάν δεν έχετε ήδη δημιουργήσει λογαριασμό Google, ακολουθήστε τις οδηγίες που εμφανίζονται στην οθόνη για να το κάνετε.
Βήμα 4 – Σε περίπτωση που έχετε ήδη λογαριασμό Google, απλώς κάντε κλικ στην επιλογή ‘Υπηρεσίες λογαριασμού’ για να προχωρήσετε περαιτέρω.
Βήμα 5 – Κάντε κλικ στο «Συγχρονισμός επαφών Google» και πατήστε «Κατάσταση».
Βήμα 6 – Κάντε εναλλαγή του διακόπτη για να ενεργοποιήσετε τον ‘Αυτόματο συγχρονισμό’ για τις επαφές.
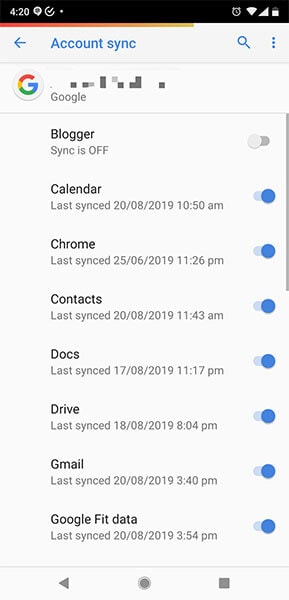
Μόλις ενεργοποιηθεί ο αυτόματος συγχρονισμός, θα δημιουργηθούν αντίγραφα ασφαλείας όλων των επαφών σας στο Google Drive. Επίσης, κάθε φορά που θα προσθέτετε μια νέα επαφή στη συσκευή σας Android, θα αποθηκεύεται αυτόματα στον λογαριασμό Google.
- Σε συσκευές iOS:
Σε μια συσκευή iOS, η διαδικασία δημιουργίας αντιγράφων ασφαλείας των επαφών σε έναν λογαριασμό Google είναι ελαφρώς διαφορετική.
Βήμα 1 – Ανοίξτε την εφαρμογή ‘Ρυθμίσεις’ στο iPhone ή το iPad σας.
Βήμα 2 – Κάντε κύλιση προς τα κάτω και κάντε κλικ στο «Λογαριασμοί και κωδικός πρόσβασης» και επιλέξτε «Προσθήκη λογαριασμού» > «Google».
Βήμα 3 – Σε αυτό το σημείο, εισαγάγετε τα διαπιστευτήρια για τον λογαριασμό Google που θέλετε να χρησιμοποιήσετε για την αποθήκευση των επαφών.
Βήμα 4 – Αφού προσθέσετε τον λογαριασμό σας, κάντε κλικ στο «Επόμενο».
Βήμα 5 – Εναλλάξτε το διακόπτη ‘On’ δίπλα στην επιλογή ‘Επαφές’.
Βήμα 6 – Κάντε κλικ στην «Αποθήκευση» στην επάνω δεξιά γωνία για να εφαρμόσετε τις αλλαγές και ξεκινήστε την εφαρμογή «Επαφές» για να δημιουργήσετε αντίγραφα ασφαλείας όλων των επαφών.
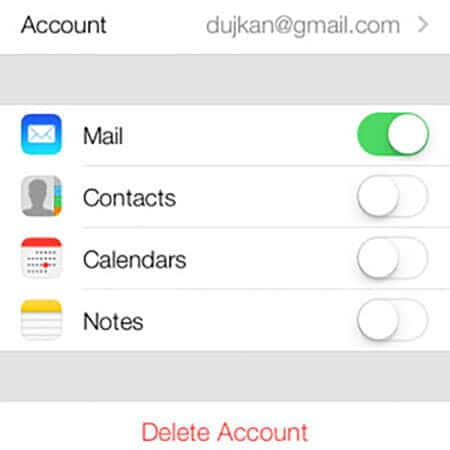
Αυτό είναι; όλες οι επαφές στο iDevice σας θα συγχρονιστούν με τον λογαριασμό Google και θα μπορείτε να τις ανακτήσετε όποτε θέλετε.
Μέρος 2: Υπάρχουν περισσότεροι τρόποι δημιουργίας αντιγράφων ασφαλείας των επαφών μου;
Ναι, η χρήση του λογαριασμού Google είναι μόνο μία από τις μεθόδους δημιουργίας αντιγράφων ασφαλείας των επαφών σας. Υπάρχει ένα ευρύ φάσμα άλλων μεθόδων που μπορείτε να επιλέξετε για να διατηρήσετε τις επαφές σας ασφαλείς και ασφαλείς. Ας συζητήσουμε κάθε μία από αυτές τις μεθόδους ξεχωριστά και ας σας βοηθήσουμε να επιλέξετε αυτή που θα ταιριάζει καλύτερα στις απαιτήσεις σας.
1. Δημιουργήστε αντίγραφα ασφαλείας των επαφών στον υπολογιστή χρησιμοποιώντας μια εφαρμογή τρίτου μέρους
Ένας από τους πιο βολικούς τρόπους για να δημιουργήσετε αντίγραφα ασφαλείας των επαφών, εκτός από τον λογαριασμό Google, είναι να χρησιμοποιήσετε μια εφαρμογή τρίτου μέρους, όπως το DrFoneTool Phone Backup. Είναι ένα πλούσιο σε δυνατότητες εργαλείο δημιουργίας αντιγράφων ασφαλείας που έχει σχεδιαστεί ειδικά για να επιτρέπει στους χρήστες να δημιουργούν αντίγραφα ασφαλείας των δεδομένων τους (συμπεριλαμβανομένων των επαφών) σε έναν υπολογιστή.
Με το Phone Backup, μπορείτε να δημιουργήσετε ένα αντίγραφο ασφαλείας για διαφορετικούς τύπους αρχείων, όπως εικόνες, βίντεο, τραγούδια, έγγραφα κ.λπ. Το εργαλείο υποστηρίζει επίσης επιλεκτική δημιουργία αντιγράφων ασφαλείας, δίνοντας στους χρήστες την ελευθερία να επιλέξουν συγκεκριμένους τύπους αρχείων που θέλουν να συμπεριλάβουν στο αντιγράφων ασφαλείας.
Για παράδειγμα, αν θέλετε μόνο να δημιουργήσετε αντίγραφα ασφαλείας των επαφών σας, δεν θα χρειαστεί να ταλαιπωρηθείτε να δημιουργήσετε αντίγραφα ασφαλείας όλων των δεδομένων από το smartphone σας. Αυτό είναι ένα κατάλληλο εργαλείο για χρήστες που σχεδιάζουν να εγκαταστήσουν μια ενημέρωση συστήματος στο κινητό τους τηλέφωνο ή να προσθέσουν μια νέα προσαρμοσμένη ROM.
Και στις δύο αυτές περιπτώσεις, οι πιθανότητες απώλειας δεδομένων είναι ελαφρώς υψηλότερες. Γι’ αυτό, εάν έχετε αποθηκεύσει ένα αντίγραφο ασφαλείας των επαφών σας σε υπολογιστή, θα ήταν ευκολότερο να τις ανακτήσετε σε περίπτωση που τα πράγματα πάνε νότια.
Ένα από τα σημαντικότερα πλεονεκτήματα της επιλογής του DrFoneTool Phone Backup για δημιουργία αντιγράφων ασφαλείας επαφών είναι ότι το λογισμικό είναι διαθέσιμο τόσο για iOS όσο και για Android. Αυτό σημαίνει ότι μπορείτε εύκολα να δημιουργήσετε αντίγραφα ασφαλείας όλων των επαφών σας, ανεξάρτητα από την επωνυμία smartphone που χρησιμοποιείτε αυτήν τη στιγμή.
Επομένως, εάν δεν θέλετε να δημιουργήσετε αντίγραφα ασφαλείας των επαφών σε έναν λογαριασμό Google, δείτε πώς να χρησιμοποιήσετε το DrFoneTool – Phone Backup για iOS και Android αντίστοιχα.
- DrFoneTool – Δημιουργία αντιγράφων ασφαλείας τηλεφώνου (iOS)
DrFoneTool – Δημιουργία αντιγράφων ασφαλείας τηλεφώνου (iOS) είναι ένα από τα σπάνια εργαλεία δημιουργίας αντιγράφων ασφαλείας iPhone που υποστηρίζει το πιο πρόσφατο iOS 14. Εάν έχετε ήδη αναβαθμίσει το iPhone σας στην πιο πρόσφατη έκδοση, θα μπορείτε να δημιουργήσετε αντίγραφα ασφαλείας των επαφών σας με το DrFoneTool εύκολα.
Ακολουθήστε αυτά τα βήματα για να χρησιμοποιήσετε το DrFoneTool για να δημιουργήσετε αντίγραφα ασφαλείας των επαφών από μια συσκευή iOS και να τις αποθηκεύσετε σε υπολογιστή.
1 βήμα Αφού εγκαταστήσετε το λογισμικό στον υπολογιστή σας, εκκινήστε το και επιλέξτε την επιλογή «Δημιουργία αντιγράφων ασφαλείας τηλεφώνου» στην αρχική οθόνη του. Βεβαιωθείτε ότι έχετε συνδέσει τη συσκευή σας iOS στον υπολογιστή χρησιμοποιώντας ένα καλώδιο USB.

2 βήμα Στην επόμενη οθόνη, κάντε κλικ στο «Δημιουργία αντιγράφων ασφαλείας» για να συνεχίσετε με τη διαδικασία.

3 βήμα Τώρα, θα σας ζητηθεί να επιλέξετε τους τύπους αρχείων που θέλετε να συμπεριλάβετε στο αντίγραφο ασφαλείας. Δεδομένου ότι θέλουμε να δημιουργήσουμε αντίγραφα ασφαλείας μόνο για τις επαφές, κάντε κλικ στο ‘Επαφές’ και πατήστε το κουμπί ‘Δημιουργία αντιγράφων ασφαλείας’.

4 βήμα Το DrFoneTool θα ξεκινήσει τη δημιουργία ενός αρχείου αντιγράφου ασφαλείας. Περιμένετε για λίγο καθώς αυτή η διαδικασία μπορεί να διαρκέσει μερικά λεπτά για να ολοκληρωθεί.
5 βήμα Αφού ολοκληρωθεί η δημιουργία αντιγράφων ασφαλείας, μπορείτε να πατήσετε στο ‘Προβολή ιστορικού αντιγράφων ασφαλείας’ για να ελέγξετε ποια αρχεία έχουν δημιουργηθεί αντίγραφα ασφαλείας.

- DrFoneTool – Δημιουργία αντιγράφων ασφαλείας τηλεφώνου (Android)
Το περιβάλλον εργασίας χρήστη για την έκδοση Android του DrFoneTool είναι ακριβώς το ίδιο με αυτό του iOS. Ωστόσο, μπορείτε επίσης να χρησιμοποιήσετε την έκδοση Android για να εγκαταστήσετε ένα αντίγραφο ασφαλείας iCloud/iTunes στο smartphone Android.
Ακολουθεί η διαδικασία βήμα προς βήμα για να δημιουργήσετε ένα αντίγραφο ασφαλείας των επαφών χρησιμοποιώντας το DrFoneTool σε ένα smartphone Android.
1 βήμα Εκκινήστε το λογισμικό στον υπολογιστή σας και επιλέξτε «Δημιουργία αντιγράφων ασφαλείας τηλεφώνου».

2 βήμα Συνδέστε τη συσκευή σας Android στον υπολογιστή και πατήστε ‘Δημιουργία αντιγράφων ασφαλείας’.

3 βήμα Μόλις το DrFoneTool αναγνωρίσει τη συσκευή σας, επιλέξτε τους τύπους αρχείων που θέλετε να συμπεριλάβετε στο αντίγραφο ασφαλείας. Λάβετε υπόψη ότι μπορείτε επίσης να προσθέσετε άλλους τύπους αρχείων όπως εικόνες, βίντεο, μουσική κ.λπ.
4 βήμα Αφού επιλέξετε τους σωστούς τύπους αρχείων, κάντε κλικ στο κουμπί «Δημιουργία αντιγράφων ασφαλείας».

5 βήμα Περιμένετε μέχρι το DrFoneTool να δημιουργήσει ένα αντίγραφο ασφαλείας για τα επιλεγμένα αρχεία.

6 βήμα Όπως νωρίτερα, πατήστε το ‘Προβολή ιστορικού αντιγράφων ασφαλείας’ για να δείτε τι περιλαμβάνεται στο αντίγραφο ασφαλείας.

Αφού δημιουργηθεί με επιτυχία το αντίγραφο ασφαλείας, προχωρήστε και εγκαταστήστε τις πιο πρόσφατες ενημερώσεις στο smartphone σας. Όταν το τηλέφωνό σας ενημερωθεί πλήρως, μπορείτε να χρησιμοποιήσετε ξανά το DrFoneTool για να επαναφέρετε επίσης το αντίγραφο ασφαλείας.
2. Δημιουργία αντιγράφων ασφαλείας με χρήση κάρτας SD
Εάν δεν εμπιστεύεστε τον ‘αποθηκευτικό χώρο cloud’ και θέλετε να ακολουθήσετε την παραδοσιακή μέθοδο, μπορείτε επίσης να δημιουργήσετε ένα αντίγραφο ασφαλείας για τις επαφές σας χρησιμοποιώντας μια κάρτα SD ή έναν εξωτερικό χώρο αποθήκευσης USB. Απλώς τοποθετήστε την κάρτα SD στο smartphone σας και ακολουθήστε τα παρακάτω βήματα για να δημιουργήσετε ένα αντίγραφο ασφαλείας.
Βήμα 1 – Εκκινήστε την εφαρμογή ‘Επαφές’ και κάντε κλικ στο εικονίδιο ‘Μενού’ στην επάνω δεξιά γωνία.
Βήμα 2 – Κάντε κλικ στο ‘Ρυθμίσεις’ και πατήστε στην επιλογή ‘Εισαγωγή/Εξαγωγή’.
Βήμα 3 – Στην επόμενη οθόνη, επιλέξτε «Εξαγωγή» και επιλέξτε τη θέση όπου θέλετε να δημιουργήσετε το αντίγραφο ασφαλείας. Σε αυτήν την περίπτωση, η τοποθεσία θα είναι ‘Κάρτα SD’.
Αυτό είναι; οι επαφές σας θα εξαχθούν με επιτυχία στην κάρτα SD.
3. Δημιουργία αντιγράφων ασφαλείας με χρήση κάρτας SIM
Μερικοί άνθρωποι χρησιμοποιούν επίσης κάρτες SIM για να αποθηκεύουν τις επαφές τους. Αυτή η μέθοδος θα είναι εξαιρετικά χρήσιμη εάν κάνετε εναλλαγή σε νέο smartphone αλλά θα χρησιμοποιήσετε την ίδια κάρτα SIM.
Βήμα 1 – Εκκινήστε ξανά την εφαρμογή ‘Επαφές’ και μεταβείτε στις ‘Ρυθμίσεις’.
Βήμα 2 – Κάντε κλικ στο «Εισαγωγή/Εξαγωγή» και πατήστε «Εξαγωγή».
Βήμα 3 – Αυτή τη φορά επιλέξτε ‘Κάρτα SIM’ ως τη θέση-στόχο.
Περιμένετε μερικά λεπτά και οι επαφές σας θα εξαχθούν στην κάρτα SIM. Επίσης, αξίζει να σημειωθεί ότι οι κάρτες SIM έχουν περιορισμένο χώρο αποθήκευσης, πράγμα που σημαίνει ότι μπορούν να αποθηκεύσουν μόνο έναν επιλεγμένο αριθμό επαφών. Έτσι, εάν θέλετε να δημιουργήσετε αντίγραφα ασφαλείας χιλιάδων επαφών, η χρήση αντιγράφου ασφαλείας cloud θα ήταν η καλύτερη επιλογή.
Συμπέρασμα
Έτσι, ολοκληρώνεται ο οδηγός μας σχετικά με τον τρόπο δημιουργίας αντιγράφων ασφαλείας των επαφών στον λογαριασμό Google. Ακολουθήστε αυτά τα κόλπα και θα μπορέσετε να διατηρήσετε όλες τις επαφές σας ασφαλείς, ακόμα κι αν καταλήξετε να χάσετε το smartphone σας. Και, σε περίπτωση που θέλετε να δημιουργήσετε ένα γρήγορο αντίγραφο ασφαλείας, απλώς χρησιμοποιήστε το ‘DrFoneTool – Phone Backup’ στο κινητό σας τηλέφωνο και θα μπορέσετε να ολοκληρώσετε τη δουλειά σε ελάχιστο χρόνο.
πρόσφατα άρθρα