Mobilesync: Κάτι που πρέπει να γνωρίζετε για το Mobilesync
Έχετε σκεφτεί ποτέ να μεταφέρετε τα δεδομένα του κινητού σας στον υπολογιστή σας με σκοπό τη λήψη αντιγράφων ασφαλείας για το μέλλον; Είμαστε σίγουροι ότι το έχετε! Όσον αφορά την αυξανόμενη ανάγκη για smartphone στα χέρια μας, όλοι, κάποια στιγμή, ερχόμαστε σε μια κατάσταση όπου ανησυχούμε για τα δεδομένα μας. Το διατηρούμε πολύ ασφαλές και καταβάλλουμε κάθε δυνατή προσπάθεια για αυτό. Επίσης, όταν ο χώρος που τρώνε τα δεδομένα πληρωθεί, αναζητούμε τρόπο να τον μεταφέρουμε. Εάν είστε ένας από αυτούς, τότε σας φέραμε μια λύση. Θα ενημερωθείτε για το Mobilesync – μια εφαρμογή μεταφοράς και δημιουργίας αντιγράφων ασφαλείας. Θα μοιραστούμε επίσης την καλύτερη εναλλακτική λύση. Λοιπόν, ας πάμε στις λεπτομέρειες τώρα!
Μέρος 1: Τι είναι το Mobilesync;
Για αντρόιντ:
Το MobileSync έχει σχεδιαστεί για αυτοματοποιημένη μεταφορά αρχείων μέσω σύνδεσης Wi-Fi μεταξύ υπολογιστών Windows και συσκευών Android. Είναι μια σχετικά νέα δυνατότητα που επιτρέπει σε κάποιον να τραβήξει φωτογραφίες και βίντεο και να τα μεταφέρει αυτόματα στην περιοχή Wi-Fi. Τόσο ο υπολογιστής όσο και το κινητό τηλέφωνο θα πρέπει να είναι συνδεδεμένα σε τοπικό δίκτυο Wi-Fi.
Αποτελείται από MobileSync Station για Windows PC και MobileSync App για συσκευές Android. Υποστηρίζει γρήγορη μεταφορά αρχείων και αυτοματοποιημένο συγχρονισμό αρχείων και λειτουργίες δημιουργίας αντιγράφων ασφαλείας. Κάνει τη ζωή πολύ πιο εύκολη.
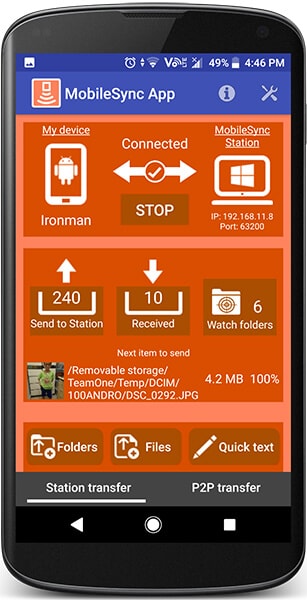
Για το iPhone:
Αν μιλάμε για συσκευές iOS, ο φάκελος Mobilesync είναι βασικά ένας φάκελος όπου το iTunes αποθηκεύει το αντίγραφο ασφαλείας της συσκευής σας. Με άλλα λόγια, όταν δημιουργείτε αντίγραφα ασφαλείας της συσκευής σας με τη βοήθεια Mac, μπορείτε να βρείτε το αντίγραφο ασφαλείας στο φάκελο Mobilesync στο Mac. Στην πραγματικότητα καταλαμβάνει χώρο, καθώς το αντίγραφο ασφαλείας που λάβατε νωρίτερα δεν αντικαθίσταται ή διαγράφεται όταν δημιουργείτε αντίγραφα ασφαλείας για νέα συσκευή ή νέα δεδομένα. Για να μην αναφέρουμε, εάν συγχρονίσετε πολλές συσκευές, το αρχείο μπορεί να γίνει αρκετά τεράστιο.
Μέρος 2: Πώς λειτουργεί το Mobilesync;
Android:
Ας δούμε πώς μπορεί να χρησιμοποιηθεί το MobileSync. Το πρώτο βήμα είναι να διαμορφώσετε το MobileSync Station σε υπολογιστή με Windows. Πρέπει να σημειωθεί το αναγνωριστικό του σταθμού και να εισαχθεί ένας κωδικός πρόσβασης. Και πάλι, ο κωδικός πρόσβασης πρέπει να εισαχθεί ξανά για να επιβεβαιωθεί. Επιστρέψτε στην κύρια οθόνη και κάντε κλικ στο κουμπί έναρξης, ο σταθμός MobileSync είναι έτοιμος να συνδεθεί στην εφαρμογή MobileSync. Τώρα, εισαγάγετε ένα όνομα φιλικό προς τη συσκευή και τον ίδιο κωδικό πρόσβασης. Τώρα πατήστε το κουμπί έναρξης. Μόλις ολοκληρωθούν όλες οι ρυθμίσεις και θα δημιουργηθεί μια νέα καταχώρηση κινητής συσκευής στην έκδοση των Windows. Τα κύρια χαρακτηριστικά του MobileSync Station και της εφαρμογής MobileSync είναι:
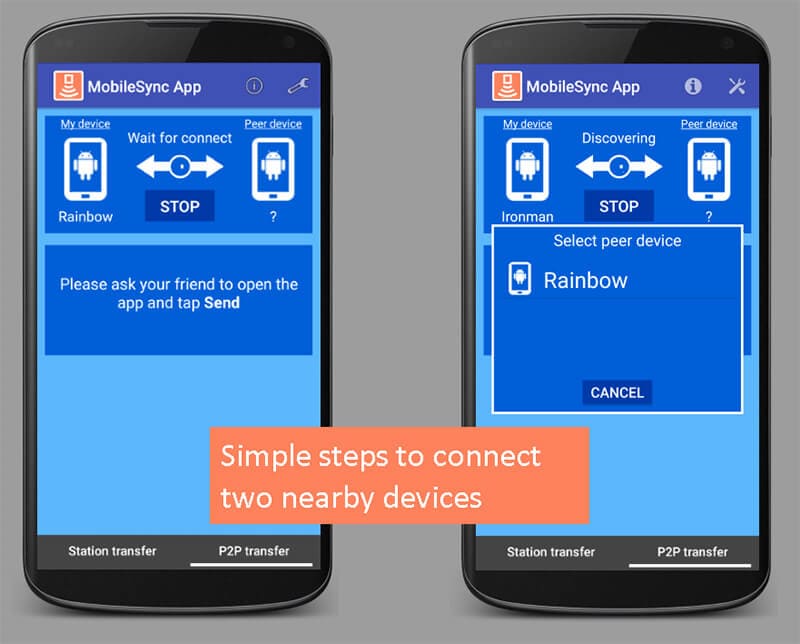
- Αποστολή αρχείων από Android σε Windows μέσω Μενού κοινής χρήσης Android – Τα αρχεία μπορούν να σταλούν μέσω του μενού κοινής χρήσης Android. Επιλέξτε μια φωτογραφία και πατήστε κοινή χρήση, θα πρέπει να ανοίξει το μενού κοινής χρήσης. Τώρα, πατήστε το εικονίδιο της εφαρμογής MobileSync και η μεταφορά θα ξεκινήσει αμέσως, όταν η κατάσταση είναι εντός εύρους. Όταν ολοκληρωθεί η μεταφορά, η συγκεκριμένη φωτογραφία μπορεί να προβληθεί στο MobileSync Station.
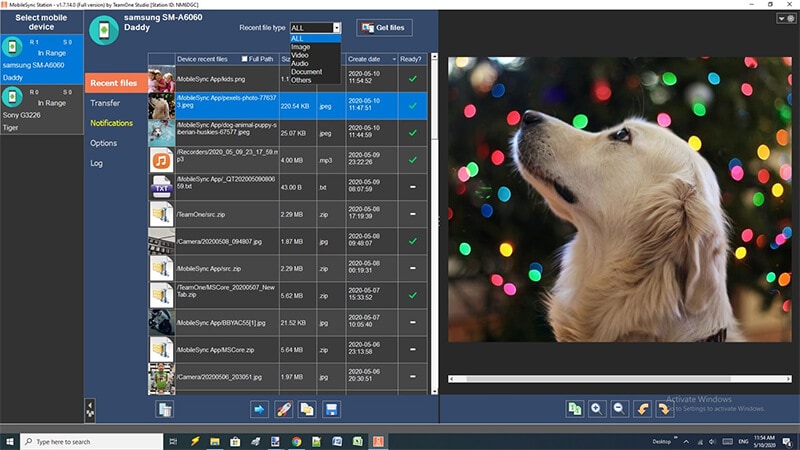
- Αποστολή αρχείων από τα Windows στο Android – Στην κύρια οθόνη του MobileSync Station, κάντε κλικ στην προσθήκη αρχείων, επιλέξτε τη λίστα αρχείων προς αποστολή και η μεταφορά θα ξεκινήσει αμέσως όταν η κατάσταση είναι εντός εμβέλειας. Στη συνέχεια, μπορείτε να ανοίξετε την Εξερεύνηση αρχείων για να επιλέξετε το αρχείο που θα μεταφερθεί. Κάντε δεξί κλικ στα επιλεγμένα αρχεία και επιλέξτε Σταθμός Mobilesync. Επιλέξτε τη συσκευή-στόχο από τη λίστα. Μόλις μεταφερθεί, η εφαρμογή για κινητά θα εμφανίσει μια ειδοποίηση και κάποιος μπορεί να ανοίξει το ληφθέν αρχείο στο τηλέφωνο Android (στη συλλογή ή σε οποιαδήποτε παρόμοια σχετική εφαρμογή).
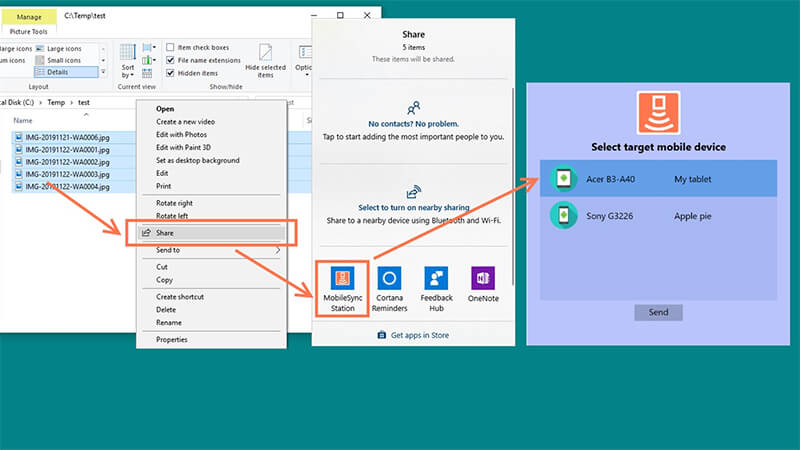
- Φάκελοι παρακολούθησης στην εφαρμογή MobileSync – Όταν δημιουργηθούν ορισμένοι συγκεκριμένοι τύποι αρχείων στο φάκελο ρολογιού, η εφαρμογή MobileSync θα τοποθετήσει αυτόματα αυτά τα αρχεία στη λίστα αποστολής και θα μεταφερθούν στο σταθμό MobileSync στον υπολογιστή Windows, αφού συνδεθεί. Όλες αυτές οι νέες φωτογραφίες που τραβήχτηκαν στη συσκευή Android θα μπουν στη λίστα αποστολής και θα μεταφερθούν αυτόματα στον υπολογιστή μέσω της σύνδεσης Wi-Fi. Στην εφαρμογή MobileSync, μπείτε στη σελίδα ρυθμίσεων και πατήστε το εικονίδιο φακέλου MobileSync και μπείτε στη σελίδα ρύθμισης φακέλου ρολογιού. Μπορεί κανείς να προσθέσει όσους φακέλους θέλει μέσα στο φάκελο του ρολογιού. Πατήστε προσθήκη για να ορίσετε μη αυτόματα φακέλους στη συσκευή Android.
Η επιλογή αυτόματης σάρωσης θα βοηθήσει στην αναζήτηση και την προσθήκη φακέλων πολυμέσων ως φακέλων ρολογιών στη συσκευή που εκτελείται. Όταν επιλέγεται το κουμπί αυτόματης σάρωσης, θα εμφανιστούν ορισμένοι κύριοι φάκελοι. Αποεπιλέξτε τον περιττό φάκελο μέσα στο φάκελο του ρολογιού.
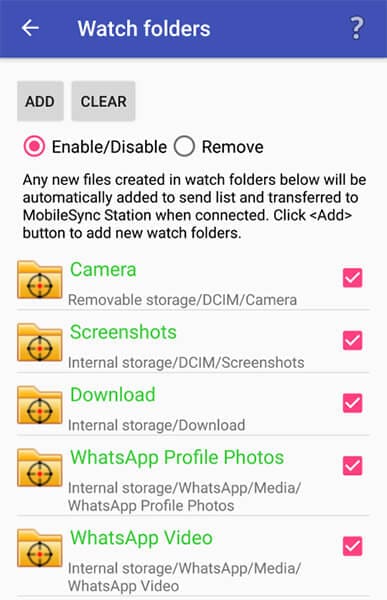
- Αποστολή κειμένων από Android σε Windows – Χρησιμοποιώντας την επιλογή αποστολής κειμένου, μπορεί να γίνει γρήγορη μεταφορά δεδομένων κειμένου. Εάν κάποιος θέλει να ανοίξει μια μεγάλη διεύθυνση URL για κινητά στον υπολογιστή με Windows, επιλέξτε αποστολή γρήγορου κειμένου κάτω από την επιλογή ρυθμίσεων και εισαγάγετε το κείμενο και πατήστε ok. Το κείμενο μπορεί να προβληθεί στον σταθμό MobileSync.
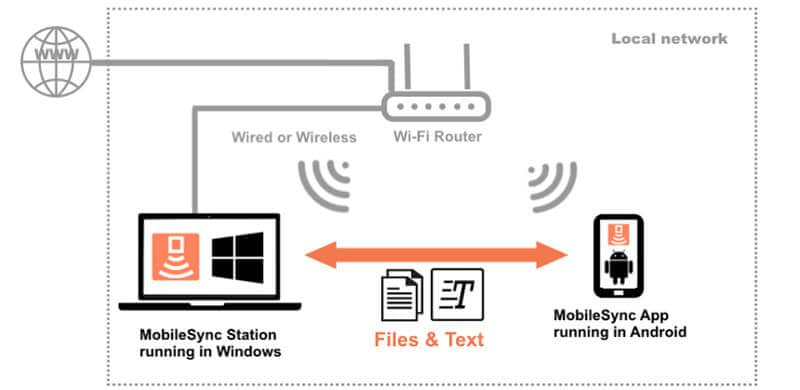
- Αποστολή κειμένου από Windows σε Android – Απλώς εισάγοντας το κουμπί αποστολής κειμένου και τοποθετώντας το κείμενο μέσα στο πλαίσιο κειμένου και πατώντας αποστολή. Η εφαρμογή για κινητά θα εμφανίσει μια ειδοποίηση και το κείμενο μπορεί να ανοίξει στο κινητό.
Ρυθμίζοντάς το μία φορά, αυτό το εργαλείο μεταφοράς αρχείων Windows/Android είναι έτοιμο για χρήση. Τα αρχεία μπορούν να μεταφερθούν εύκολα χρησιμοποιώντας την επιλογή μεταφοράς και απόθεσης στο MobileSync Station στα Windows και στην εφαρμογή MobileSync στο Android. Δεν απαιτείται σύνδεση καλωδίου USB για οποιοδήποτε είδος μεταφοράς. Αυτό εξοικονομεί πολύ χρόνο και κάνει τη ζωή ομαλή και εύκολη.
- Ένα άλλο πλεονέκτημα είναι ότι, μεμονωμένος σταθμός MobileSync που εκτελείται σε Windows μπορεί να συνδεθεί με πολλές εφαρμογές MobileSync που εκτελούνται σε διαφορετικές συσκευές Android. Η εφαρμογή MobileSync είναι μια δωρεάν εφαρμογή και μπορείτε να την κατεβάσετε από το Google Play Store.
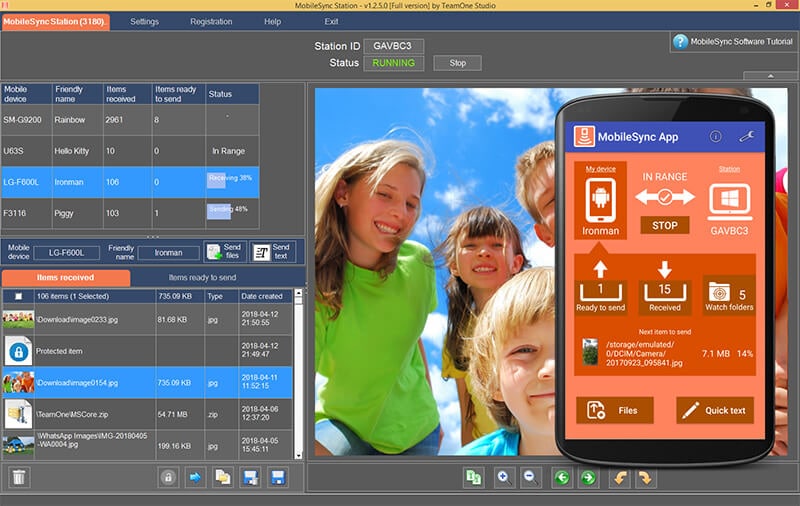
iPhone:
Όπως αναφέραμε παραπάνω, το iTunes αποθηκεύει το αντίγραφο ασφαλείας της συσκευής σας όπως το iPad ή το iPhone. Και αποθηκεύεται ως ο ‘φάκελος Mobilesync’ της Apple. Απλώς διατηρεί πολλά αντίγραφα των δεδομένων σας και επομένως κατά καιρούς απαιτείται να καθαρίσετε τα παλιά αντίγραφα ασφαλείας. Μπορείτε απλά να το κάνετε αυτό εκκινώντας το iTunes. Μεταβείτε στο μενού ‘iTunes’ και κάντε κλικ στο ‘Προτιμήσεις’ και στη συνέχεια στο ‘Συσκευές’. Τώρα μπορείτε να επιλέξετε το αντίγραφο ασφαλείας της συσκευής. Διαγράψτε το αχρησιμοποίητο αντίγραφο ασφαλείας. Θα μπορείτε να αποκτήσετε περισσότερο χώρο τώρα.
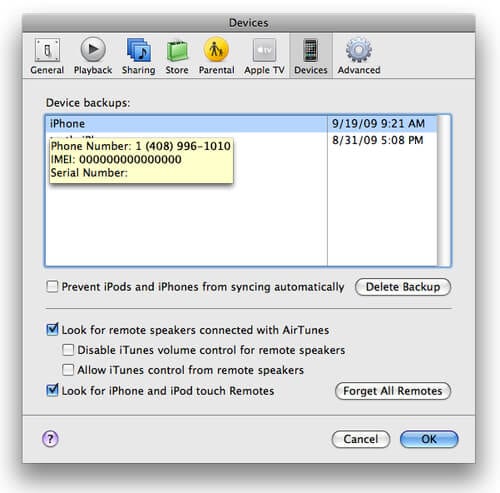
Μέρος 3: Δημιουργία αντιγράφων ασφαλείας χωρίς mobilesync; Πως?
Εάν οι χρήστες δεν έχουν πρόσβαση στο MobileSync ή δεν θέλουν να το χρησιμοποιήσουν, μια άλλη βιώσιμη επιλογή είναι DrFoneTool – Δημιουργία αντιγράφων ασφαλείας τηλεφώνου. Αυτό το εργαλείο έχει σχεδιαστεί τόσο για Android όσο και για iOS. Αυτή η δημιουργία αντιγράφων ασφαλείας και επαναφορά δεδομένων επιτρέπει την εύκολη δημιουργία αντιγράφων ασφαλείας σχεδόν οποιουδήποτε τύπου δεδομένων, όπως ιστορικό κλήσεων, ημερολόγιο, βίντεο, μηνύματα, συλλογή, επαφές κ.λπ. Επιπλέον, αυτό επιτρέπει την εύκολη επαναφορά δεδομένων σε οποιεσδήποτε συσκευές Android/Apple. Μόλις συνδεθεί η συσκευή, το πρόγραμμα θα δημιουργήσει αυτόματα αντίγραφα ασφαλείας των δεδομένων στο τηλέφωνο Android. Ακολουθούν ορισμένα χαρακτηριστικά αυτού του εργαλείου που πρέπει να γνωρίζετε.
- Είναι το πιο φιλικό προς το χρήστη εργαλείο για δημιουργία αντιγράφων ασφαλείας και δεν είναι επίσης χρονοβόρο
- Προσφέρει δωρεάν δυνατότητα δημιουργίας αντιγράφων ασφαλείας
- Μπορείτε να επαναφέρετε δεδομένα σε διαφορετικά τηλέφωνα
- Επιπλέον, το νέο αρχείο δημιουργίας αντιγράφων ασφαλείας δεν θα αντικαταστήσει το παλιό.
- Αν κάποιος κάνει εναλλαγή από iOS σε Android, το DrFoneTool – Η δημιουργία αντιγράφων ασφαλείας τηλεφώνου βοηθά στην εύκολη επαναφορά του αντιγράφου ασφαλείας iCloud/iTunes στη νέα συσκευή Android.
Ας κατανοήσουμε τώρα τα μαθήματα για τη δημιουργία αντιγράφων ασφαλείας της συσκευής σας και πώς μπορείτε να τα επαναφέρετε με τη βοήθεια αυτού του υπέροχου εργαλείου.
1. Δημιουργία αντιγράφων ασφαλείας τηλεφώνου Android
Βήμα 1: Ξεκινήστε με τη λήψη του DrFoneTool – Phone Backup (Android) στον υπολογιστή σας. Εγκαταστήστε το και εκκινήστε το. Μετά την επιτυχή εκκίνηση, επιλέξτε «Δημιουργία αντιγράφων ασφαλείας τηλεφώνου».

Βήμα 2: Στη συνέχεια, συνδέστε το τηλέφωνο Android στον υπολογιστή χρησιμοποιώντας USB. Η λειτουργία εντοπισμού σφαλμάτων USB πρέπει να είναι ενεργοποιημένη. Στη συνέχεια, πατήστε ‘OK’. Στη συνέχεια, κάντε κλικ στο ‘backup’ για να το ξεκινήσετε.

Βήμα 3: Αφού συνδέσετε το τηλέφωνο Android, επιλέξτε τους τύπους αρχείων για δημιουργία αντιγράφων ασφαλείας. Στη συνέχεια, κάντε κλικ στο «Δημιουργία αντιγράφων ασφαλείας» για να το ξεκινήσετε. Θα χρειαστούν μερικά λεπτά για να ολοκληρωθεί η διαδικασία. Αφού ολοκληρωθεί η δημιουργία αντιγράφων ασφαλείας, μπορεί να προβληθεί το αρχείο αντιγράφου ασφαλείας.

2. Επαναφορά του αντιγράφου ασφαλείας (Android)
Βήμα 1: Εκκινήστε το πρόγραμμα στον υπολογιστή και, στη συνέχεια, επιλέξτε «εφεδρικό αντίγραφο τηλεφώνου». Στη συνέχεια, το τηλέφωνο θα πρέπει να συνδεθεί στον υπολογιστή μέσω USB.
Στη συνέχεια, κάντε κλικ στην επιλογή ‘Επαναφορά από αρχεία αντιγράφων ασφαλείας’ στην αριστερή πλευρά, θα εμφανιστούν όλα τα αρχεία αντιγράφων ασφαλείας του Android. Επιλέξτε το αρχείο αντιγράφου ασφαλείας και, στη συνέχεια, κάντε κλικ στο «Προβολή».

Βήμα 2: Μπορεί να γίνει προεπισκόπηση κάθε αρχείου. Κάντε κλικ σε αυτά που χρειάζεστε και, στη συνέχεια, πατήστε ‘Επαναφορά στη συσκευή’ και επαναφέρετέ τα στο τηλέφωνο Android. Όσο συνεχίζεται η διαδικασία, συνιστάται να μην αποσυνδέσετε το τηλέφωνο.

3. Δημιουργία αντιγράφων ασφαλείας τηλεφώνου iOS
DrFoneTool – Εφεδρικό τηλέφωνο (iOS) διευκολύνει τους χρήστες να δημιουργούν αντίγραφα ασφαλείας και να επαναφέρουν.
Βήμα 1: Πρώτα εκκινήστε το στον υπολογιστή και, στη συνέχεια, επιλέξτε την επιλογή «Αντίγραφο ασφαλείας τηλεφώνου» από τη λίστα.

Βήμα 2: Στη συνέχεια, με τη βοήθεια του καλωδίου, συνδέστε το iPhone/iPad στον υπολογιστή. Το DrFoneTool υποστηρίζει τη δημιουργία αντιγράφων ασφαλείας τύπων δεδομένων, συμπεριλαμβανομένων δεδομένων απορρήτου και κοινωνικής εφαρμογής. Κάντε κλικ στην επιλογή ‘Δημιουργία αντιγράφων ασφαλείας’ που εμφανίζεται στην οθόνη.

Βήμα 3: Επιλέξτε τα αρχεία που θέλετε να δημιουργήσετε αντίγραφα ασφαλείας. Αφού το επιλέξετε, κάντε κλικ στο κουμπί «Δημιουργία αντιγράφων ασφαλείας» που εμφανίζεται στο κάτω μέρος της οθόνης.

Βήμα 4: Το πρόγραμμα θα αρχίσει να δημιουργεί αντίγραφα ασφαλείας των επιλεγμένων αρχείων. Αφού ολοκληρωθεί η δημιουργία αντιγράφων ασφαλείας, κάντε κλικ στο «Προβολή ιστορικού αντιγράφων ασφαλείας» για να δείτε όλο το ιστορικό δημιουργίας αντιγράφων ασφαλείας της συσκευής iOS. Στη συνέχεια, εξάγετε τα στον υπολογιστή.
4. Επαναφέρετε το αντίγραφο ασφαλείας στον υπολογιστή
Βήμα 1: Μετά την εκκίνηση του εργαλείου, συνδέστε τη συσκευή Apple στον υπολογιστή. Στη συνέχεια, κάντε κλικ στο ‘Επαναφορά’.

Βήμα 2: Θα προσφέρει την προβολή του ιστορικού δημιουργίας αντιγράφων ασφαλείας. Στη συνέχεια, κάντε κλικ στο αρχείο αντιγράφου ασφαλείας και κάντε κλικ στο «Επόμενο» στο κάτω μέρος του προγράμματος.

Βήμα 3: Κάντε κλικ στην προβολή, θα εμφανιστούν τα αρχεία αντιγράφων ασφαλείας. Επιλέξτε τα αρχεία για να συνεχίσετε. Το DrFoneTool υποστηρίζει όλα τα είδη, συμπεριλαμβανομένων επαφών, μηνυμάτων, φωτογραφιών, βίντεο κ.λπ. Όλα αυτά τα αρχεία μπορούν να αποκατασταθούν στη συσκευή Apple και να εξαχθούν όλα στον υπολογιστή. Επιλέξτε τα αρχεία και κάντε κλικ στο ‘Επαναφορά στη συσκευή’. Θα χρειαστούν μερικά λεπτά, μετά από αυτό όλα τα αρχεία μπορούν να προβληθούν στη συσκευή Apple. Εάν αυτά τα αρχεία πρέπει να εξαχθούν στον υπολογιστή, κάντε κλικ στο ‘εξαγωγή σε υπολογιστή’.

Συμπέρασμα
Το λογισμικό MobileSync είναι ειδικά σχεδιασμένο για τη διαχείριση τηλεφώνων Android ασύρματα εντός τοπικού δικτύου. Υποστηρίζει ταχύτερη μεταφορά αρχείων, αντικατοπτρισμό ειδοποιήσεων και πρόσφατη διαχείριση αρχείων. Οι προηγμένοι φάκελοι ρολογιών και οι φάκελοι συγχρονισμού συγχρονίζουν αυτόματα αρχεία και λειτουργίες δημιουργίας αντιγράφων ασφαλείας. Επίσης, η δημιουργία αντιγράφων ασφαλείας δεδομένων εφαρμογών apple υπολογιστή mobilesync από το iTunes για χρήστες iOS.
DrFoneTool – Το Phone Backup, από την άλλη πλευρά, επιλύει τις προκλήσεις που αντιμετωπίζουν οι χρήστες κατά τη δημιουργία αντιγράφων ασφαλείας δεδομένων. Έχει σχεδιαστεί για να διαχειρίζεται τα πάντα με ευκολία και υποστηρίζει Android και iOS. Το πρόγραμμα δημιουργίας αντιγράφων ασφαλείας λειτουργεί άψογα και το αντίγραφο ασφαλείας μπορεί να γίνει προεπισκόπηση που το κάνει να ξεχωρίζει. Έτσι, μπορούμε να πούμε, ότι χωρίς MobileSync, τα δεδομένα μπορούν ακόμα να αποκατασταθούν, αλλά πώς; Η απάντηση είναι DrFoneTool – Δημιουργία αντιγράφων ασφαλείας τηλεφώνου.
πρόσφατα άρθρα