Κορυφαίοι 3 τρόποι για τον έλεγχο του iPhone μέσω υπολογιστή
Η τεχνολογία έχει ενισχύσει τον πυρήνα της κατά τη διάρκεια των δεκαετιών και μας έχει προσφέρει αποτελεσματικές και παραγωγικές λύσεις σε μια ποικιλία θεμάτων που είναι τόσο μικροσκοπικά όσο και τεράστια σε μέγεθος. Η διαχείριση των συσκευών σας μέσω διαφορετικών διεπαφών υπολογιστή-συσκευής έχει παρουσιαστεί και βρίσκεται υπό ανάπτυξη, όπου παρουσιάζονται βιώσιμες και αποτελεσματικές λύσεις στον κόσμο για την παρουσίαση μιας πολύ έξυπνης λύσης ελέγχου των συσκευών σας μέσω του υπολογιστή. Αυτό το άρθρο εστιάζει στα χαρακτηριστικά που προσφέρει το iPhone που επιτρέπουν τον έλεγχό του σε υπολογιστή μαζί με την ποικιλία εφαρμογών τρίτων που γίνονται το κύριο κανάλι για την εύκολη εκτέλεση τέτοιων εργασιών.
Μέρος 1. Μπορείτε να ελέγξετε το iPhone σας από τον υπολογιστή σας;
Ο έλεγχος του iPhone σας από τον υπολογιστή σας είναι αρκετά ενδιαφέρον, όπου δεν θα χάνετε κανένα τεχνικό χαρακτηριστικό του iPhone, μαζί με όλα τα μηνύματα που πρέπει να δείτε χωρίς καθυστέρηση. Κατά καιρούς ενώ βρίσκεστε στο γραφείο, συχνά δυσκολεύεστε να περάσετε από τις ειδοποιήσεις στο iPhone σας μετά από λίγο. Έτσι, η ανάγκη για μια συγκεκριμένη πλατφόρμα που σας επιτρέπει να ελέγχετε το iPhone από έναν υπολογιστή με όλο το σημαντικό περιεχόμενο μπροστά στην οθόνη σας είναι αρκετά σημαντική και εμφανής. Αυτό οδήγησε στην ανάπτυξη πολλών πλατφορμών τρίτων που επιτρέπουν μια αποτελεσματική λύση ελέγχου του iPhone σας μέσω υπολογιστή. Για αυτό, ίσως χρειαστεί να έχετε ένα iPhone με jailbreak. Ωστόσο, αυτό δεν ισχύει για κάθε διαθέσιμη πλατφόρμα. Αυτό το άρθρο προσπαθεί να σας παρέχει διαφορετικές λύσεις σε διαφορετικές διεπαφές συσκευής-υπολογιστή που σας επιτρέπουν να χειρίζεστε το iPhone σας από άλλη συσκευή, όπως ο επιτραπέζιος υπολογιστής σας.
Μέρος 2. Veency
Το Veency επιτρέπει σε ένα πολύ γνωστικό περιβάλλον και μια λύση για τον έλεγχο ενός iPhone που έχει υποστεί jailbrock μέσω του υπολογιστή, είτε πρόκειται για Mac, Windows ή Linux. Αυτός ο διακομιστής VNC (Virtual Network Computing) παρέχει έναν μηχανισμό για την κοινή χρήση της οθόνης μαζί με τον έλεγχο σε μια συσκευή τρίτου κατασκευαστή, ο οποίος καλύπτει τις περιττές ανάγκες παραλαβής και ελέγχου του τηλεφώνου σας κάθε 10 ή 15 λεπτά. Για να κατανοήσετε τη διαδικασία ελέγχου ενός iPhone από υπολογιστή με τη βοήθεια του Veency, πρέπει να ανατρέξετε στον οδηγό που παρέχεται παρακάτω.
Βήμα 1: Πρέπει να εκκινήσετε στο Cydia με το iPhone σας και να αναβαθμίσετε τυχόν αποθετήρια κατόπιν αιτήματος. Αναζητήστε το Veency στο iPhone σας και εγκαταστήστε τα αποτελέσματα που παρέχονται μέσω της αναζήτησης.
Βήμα 2: Μετά την ολοκλήρωση της εγκατάστασης, πρέπει να πατήσετε «Επανεκκίνηση Springboard» και μετά να σταματήσετε για να λειτουργήσει το Cydia. Θα πρέπει να υπάρχει μια καταχώριση Veency στις Ρυθμίσεις iPhone για να επιτρέπεται ο έλεγχός της από υπολογιστή.
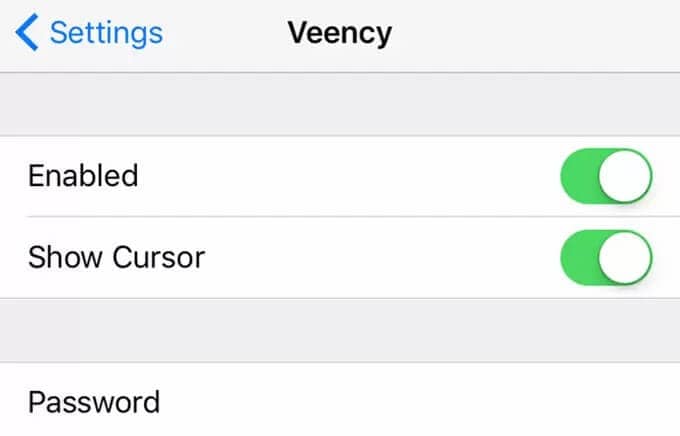
Βήμα 3: Συνδέστε το iPhone και τον υπολογιστή σας μέσω του ίδιου Wi-Fi. Μετά την επιβεβαίωση, πλησιάστε τις ρυθμίσεις Wi-Fi στη συσκευή και πατήστε στο ‘i’ για να εντοπίσετε τη διεύθυνση IP του τηλεφώνου.
Βήμα 4: Χρησιμοποιήστε τη διεύθυνση IP στην εφαρμογή προβολής Veency για να αποκτήσετε τον έλεγχο του iPhone και να το διαχειριστείτε μέσω του υπολογιστή σας.
Μέρος 3. 1Πληκτρολόγιο (μόνο για Mac)
Αυτή η πλατφόρμα είναι μια άλλη άψογη πηγή για τον έλεγχο του iPhone σε υπολογιστή. Ωστόσο, αυτό ισχύει μόνο για χρήστες Mac. Μπορείτε να απαντήσετε στα μηνύματα κειμένου σας με την πλατφόρμα και να απαντήσετε γρήγορα χωρίς καθυστερήσεις. Ταυτόχρονα, μπορείτε να ελέγξετε μια άλλη συνδεδεμένη συσκευή με την πλατφόρμα χρησιμοποιώντας ένα μόνο πληκτρολόγιο. Το 1Πληκτρολόγιο έχει την ευκαιρία να σας επιτρέπει να επεξεργάζεστε έγγραφα που υπάρχουν στις συσκευές και ακόμη και να ελέγχετε τις ρυθμίσεις της μουσικής στο iPhone σας. Για να συνδέσετε αποτελεσματικά ένα iPhone σε Mac χρησιμοποιώντας 1Keyboard, πρέπει να ακολουθήσετε τον οδηγό που δηλώνεται ως εξής.
Βήμα 1: Δεν υπάρχουν μακροχρόνιες διαδικασίες για τη διαμόρφωση των συσκευών σας στο Mac σας. Χρειάζεται απλώς να συνδέσετε τη συσκευή με τη βοήθεια Bluetooth. Ενεργοποιήστε τις «Προτιμήσεις Bluetooth» και συνδέστε το iPhone σας με το Mac.
Βήμα 2: Στη γραμμή μενού του Mac εμφανίζεται ένα εικονίδιο που περιέχει τη λίστα των συνδεδεμένων συσκευών σε όλο το Mac. Με την κατάσταση στο μπροστινό μέρος σας, μπορείτε απλά να επιλέξετε και να αλλάξετε τις συσκευές προορισμού.
Βήμα 3: Αφού επιλέξετε μια συγκεκριμένη συσκευή, εμφανίζεται η οθόνη της στο Mac, η οποία στη συνέχεια μπορεί να ελεγχθεί και να παρακολουθηθεί εύκολα.
Μέρος 4. Απομακρυσμένη επιφάνεια εργασίας Chrome
Ένα άλλο λογισμικό ελέγχου απομακρυσμένης πρόσβασης που μπορεί να ληφθεί υπόψη για τον έλεγχο της διεπαφής συσκευής-υπολογιστή είναι η επέκταση Απομακρυσμένης επιφάνειας εργασίας του Google Chrome. Το γεγονός ότι αποτελεί επέκταση σάς επιτρέπει να έχετε απλώς χειρισμό της συσκευής σας χωρίς να περάσετε από μια σειρά διαδικασιών. Η Απομακρυσμένη επιφάνεια εργασίας Chrome σάς παρέχει μια σειρά από διαφορετικές και εντυπωσιακές λειτουργίες που σας επιτρέπουν να ελέγχετε αποτελεσματικά την επιφάνεια εργασίας σας μέσω ενός iPhone. Αυτό σας επιτρέπει να κάνετε check-in την άλλη συσκευή σας από οπουδήποτε σε όλο τον κόσμο. Η ποικιλομορφία που προσφέρει η Απομακρυσμένη επιφάνεια εργασίας Chrome είναι αυτό που είναι αξιοσημείωτο.
Βήμα 1: Αναζητήστε το Google Remote Desktop στο Google και ανοίξτε τον σύνδεσμο που περιέχει τη ρύθμιση εγκατάστασής του. Προσθέστε το ως επέκταση στο πρόγραμμα περιήγησης Google Chrome.
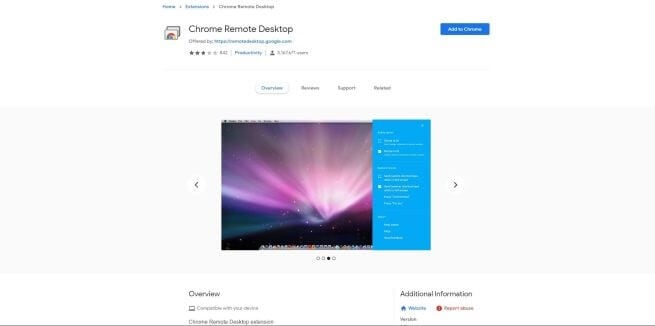
Βήμα 2: Ρυθμίστε τη σύνδεση στην επιφάνεια εργασίας σας, ενεργοποιώντας το αναδυόμενο παράθυρο που εμφανίζεται στην οθόνη για να προχωρήσετε προς την απομακρυσμένη πρόσβαση της συσκευής σας. Με τον υπολογιστή συνδεδεμένο στην Απομακρυσμένη επιφάνεια εργασίας, πρέπει να προσθέσετε πράγματα στο iPhone σας.
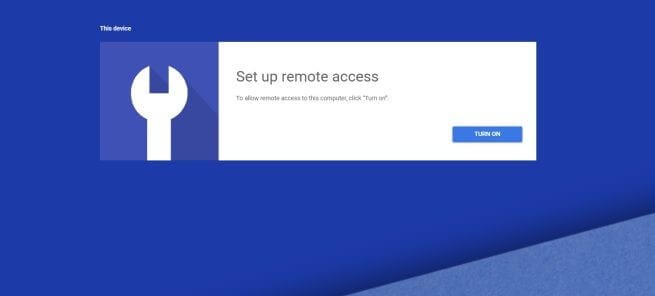
Βήμα 3: Πρέπει να κάνετε λήψη της Απομακρυσμένης επιφάνειας εργασίας Chrome από το App Store και να συνδεθείτε στην εφαρμογή με ένα παρόμοιο μήνυμα ηλεκτρονικού ταχυδρομείου που είναι συνδεδεμένο στον υπολογιστή σας. Στην οθόνη υπάρχει μια λίστα με τον υπολογιστή που μπορεί να συνδεθεί με το iPhone σας αυτήν τη στιγμή, από τον οποίο πρέπει να επιλέξετε έναν και να συνδεθείτε στον υπολογιστή με το καθορισμένο PIN.
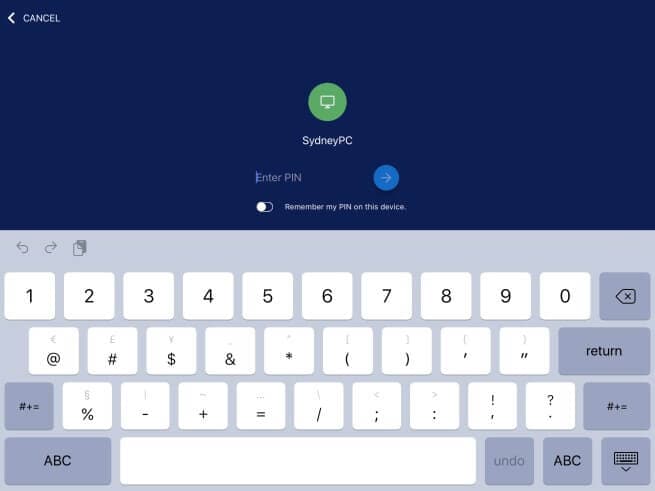
Μέρος 5. MirrorGo
Ενώ αναζητάτε την τέλεια πλατφόρμα για τον έλεγχο του iPhone σας, μπορεί να συναντήσετε μια ποικιλία εφαρμογών αντικατοπτρισμού οθόνης που πρέπει να ακολουθήσετε. Καθώς όλοι γνωρίζετε τον κορεσμό που υπάρχει στο Διαδίκτυο, αυτό το άρθρο σας οδηγεί στην παρουσίαση μιας πολύ μοναδικής και εντυπωσιακής λύσης για τον έλεγχο του iPhone σας μέσω του υπολογιστή. Το Wondershare MirrorGo μπορεί να αποδειχθεί μια πολύ ικανή πλατφόρμα που έχει σχεδιαστεί αποτελεσματικά για να καλύψει τις ανάγκες ελέγχου του iPhone σας σε μεγαλύτερη οθόνη. Σας προσφέρει μια σειρά από άλλες δυνατότητες και εργαλεία για να εργαστείτε, η οποία περιλαμβάνει τη χρήση συσκευής εγγραφής οθόνης, συσκευής λήψης οθόνης και ενός περιβάλλοντος για να μοιραστείτε την εμπειρία σας σε διαφορετικές πλατφόρμες. Ενώ κατανοείτε τα βοηθητικά προγράμματα που προσφέρει η πλατφόρμα, πρέπει να λάβετε υπόψη τη μοντερνιστική προσέγγιση που υιοθετήθηκε για την παροχή ενός ελεγχόμενου περιβάλλοντος στους χρήστες. Για να κατανοήσετε τα βήματα που σχετίζονται με τον έλεγχο του iPhone μέσω υπολογιστή με τη βοήθεια του MirrorGo, πρέπει να ακολουθήσετε τα βήματα που παρέχονται ως εξής.

Wondershare MirrorGo
Αντικατοπτρίστε τη συσκευή σας Android στον υπολογιστή σας!
- Αντικατοπτρίστε την οθόνη του τηλεφώνου iOS στον υπολογιστή για μια εμπειρία πλήρους οθόνης.
- Αντίστροφος έλεγχος iPhone με ποντίκι στον υπολογιστή σας.
- Λαβή κοινοποιήσεις ταυτόχρονα χωρίς να σηκώνετε το τηλέφωνό σας.
- Οθόνη συλλαμβάνει σε κρίσιμα σημεία.
Βήμα 1: Σύνδεση iPhone και υπολογιστή
Η σύνδεση δικτύου είναι ένας από τους πιο σημαντικούς παράγοντες που πρέπει να ληφθούν υπόψη στον κατοπτρισμό οθόνης. Πριν δημιουργήσετε μια σύνδεση με το MirrorGo, είναι απαραίτητο να έχετε το iPhone και τον υπολογιστή συνδεδεμένα στην ίδια σύνδεση Wi-Fi.
Βήμα 2: Πρόσβαση στις Ρυθμίσεις
Αφού συνδέσετε το Wi-Fi και στις δύο συσκευές, πρέπει να αποκτήσετε πρόσβαση στις ρυθμίσεις του iPhone σας κάνοντας κύλιση προς τα κάτω στην αρχική οθόνη. Στο παράθυρο, επιλέξτε την επιλογή «Screen Mirroring» και προχωρήστε.
Βήμα 3: Δημιουργία σύνδεσης
Πρέπει να επιλέξετε την επιλογή «MirrorGo» από την επόμενη οθόνη για να συνδέσετε με επιτυχία το MirrorGo με το iPhone.

Βήμα 4: Ελέγξτε το iPhone σας
Το MirrorGo σάς επιτρέπει να έχετε εύκολη πρόσβαση στις εφαρμογές στο iPhone σας. Μπορείτε εύκολα να ελέγξετε τις εφαρμογές για φορητές συσκευές του iPhone σας στον υπολογιστή.

Συμπέρασμα
Αυτό το άρθρο σας παρέχει μια πλήρη επισκόπηση των διαφορετικών μηχανισμών που μπορούν να προσαρμοστούν για τον έλεγχο του iPhone μέσω υπολογιστή. Πρέπει να διαβάσετε το άρθρο για να μάθετε περισσότερα για τη διαδικασία.
πρόσφατα άρθρα
