Οι 4 κορυφαίες εφαρμογές για τηλεχειρισμό iPhone από υπολογιστή
Μπορείτε να ελέγξετε το iPhone/iPad σας από τον υπολογιστή σας;
Σήμερα, οι πλατφόρμες αποθήκευσης cloud έχουν κάνει πολύ πιο εύκολο να συγχρονίσετε όλες τις συσκευές σας μαζί και να διατηρήσετε τα δεδομένα σας σε ένα μέρος. Αλλά, τι γίνεται αν θέλετε να αποκτήσετε πρόσβαση στο iPhone/iPad σας από τον υπολογιστή σας. Υπάρχουν πολλές περιπτώσεις όπου οι χρήστες πρέπει να έχουν απομακρυσμένη πρόσβαση στο iPhone τους από έναν υπολογιστή/φορητό υπολογιστή, αλλά δεν γνωρίζουν τις σωστές μεθόδους για να κάνουν τη δουλειά.
Δυστυχώς, ούτε τα iPhone ούτε οι υπολογιστές/φορητοί υπολογιστές διαθέτουν προεγκατεστημένη δυνατότητα που υποστηρίζει απομακρυσμένη προσβασιμότητα. Αυτό σημαίνει ότι εάν θέλετε να απομακρυνθείτε ελέγξτε το iPhone από τον υπολογιστή, θα πρέπει να χρησιμοποιήσετε ειδικό λογισμικό ειδικά σχεδιασμένο για αυτόν τον σκοπό. Στο σημερινό άρθρο, συγκεντρώσαμε μια λίστα με τα τρία πιο χρήσιμα εργαλεία που μπορείτε να χρησιμοποιήσετε για απομακρυσμένη πρόσβαση και έλεγχο του iPhone σας από υπολογιστή.
Μέρος 1: Τηλεχειριστήριο iPhone από υπολογιστή χρησιμοποιώντας TeamViewer
TeamViewer Η Quicksupport είναι μια πλήρως λειτουργική λύση τηλεχειριστηρίου που συνοδεύεται από μεγάλη ποικιλία λειτουργιών. Μπορείτε να εγκαταστήσετε το λογισμικό στον υπολογιστή σας και να αποκτήσετε πρόσβαση στο iPhone σας χωρίς καμία ταλαιπωρία. Η πιο πρόσφατη έκδοση του TeamViewer διαθέτει μια αποκλειστική δυνατότητα κοινής χρήσης οθόνης που θα σας επιτρέπει να μοιράζεστε την οθόνη του iPhone σας με κάποιον άλλο και να τον αφήνετε να παρακολουθεί τις δραστηριότητές σας.
Ωστόσο, το TeamViewer μπορεί να χρησιμοποιηθεί μόνο για σκοπούς παρακολούθησης, καθώς δεν θα ελέγχετε πλήρως το iPhone μέσω υπολογιστή. Μπορείτε να δείτε τι συμβαίνει μόνο στην οθόνη του iPhone. Αυτή είναι μια κατάλληλη επιλογή για άτομα που έχουν αντιμετωπίσει ένα τεχνικό σφάλμα στο iPhone τους και πρέπει να το εξηγήσουν σε έναν τεχνικό ή φίλο.
Έτσι, αντί να φωνάζετε για το σφάλμα, μπορείτε να μοιραστείτε την οθόνη σας με το αντίστοιχο άτομο και να το αφήσετε να σας δώσει μια λειτουργική λύση. Για να χρησιμοποιήσετε το TeamViewer για κοινή χρήση οθόνης iOS, πρέπει να χρησιμοποιείτε iOS 11 ή νεότερη έκδοση στο iDevice σας. Επίσης, θα πρέπει να εγκαταστήσετε το πιο πρόσφατο TeamViewer 13 στην απομακρυσμένη συσκευή.
Δείτε πώς μπορείτε να χρησιμοποιήσετε τη δυνατότητα ‘Κοινή χρήση οθόνης’ του TeamViewer για απομακρυσμένη προσβασιμότητα.
Βήμα 1 – Εγκαταστήστε το TeamViewer Quicksupport στο iPhone/iPad σας. Εκκινήστε την εφαρμογή και θα δημιουργήσει αυτόματα ένα μοναδικό αναγνωριστικό για το iDevice σας.
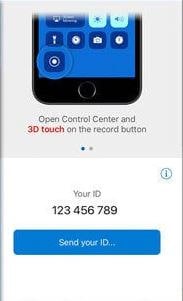
Βήμα 2 – Τώρα, ανοίξτε το TeamViewer στον υπολογιστή σας και κάντε κλικ στο ‘Remote Control’ στην επάνω αριστερή γωνία.
Βήμα 3 – Εισαγάγετε το αναγνωριστικό που δημιουργήσατε στο πρώτο βήμα και κάντε κλικ στο ‘Σύνδεση’.
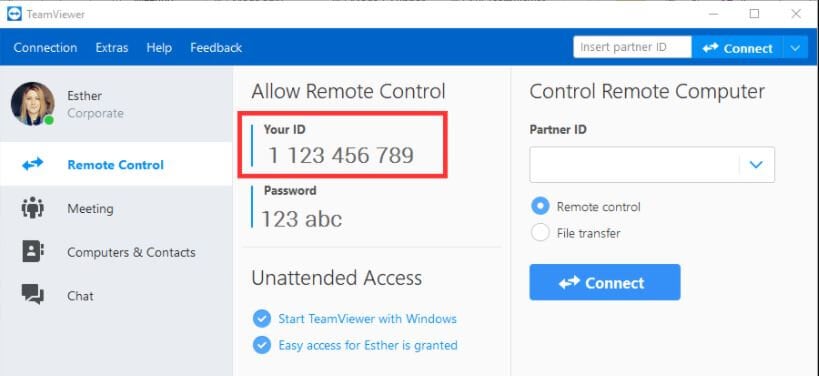
Βήμα 4 – Θα πρέπει να ενεργοποιήσετε τη λειτουργία ‘Screen Mirroring’ στο iDevice σας. Για να το κάνετε αυτό, σύρετε προς τα κάτω και επιλέξτε ‘Screen Mirroring’ από το ‘Control Center’.
Αυτό είναι; θα ανοίξει ένα παράθυρο συνομιλίας και στις δύο συσκευές και θα μπορείτε να δείτε την οθόνη του iPhone σας στον φορητό υπολογιστή.
Μέρος 2: Τηλεχειριστήριο iPhone από υπολογιστή με Veency
Το Veency είναι ένα λογισμικό τηλεχειρισμού που έχει σχεδιαστεί κυρίως για τον έλεγχο του iPhone/iPad από υπολογιστή. Σε αντίθεση με το TeamViewer, αυτό το λογισμικό υποστηρίζει κοινή χρήση οθόνης και επιτρέπει στους χρήστες να ελέγχουν ολόκληρες τις λειτουργίες του iPhone τους μέσω του ίδιου του υπολογιστή.
Αυτό σημαίνει ότι μπορείτε πρακτικά να κάνετε τα πάντα στο iPhone σας, είτε κλείδωμα/ξεκλείδωμα της συσκευής, αλλαγή μεγέθους εικονιδίου, περιήγηση στη συλλογή ή ακόμα και εκκίνηση εφαρμογών χωρίς να αγγίξετε το iPhone. Το μόνο μειονέκτημα του Veency είναι ότι θα λειτουργεί μόνο με ένα iPhone που έχει καταστραφεί με jailbreak.
Επομένως, εάν δεν αισθάνεστε άνετα με το jailbreaking του iPhone σας, θα πρέπει να παραμείνετε στο TeamViewer ή να αναζητήσετε άλλη λύση για να αποκτήσετε απομακρυσμένη πρόσβαση στο iPhone από τον υπολογιστή. Επιπλέον, το Veency δημιουργεί μια σύνδεση μεταξύ των δύο συσκευών. Μπορείτε να εγκαταστήσετε οποιονδήποτε από τους πελάτες VNC, όπως UltraVNC, Chicken VNC και Tight VNC, για να χρησιμοποιήσετε το Veency. Ακολουθήστε αυτές τις οδηγίες για να ελέγξετε το iPhone σας από υπολογιστή χρησιμοποιώντας το Veency εξ αποστάσεως.
Βήμα 1 – Εκκινήστε το Cydia Appstore στο Jailbroken iPhone και αναζητήστε το Veency.
Βήμα 2 – Εγκαταστήστε την εφαρμογή στο iPhone σας. Λάβετε υπόψη ότι η εφαρμογή θα ξεκινήσει αυτόματα να εκτελείται στο παρασκήνιο και ενδέχεται να μην βλέπετε το εικονίδιό της στην αρχική οθόνη.
Βήμα 3 – Με το Veency να εκτελείται στο παρασκήνιο, μεταβείτε στις Ρυθμίσεις> Wifi για να ελέγξετε τη διεύθυνση IP του iPhone σας.
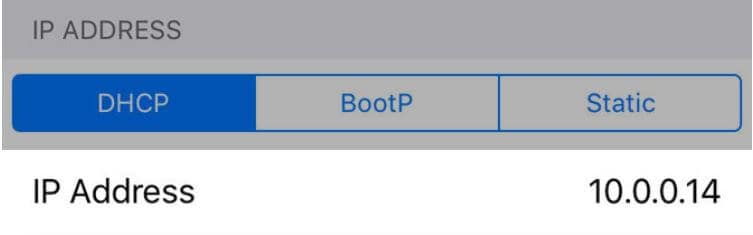
Βήμα 4 – Τώρα, εισαγάγετε τη διεύθυνση IP στο VNC Client στον υπολογιστή σας και κάντε κλικ στο ‘Σύνδεση’.
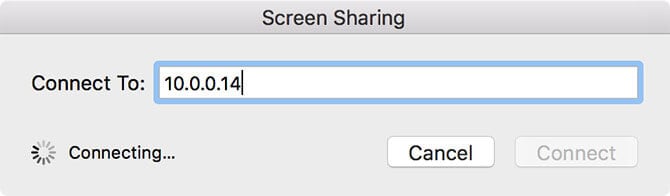
Βήμα 5 – Εάν η σύνδεση πραγματοποιηθεί με επιτυχία, θα λάβετε ένα αίτημα σύνδεσης στο iPhone σας. Αποδεχτείτε το αίτημα και η οθόνη του iPhone σας θα αναπαραχθεί στο VNC Client στην επιφάνεια εργασίας σας.
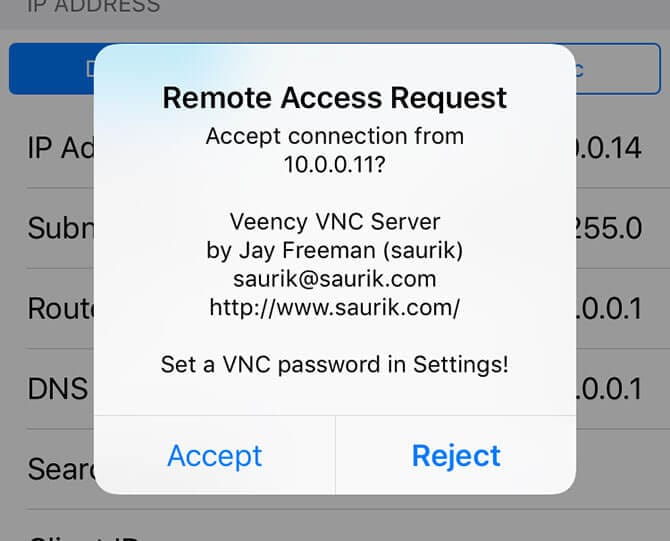
Μέρος 3: Τηλεχειριστήριο iPhone από υπολογιστή μέσω Apple Handoff
Τέλος, αν έχετε ένα iPhone που δεν έχει καταστραφεί και θέλετε να το συνδέσετε μόνο στο Macbook σας, μπορείτε επίσης να χρησιμοποιήσετε την επίσημη λειτουργία Handoff της Apple. Είναι μια αποκλειστική λειτουργία που συνοδεύει το iOS 8 και βοήθησε πολλούς χρήστες να εκτελέσουν την ίδια εργασία σε διαφορετικά iDevices.
Ωστόσο, αυτό το χαρακτηριστικό έχει αρκετούς περιορισμούς. Σε αντίθεση με το Veency, δεν θα μπορείτε να ελέγχετε πλήρως το iPhone από τον υπολογιστή σας. Με το Apple Handoff, θα μπορείτε να κάνετε τις ακόλουθες εργασίες στον υπολογιστή σας.
Αποδεχτείτε και πραγματοποιήστε κλήσεις χρησιμοποιώντας την εφαρμογή Επαφές στο Macbook σας.
Συνεχίστε μια περίοδο περιήγησης στο Safari στο Macbook που ξεκινήσατε στο iPhone σας.
Στείλτε και προβάλετε μηνύματα από το Macbook σας χρησιμοποιώντας το iMessages και την παραδοσιακή εφαρμογή SMS στο Macbook σας.
Προσθέστε νέες σημειώσεις και συγχρονίστε τις με τον λογαριασμό σας iCloud.
Ακολουθήστε αυτές τις οδηγίες στο απομακρυσμένη πρόσβαση iPhone από υπολογιστή χρησιμοποιώντας Apple Handoff.
Βήμα 1 – Πρώτα απ ‘όλα, θα πρέπει να ενεργοποιήσετε το ‘Apple Handoff’ στο Macbook σας. Για να το κάνετε αυτό, μεταβείτε στις «Προτιμήσεις συστήματος» > «Γενικά» > «Να επιτρέπεται η μεταβίβαση μεταξύ αυτού του Mac και των συσκευών σας iCloud».
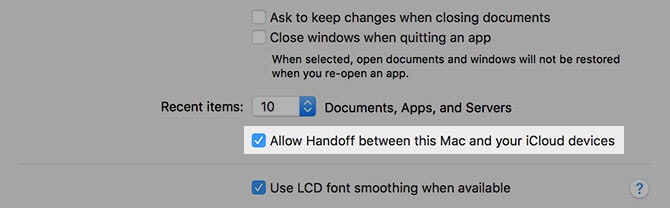
Βήμα 2 – Βεβαιωθείτε ότι έχετε συνδεθεί με το ίδιο iCloud ID και στις δύο συσκευές. Τώρα, σύρετε προς τα πάνω από το κάτω μέρος για να εμφανιστεί το ‘app-switcher’ και κάντε κλικ στο εικονίδιο ‘Handoff’. Θα δείτε αυτόματα ένα εικονίδιο στην κάτω δεξιά γωνία του Macbook.
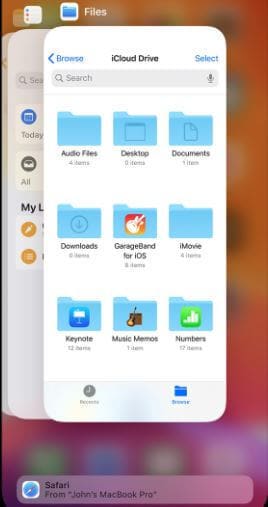
Μέρος 4: Ελέγξτε το iPhone από τον υπολογιστή χρησιμοποιώντας το MirrorGo
Ίσως θέλετε να ελέγξετε το iPhone σας από τον υπολογιστή. Το MirrorGo είναι μια καλή επιλογή για εσάς. Σας επιτρέπει να μεταδώσετε την οθόνη του τηλεφώνου σε έναν υπολογιστή και να χειριστείτε το iPhone με ένα ποντίκι.

Wondershare MirrorGo
Ελέγξτε το iPhone σας από τον υπολογιστή σας!
- Καθρέπτης Οθόνη iPhone στη μεγάλη οθόνη του υπολογιστή με το MirrorGo.
- Αντίστροφη έλεγχος το iPhone στον υπολογιστή σας.
- κατάστημα screenshots μεταφέρονται από το iPhone στον υπολογιστή.
- Προβολή πολλαπλών κοινοποιήσεις ταυτόχρονα χωρίς να σηκώνετε το τηλέφωνό σας.
Μπορείτε εύκολα να αντικατοπτρίσετε την οθόνη του iPhone σε έναν υπολογιστή ασύρματα.
- Επιβεβαιώστε ότι το iPhone και ο υπολογιστής συνδέονται με το ίδιο Wi-Fi που βρίσκεται στο ίδιο δίκτυο.

- Αρχίστε να καθρεφτίζετε.

Συμπέρασμα
Αυτές είναι μερικές τεχνικές για εξ αποστάσεως ελέγξτε το iPhone από τον υπολογιστή. Δεδομένου ότι καθεμία από αυτές τις μεθόδους παρέχει διαφορετική λειτουργικότητα, μπορείτε να συγκρίνετε και να επιλέξετε τη σωστή ανάλογα με τις απαιτήσεις σας. Για παράδειγμα, εάν θέλετε τον πλήρη έλεγχο του iPhone σας από τον υπολογιστή και έχετε ένα iPhone με jailbrock, μπορείτε να χρησιμοποιήσετε το Veency για τη δουλειά. Από την άλλη πλευρά, εάν δεν είστε διατεθειμένοι να κάνετε jailbreak στο iPhone σας και είστε ευχαριστημένοι με την περιορισμένη λειτουργικότητα, μπορείτε να επιλέξετε μεταξύ TeamViewer ή Apple Handoff.
πρόσφατα άρθρα

