Πώς να εξάγετε εύκολα τις επαφές iCloud στο Outlook
Το iPhone είναι η πιο περιζήτητη μάρκα smartphone παγκοσμίως που λειτουργεί με λειτουργικό σύστημα iOS. Ωστόσο, όταν πρόκειται για προσωπικό υπολογιστή ή φορητό υπολογιστή, το προτιμώμενο λειτουργικό σύστημα είναι τα Microsoft Windows. Σε ένα iPhone, οι επαφές αποθηκεύονται στο iCloud, ενώ σε έναν υπολογιστή με Microsoft Windows, οι επαφές συγχρονίζονται με το MS Outlook. Επομένως, η εισαγωγή επαφών iCloud στο Outlook μπορεί να είναι μια πρόκληση.
Με αυτό το άρθρο, θα σας πείσουμε ότι είναι δυνατή η εισαγωγή επαφών iCloud στο Outlook χρησιμοποιώντας μια ενσωματωμένη δυνατότητα των Windows μαζί με ένα αποτελεσματικό εργαλείο τρίτων που ονομάζεται DrFoneTool – Δημιουργία αντιγράφων ασφαλείας και επαναφορά δεδομένων iOS. Επιπλέον, θα μάθουμε επίσης την ευκολότερη και ασφαλέστερη μέθοδο εισαγωγής επαφών iCloud στο Outlook στον υπολογιστή σας.
- Μέρος 1: Σας επιτρέπει η Apple να συγχρονίσετε τις επαφές iCloud με το Outlook;
- Μέρος 2. Τρόπος εξαγωγής επαφών iCloud σε υπολογιστή (εύκολο, γρήγορο και ασφαλές)
- Μέρος 3: Χρήση προγράμματος περιήγησης Ιστού για εξαγωγή επαφών iCloud στον υπολογιστή.
- Μέρος 4. Τρόπος εισαγωγής επαφών iCloud στο Outlook
- Συμπέρασμα
Μέρος 1. Σας επιτρέπει η Apple να συγχρονίσετε τις επαφές iCloud με το Outlook;
Ένα προφανές ερώτημα στο μυαλό οποιουδήποτε θα ήταν αν είναι άμεσα δυνατή η εισαγωγή επαφών iCloud στο Outlook. Η απάντηση είναι απλή, ΟΧΙ. Δεδομένου ότι και οι δύο εφαρμογές λειτουργούν σε διαφορετικό λειτουργικό σύστημα και με διαφορετική αρχιτεκτονική, δεν είναι συμβατές μεταξύ τους και ως εκ τούτου δεν είναι δυνατή η απευθείας εισαγωγή επαφών iCloud στο Outlook.
Για να το πετύχετε αυτό, πρέπει να εξαγάγετε τις επαφές iCloud σε μια ενδιάμεση συσκευή, όπως υπολογιστή ή φορητό υπολογιστή και να τις αποθηκεύσετε ως αρχείο. Το επόμενο βήμα θα είναι η εισαγωγή των επαφών από το αποθηκευμένο αρχείο στο MS outlook χρησιμοποιώντας μια ενσωματωμένη δυνατότητα του Outlook.
Μέρος 2. Τρόπος εξαγωγής επαφών iCloud σε υπολογιστή (εύκολο, γρήγορο και ασφαλές)
Για να εξαγάγετε τις επαφές iCloud, θα χρειαστείτε DrFoneTool – Ανάκτηση δεδομένων iPhone εργαλείο που είναι ένα από τα πιο αποτελεσματικά και ασφαλέστερα διαθέσιμα εργαλεία τρίτων κατασκευαστών. Με αυτό το εργαλείο, μπορείτε εύκολα να εξαγάγετε και να εξάγετε επαφές iCloud σε έναν υπολογιστή. Το εργαλείο είναι ένα από τα καλύτερα εργαλεία εξαγωγής αντιγράφων ασφαλείας iCloud στην αγορά και είναι διαθέσιμο τόσο για πλατφόρμες Windows όσο και για Mac. Εκτός από τις επαφές, μπορείτε επίσης να εξάγετε μηνύματα, εικόνες, αρχεία κλήσεων, βίντεο, Whatsapp και μηνύματα Facebook από το iPhone σας σε έναν υπολογιστή χρησιμοποιώντας το εργαλείο DrFoneTool που διαθέτει ακόμη διεθνής αναγνώριση από Forbes και Deloitte.

DrFoneTool – Ανάκτηση δεδομένων iPhone
Επιλεκτικά και εύκολα εξάγετε επαφές iCloud στον υπολογιστή.
- Ο 1ος εξαγωγέας δεδομένων iPhone και iPad στον κόσμο.
- Εξαγωγή επαφών συμπεριλαμβανομένων αριθμών, ονομάτων, email, τίτλων εργασίας, εταιρειών κ.λπ.
- Σας επιτρέπει να κάνετε προεπισκόπηση και εξαγωγή όποιων δεδομένων θέλετε.
- Εξάγετε επιλεκτικά μηνύματα, επαφές, βίντεο, φωτογραφίες κ.λπ. από το iPhone, το iTunes και το iCloud backup.
- Υποστηρίζει όλα τα μοντέλα iPhone, iPad και iPod.
Πώς να εξαγάγετε επαφές iCloud στον υπολογιστή σας χρησιμοποιώντας το DrFoneTool:
Βήμα 1. Κατεβάστε και εγκαταστήστε το πρόγραμμα DrFoneTool στον υπολογιστή σας και, στη συνέχεια, εκκινήστε το.
Βήμα 2. Τώρα κάντε κλικ στο κουμπί «Ανάκτηση από το iCloud Synced File» στο επάνω μέρος της κύριας διεπαφής.
Βήμα 3. Στο επόμενο παράθυρο συμπληρώστε τα στοιχεία σύνδεσης και τα διαπιστευτήριά σας στο iCloud.

Βήμα 4. Αφού συνδεθείτε, θα δείτε μια λίστα με συγχρονισμένα αρχεία iCloud. Επιλέξτε το αρχείο που έχει τις επαφές που θέλετε να εξαγάγετε. Στη συνέχεια, κάντε κλικ στο κουμπί Λήψη στο επιλεγμένο αρχείο.

Βήμα 5. Τώρα, εδώ το εργαλείο του Dr. Fone παρουσιάζει την ευελιξία και τις δυνατότητές του, καθιστώντας το αντάξιο τόσο υψηλών βαθμολογιών από το PC World, το CNET και πολλά άλλα. Το εργαλείο σάς δίνει την επιλογή να επιλέξετε επιλεκτικά επαφές από το αριστερό παράθυρο. Μόλις ολοκληρωθεί η επιλογή, κάντε κλικ στο κουμπί «Ανάκτηση στον υπολογιστή» για να εξαγάγετε αυτές τις επαφές στον υπολογιστή σας. Το DrFoneTool σάς δίνει επίσης την επιλογή να αποθηκεύσετε αυτό το αρχείο επαφής ως .csv, .html ή vcard. Επιπλέον, μπορείτε επίσης να κάνετε απευθείας κλικ στο κουμπί «Εκτύπωση» για να εκτυπώσετε τις επαφές σας

DrFoneTool – Το αρχικό εργαλείο τηλεφώνου – λειτουργεί για να σας βοηθήσει από το 2003
Γίνετε μέλος εκατομμυρίων χρηστών που έχουν αναγνωρίσει το DrFoneTool ως το καλύτερο εργαλείο.
Δοκιμάστε το δωρεάν Δοκιμάστε το δωρεάν
Αυτό είναι! Τελειώσατε με το πρώτο βήμα στην προσφορά σας για εισαγωγή επαφών iCloud στο Outlook. Με το DrFoneTool – εργαλείο ανάκτησης δεδομένων iPhone μπορείτε να το κάνετε γρήγορα, εύκολα και με ασφάλεια
Μέρος 3: Χρήση προγράμματος περιήγησης ιστού για εξαγωγή επαφών iCloud σε υπολογιστή.
Υπάρχει επίσης μια εναλλακτική μέθοδος χωρίς έξοδο που χρησιμοποιεί ένα πρόγραμμα περιήγησης ιστού για την εξαγωγή επαφών iCloud σε έναν υπολογιστή. Ωστόσο, για την εισαγωγή αυτών των επαφών θα πρέπει να έχετε άδεια έκδοσης MS Outlook.
Αυτά είναι τα βήματα που πρέπει να ακολουθήσετε για να το κάνετε αυτό:
- Ανοίξτε ένα πρόγραμμα περιήγησης και μεταβείτε στο iCloud σελίδα και συνδεθείτε με τα στοιχεία σας.
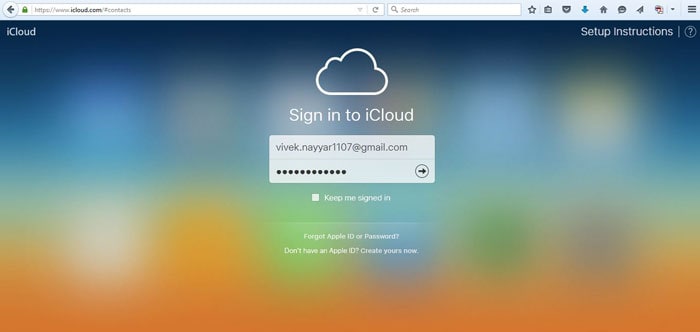
- Πρέπει να ακολουθήσετε μια διαδικασία 2 βημάτων για να επαληθεύσετε την ταυτότητά σας.

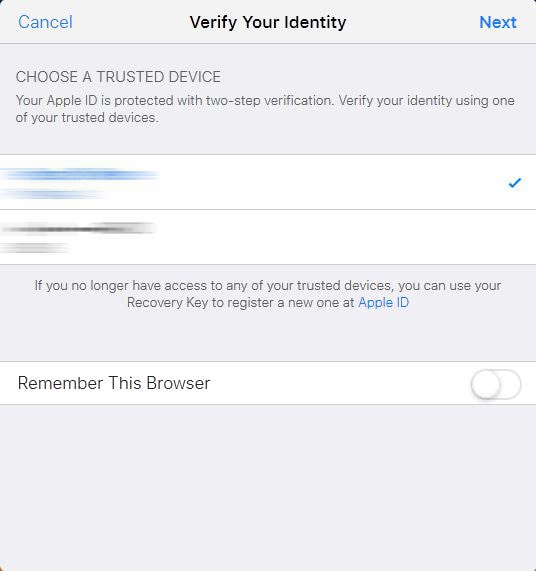
- Επιλέξτε το εικονίδιο «Επαφές» στην επόμενη σελίδα.
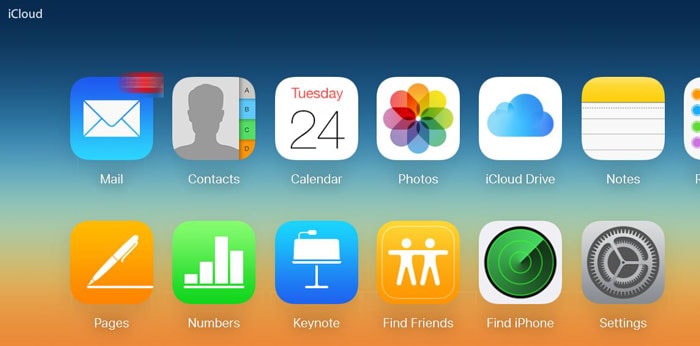
- Κάντε κλικ στο εικονίδιο «Ρυθμίσεις» στη συνέχεια.
- Στο επόμενο μενού κάντε κλικ στην επιλογή ‘Επιλογή όλων’.
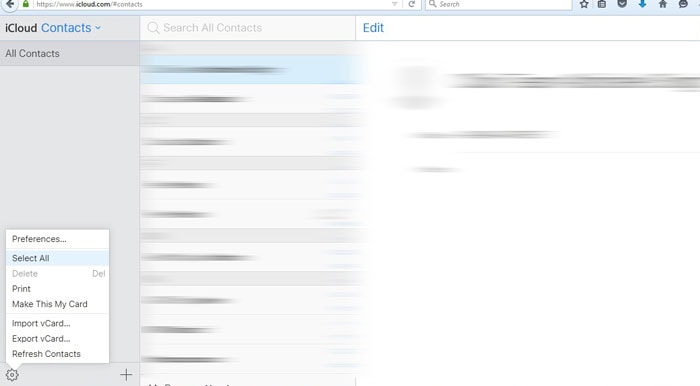
- Αφού επιλέξετε τις επιθυμητές επαφές, κάντε ξανά κλικ στο κουμπί ρυθμίσεων και κάντε κλικ στο ‘Εξαγωγή vCard’ αυτή τη φορά.

- Αποθηκεύστε το αρχείο vCard στον σκληρό σας δίσκο.
Ωστόσο, σε αντίθεση με το προηγούμενο βήμα, αυτό δεν είναι ένα ασφαλές μέσο εισαγωγής επαφών στο MS Outlook.
Μέρος 4. Τρόπος εισαγωγής επαφών iCloud στο Outlook
Η επόμενη φάση της εισαγωγής του αρχείου επαφής που είναι αποθηκευμένο στον υπολογιστή σας στο MS outlook δεν χρειάζεται κάποιο εργαλείο τρίτου κατασκευαστή. Μπορεί να γίνει απευθείας με μια ενσωματωμένη δυνατότητα του MS Outlook.
Αυτά είναι τα βήματα που πρέπει να ακολουθήσετε:
- Εκκινήστε το MS Outlook και συνδεθείτε με τον λογαριασμό email που προτιμάτε.
- Κάντε κλικ στο κουμπί ‘Περισσότερα’ που βρίσκεται στο κάτω μέρος του αριστερού παραθύρου του παραθύρου του MS Outlook. Το κουμπί αντιπροσωπεύεται γενικά με 3 τελείες «…».
- Κάντε κλικ στο κουμπί «Φάκελοι» από τη λίστα που εμφανίζεται.
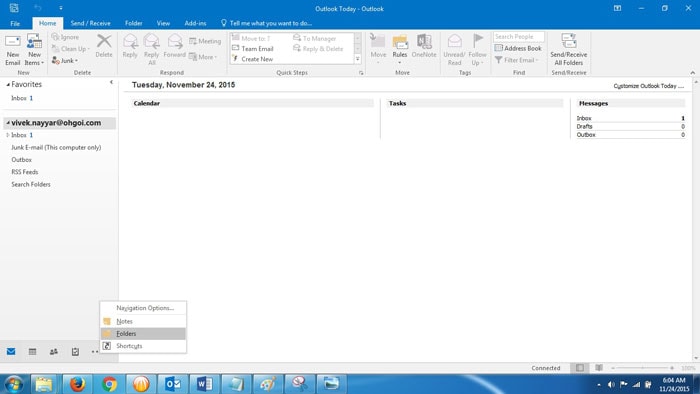
- Και πάλι, στο αριστερό παράθυρο, θα έχετε την επιλογή να επιλέξετε το κουμπί «Επαφές (μόνο αυτός ο υπολογιστής)».
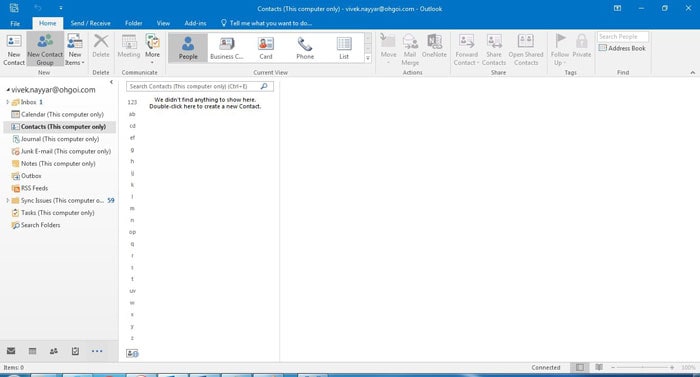
- Τώρα μεταβείτε στο μενού ‘Αρχείο’ στην κορυφή του παραθύρου του Outlook.
- Τώρα κάντε κλικ στο κουμπί «Άνοιγμα & Εξαγωγή» που θα εμφανιστεί στο αριστερό παράθυρο του επόμενου παραθύρου.
- Κάντε κλικ στην «Εισαγωγή/Εξαγωγή» από το δεξί παράθυρο τώρα.

- Στο πλαίσιο ‘Οδηγός εισαγωγής και εξαγωγής’, θα έχετε πολλές επιλογές για να διαλέξετε, επιλέξτε ‘Εισαγωγή από άλλο πρόγραμμα ή αρχείο’ και, στη συνέχεια, κάντε κλικ στο κουμπί ‘Επόμενο’.
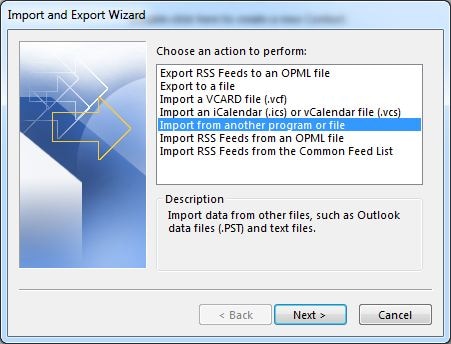
- Στο επόμενο μενού, θα έχετε μια επιλογή για να επιλέξετε τον τύπο αρχείου για εισαγωγή, επιλέξτε «Τιμές διαχωρισμένες με κόμμα».
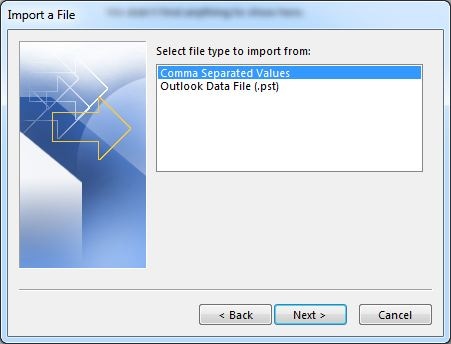
- Κάτω από τις επιλογές, κάντε κλικ στην κατάλληλη ενέργεια που θέλετε να κάνετε στις διπλότυπες επαφές. Για να είστε πιο ασφαλείς, επιλέξτε «Να επιτρέπεται η δημιουργία διπλότυπου».

- Στο επόμενο μενού του φακέλου επιλογής προορισμού, επιλέξτε «Επαφές (Μόνο Αυτός ο Υπολογιστής)».
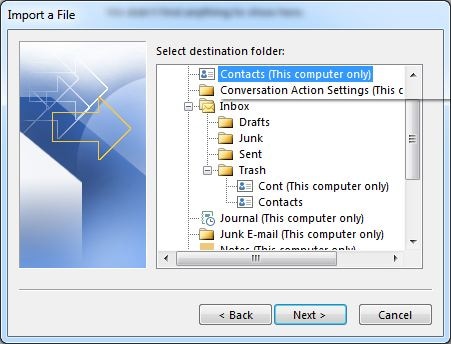
- Πατήστε το κουμπί «Τέλος» αφού κάνετε οποιεσδήποτε αλλαγές.

- Περιμένετε μέχρι να συγχρονιστούν οι επαφές με το MS Outlook.

- Συγχαρητήρια! Τελειώσατε με το τελευταίο βήμα της εισαγωγής επαφών iCloud στο Outlook.
Συμπέρασμα
Λοιπόν, τώρα ξέρετε πώς να εισάγετε επαφές iCloud στο Outlook. Πρέπει να είναι προφανές ότι η πραγματοποίηση μέσω του DrFoneTool είναι πολύ πιο βολική από την εναλλακτική μακροχρόνια μέθοδο. Ωστόσο, μη διστάσετε να χρησιμοποιήσετε όποια μέθοδο σας ταιριάζει καλύτερα!
Αφήστε ένα σχόλιο παρακάτω και ενημερώστε μας εάν αυτό το άρθρο σας βοήθησε!
πρόσφατα άρθρα
