Συγχρονίστε τις επαφές από το iPhone σε Mac με/χωρίς iCloud
Πώς να συγχρονίσετε τις επαφές από το iPhone σε Mac; Υπάρχει κάποια γρήγορη και χωρίς προβλήματα λύση για τη μεταφορά επαφών από το iPhone σε Mac;
Εάν έχετε και εσείς ένα παρόμοιο ερώτημα, τότε έχετε έρθει στο σωστό μέρος. Σε πολλούς χρήστες αρέσει να ξέρουν πώς να εισάγουν επαφές από το iPhone στο Mac. Αυτό τους βοηθά να κρατούν τις επαφές τους εύχρηστες, να προετοιμάσουν ένα αντίγραφο ασφαλείας για επαφές iPhone, ή να τα μεταφέρετε σε διαφορετικές συσκευές. Αφού μπορέσετε να εισαγάγετε επαφές από το iPhone σε Mac, μπορείτε εύκολα να διατηρήσετε τα δεδομένα σας ασφαλή και προσβάσιμα. Για να σας βοηθήσουμε, καταλήξαμε σε αυτόν τον οδηγό. Διαβάστε παρακάτω και μάθετε πώς να μεταφέρετε επαφές από το iPhone σε Mac με τρεις διαφορετικούς τρόπους, τόσο με όσο και χωρίς iCloud.
Μέρος 1: Πώς να συγχρονίσετε τις επαφές από το iPhone σε Mac χρησιμοποιώντας το iCloud;
Δεδομένου ότι το iCloud αποτελεί αναπόσπαστο μέρος οποιασδήποτε συσκευής Apple, οι περισσότεροι χρήστες θα ήθελαν να μάθουν πώς να συγχρονίζουν τις επαφές από το iPhone σε Mac μέσω iCloud. Από προεπιλογή, η Apple παρέχει 5 GB iCloud storage δωρεάν σε κάθε χρήστη. Ακόμα κι αν αργότερα μπορείτε να αγοράσετε περισσότερο χώρο, αρκεί να κρατάτε τις επαφές σας και άλλα σημαντικά αρχεία εύχρηστα. Για να μάθετε πώς να εισάγετε επαφές από το iPhone σε Mac χρησιμοποιώντας το iCloud, απλώς ακολουθήστε τα παρακάτω βήματα:
1. Για να εισαγάγετε επαφές από το iPhone στο Mac μέσω iCloud, πρέπει να βεβαιωθείτε ότι το τηλέφωνό σας είναι ήδη συγχρονισμένο με τον λογαριασμό σας iCloud. Μεταβείτε στις Ρυθμίσεις του > iCloud και βεβαιωθείτε ότι η επιλογή του iCloud Drive είναι ενεργοποιημένη.
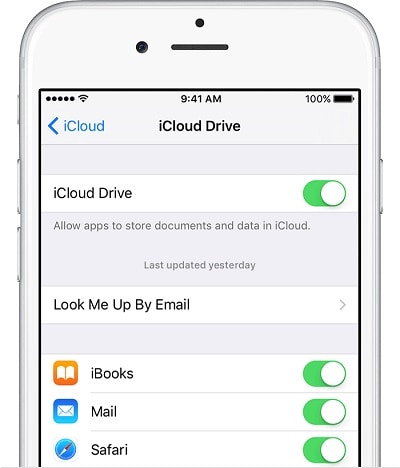
2. Επιπλέον, μπορείτε να επισκεφτείτε τις ρυθμίσεις του iCloud και να ενεργοποιήσετε και τον συγχρονισμό των Επαφών. Αυτό θα διασφαλίσει ότι οι επαφές της συσκευής σας είναι συγχρονισμένες με το iCloud.
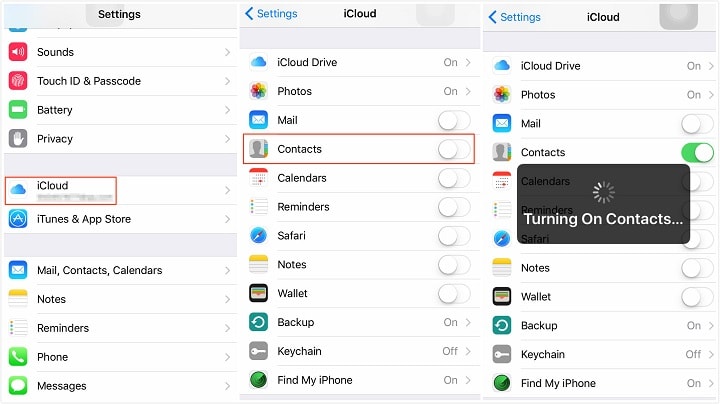
3. Τέλεια! Τώρα, για να μεταφέρετε επαφές από το iPhone σε Mac, μπορείτε απλώς να μεταβείτε στις Προτιμήσεις συστήματος στο Mac σας και να εκκινήσετε την εφαρμογή iCloud
4. Στην εφαρμογή iCloud, μπορείτε να βρείτε την επιλογή ‘Επαφές’. Βεβαιωθείτε ότι η δυνατότητα είναι ενεργοποιημένη. Εάν όχι, ενεργοποιήστε τη δυνατότητα και αποθηκεύστε τις αλλαγές σας.

5. Αυτό θα συγχρονίσει αυτόματα τις επαφές σας στο iCloud με το Mac. Αργότερα, μπορείτε να επισκεφτείτε το Βιβλίο διευθύνσεών του για να προβάλετε τις πρόσφατα συγχρονισμένες επαφές.
Μέθοδος 2: Εξαγωγή επαφών
Ακολουθώντας την παραπάνω άσκηση, μπορείτε να μάθετε πώς να συγχρονίζετε επαφές από το iPhone σε Mac χρησιμοποιώντας το iCloud. Ωστόσο, υπάρχουν φορές που οι χρήστες επιθυμούν να μεταφέρουν απευθείας επαφές από το iPhone στο Mac. Σε αυτήν την περίπτωση, μπορείτε να μεταβείτε στον ιστότοπο iCloud > Επαφές. Από τις Ρυθμίσεις του, μπορείτε να επιλέξετε όλες τις επαφές και να εξαγάγετε το αρχείο vCard τους. Αυτό θα σας επιτρέψει να εξάγετε όλες τις επαφές στο Mac σας με μία κίνηση.
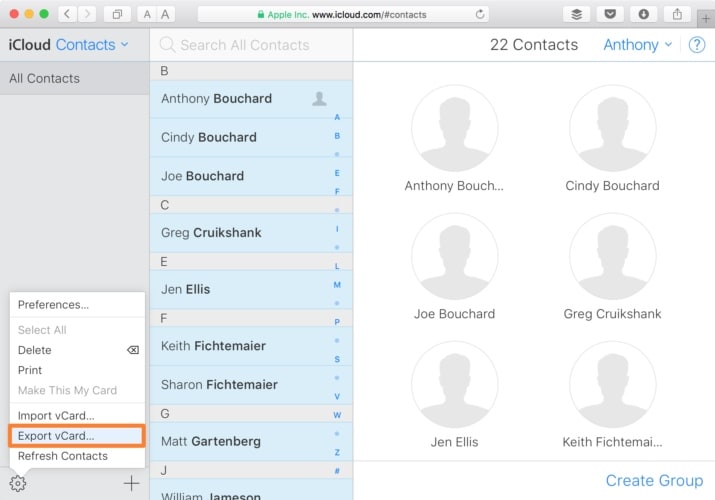
Μέρος 2: Μεταφορά επαφών από το iPhone σε Mac χρησιμοποιώντας το DrFoneTool – Phone Manager (iOS)
Η προαναφερθείσα διαδικασία εισαγωγής επαφών από το iPhone σε Mac μπορεί να είναι λίγο περίπλοκη. Επίσης, σε πολλούς ανθρώπους δεν αρέσει να συγχρονίζουν τις επαφές τους, καθώς δεν τους επιτρέπει να πάρουν αντίγραφο ασφαλείας των δεδομένων τους. Για γρήγορη και απροβλημάτιστη διαδικασία, συνιστούμε τη χρήση DrFoneTool – Διαχείριση τηλεφώνου (iOS). Ως μέρος της εργαλειοθήκης DrFoneTool, μπορεί να χρησιμοποιηθεί για τη μεταφορά όλων των ειδών βασικών δεδομένων (επαφές, φωτογραφίες, SMS, μουσική κ.λπ.) μεταξύ της συσκευής iOS και του συστήματός σας.
Διαθέτει μια εφαρμογή επιφάνειας εργασίας για Windows και Mac, η οποία είναι αρκετά εύκολη στη χρήση. Συμβατό με όλες τις κύριες εκδόσεις iOS (συμπεριλαμβανομένου του iOS 11), υποστηρίζει μια διαισθητική διαδικασία. Μπορείτε εύκολα να μάθετε πώς να μεταφέρετε επαφές από το iPhone σε Mac χρησιμοποιώντας το DrFoneTool Transfer.

DrFoneTool – Διαχείριση τηλεφώνου (iOS)
Μεταφέρετε MP3 σε iPhone/iPad/iPod χωρίς iTunes
- Όλη η μουσική, οι φωτογραφίες, τα βίντεο, οι επαφές, τα SMS, οι εφαρμογές σας μπορούν να εξαχθούν και να εισαχθούν με ένα κλικ.
- Διαχειριστείτε τη μουσική, τις φωτογραφίες, τα βίντεο, τα SMS, τις εφαρμογές σας για να τα κάνετε τακτοποιημένα και καθαρά.
- Δημιουργήστε αντίγραφα ασφαλείας της μουσικής, των φωτογραφιών, των βίντεο, των επαφών, των SMS, των εφαρμογών κ.λπ. στον υπολογιστή και επαναφέρετέ τα εύκολα.
- Μεταφέρετε μουσική, φωτογραφίες, βίντεο, επαφές, μηνύματα κ.λπ. από το ένα smartphone στο άλλο.
- Μεταφέρετε αρχεία πολυμέσων μεταξύ συσκευών iOS και iTunes.
- Πλήρης υποστήριξη iOS 7, iOS 8, iOS 9, iOS 10, iOS 11 και iPod.
1. Ξεκινήστε την εργαλειοθήκη DrFoneTool στο Mac σας αφού πατήσετε το κουμπί λήψης και επιλέξτε την επιλογή «Διαχείριση τηλεφώνου» από την αρχική οθόνη.

2. Επιπλέον, συνδέστε το iPhone σας στο Mac σας και περιμένετε να εντοπιστεί αυτόματα. Θα κοστίσει λίγο για να ετοιμάσετε το iPhone σας για μεταφορά επαφών από το iPhone σε Mac.

3. Μόλις είναι έτοιμο, μπορείτε να βρείτε την καρτέλα ‘πληροφορίες’ στη γραμμή πλοήγησης.
4. Θα σας εμφανιστούν όλες οι αποθηκευμένες επαφές στο iPhone σας. Μπορείτε επίσης να κάνετε εναλλαγή μεταξύ των επαφών και των μηνυμάτων σας από τον αριστερό πίνακα ή να επιλέξετε τις επαφές που θέλετε να μεταφέρετε.
6. Τώρα, κάντε κλικ στο εικονίδιο Εξαγωγή στη γραμμή εργαλείων. Από εδώ, μπορείτε να εξαγάγετε τις επαφές σας σε vCard, CSV, Outlook, κ.λπ. Επειδή το Mac υποστηρίζει vCard, επιλέξτε την επιλογή ‘to vCard File’.

Αυτό είναι! Με αυτόν τον τρόπο, όλες οι επαφές σας θα αποθηκευτούν στο Mac σας με τη μορφή αρχείου vCard. Εάν θέλετε, μπορείτε επίσης να το φορτώσετε στο Βιβλίο διευθύνσεών σας. Αυτό θα σας επιτρέψει να μάθετε πώς να μεταφέρετε εύκολα επαφές από το iPhone σε Mac.
Μέρος 3: Εισαγωγή επαφών από το iPhone σε Mac χρησιμοποιώντας το AirDrop
Ένας άλλος εύκολος τρόπος για να μάθετε πώς να εισάγετε επαφές από το iPhone στο Mac είναι μέσω του AirDrop. Εάν και οι δύο συσκευές βρίσκονται σε κοντινή απόσταση και συνδέονται μεταξύ τους, τότε μπορείτε να ακολουθήσετε αυτήν την προσέγγιση. Επίσης, η λειτουργία AirDrop λειτουργεί μόνο σε συσκευές που εκτελούνται σε iOS 7 και νεότερες εκδόσεις και OS X 10.7 και νεότερες εκδόσεις. Για να μάθετε πώς να συγχρονίζετε επαφές από το iPhone σε Mac χρησιμοποιώντας το AirDrop, μπορείτε να ακολουθήσετε αυτά τα βήματα:
1. Πρώτα απ ‘όλα, βεβαιωθείτε ότι οι λειτουργίες AirDrop (και Bluetooth και Wifi) τόσο στο iPhone όσο και στο Mac είναι ενεργοποιημένες. Επίσης, δεν πρέπει να απέχουν περισσότερο από 30 πόδια.
2. Εάν το iPhone σας δεν μπορεί να ανακαλύψει το Mac, μεταβείτε στην εφαρμογή AirDrop στο Mac σας και βεβαιωθείτε ότι έχετε επιτρέψει σε όλους να το ανακαλύψουν.
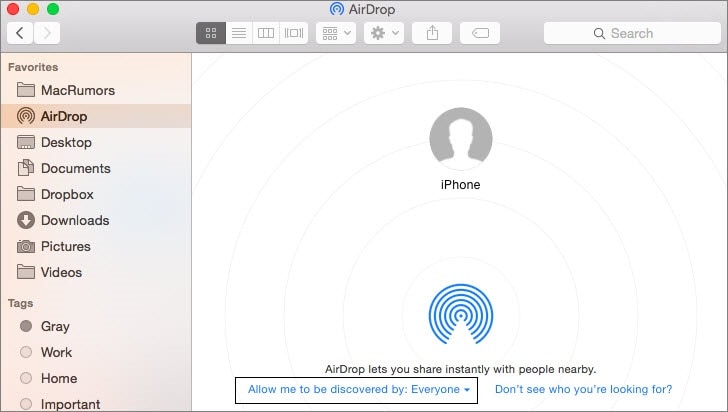
3. Για να εισαγάγετε επαφές από το iPhone σε Mac, μεταβείτε στην εφαρμογή Επαφές στο iPhone σας και επιλέξτε τις επαφές που θέλετε να μεταφέρετε.
4. Αφού επιλέξετε τις επαφές, πατήστε το κουμπί «Κοινή χρήση». Καθώς θα ανοίξουν οι επιλογές κοινής χρήσης, μπορείτε να προβάλετε το Mac σας στη λίστα στην ενότητα AirDrop.
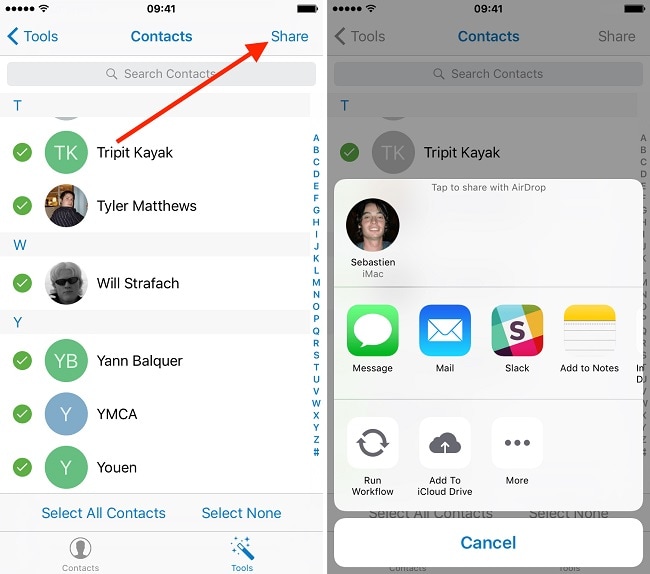
5. Απλώς αγγίξτε το και αποδεχτείτε τα εισερχόμενα δεδομένα στο Mac σας.
Περισσότερα για τις επαφές iPhone
- Αντιγράψτε τις Επαφές iPhone στον υπολογιστή με/χωρίς iTunes
- Μεταφέρετε τις επαφές από το iPhone στο νέο iPhone 7/7 Plus/8
- Συγχρονίστε τις επαφές iPhone στο Gmail
Ακολουθώντας αυτά τα απλά βήματα, θα μπορείτε να μάθετε πώς να συγχρονίζετε εύκολα τις επαφές από το iPhone σε Mac. DrFoneTool – Το Phone Manager έχει μια φιλική προς το χρήστη διεπαφή και θα σας επιτρέψει να εισάγετε επαφές από το iPhone στο Mac αμέσως. Μπορεί επίσης να χρησιμοποιηθεί για τη μεταφορά και άλλων ειδών περιεχομένου. Τώρα, όταν ξέρετε πώς να εισάγετε επαφές από το iPhone σε Mac, μπορείτε να μοιραστείτε αυτόν τον οδηγό και με τους φίλους σας και να τους διδάξετε το ίδιο.
πρόσφατα άρθρα

