Κορυφαίοι 4 τρόποι για τον έλεγχο του υπολογιστή από το iPhone
Η τεχνολογία έχει φτάσει στο απόγειό της στον σημερινό κόσμο. Όλα είναι διαθέσιμα με ένα μόνο πάτημα. Φανταστείτε να ελέγχετε τον υπολογιστή σας από το τηλέφωνό σας. Ακούγεται καλό? Η τελευταία λειτουργία με ένα πάτημα έχει φτάσει σχεδόν σε κάθε συσκευή και τώρα έχει δημιουργήσει μια παρατήρηση εισάγοντας το νέο στοιχείο για τον έλεγχο του υπολογιστή από το iPhone με λίγα μόνο βήματα. Επομένως, εάν έχετε iPhone και ανυπομονείτε να ελέγξετε τον υπολογιστή/MacBook σας, τότε είστε στη σωστή σελίδα. Με τις σωστές εφαρμογές που ακολουθούνται από βήμα προς βήμα καθοδήγηση, αυτό το άρθρο είναι τέλεια σχεδιασμένο για να γνωρίζετε πώς να συνδέσετε υπολογιστή από το iPhone.
Μέρος 1: Μπορώ να ελέγξω τον υπολογιστή ή το Mac από το iPhone;
Η απάντηση είναι ναι. Με διάφορες εφαρμογές και βήμα προς βήμα καθοδήγηση, είναι δυνατός ο έλεγχος της υπολογιστικής σας συσκευής από το iPhone. Με αυτόν τον τρόπο, μπορεί κανείς να έχει πλήρη πρόσβαση στα αρχεία του υπολογιστή/MacBook και να εκτελεί περαιτέρω λειτουργίες μέσω μιας συσκευής.
Η Apple κατασκευάζει μια από τις πιο προηγμένες και βασισμένες στην τεχνολογία συσκευές σε όλο τον κόσμο. Το iPhone, καθώς και το MacBook, έρχονται με διάφορα χαρακτηριστικά που κάνουν τη ζωή πιο απλή και έξυπνη για την τεχνολογία.
Είναι πράγματι χρήσιμο να συνδέσετε υπολογιστή από το iPhone, καθώς φέρνει ευκολότερες ενέργειες στη χρήση και μειώνει την είσοδο εργασίας.
Λοιπόν, ας ρίξουμε μια ματιά στις λίγες αξιόπιστες εφαρμογές που σας βοηθούν να αποκτήσετε τον πλήρη έλεγχο του υπολογιστή/MacBook σας από το iPhone σας.
Έτσι θα ήταν ένας συνδεδεμένος υπολογιστής και iPhone:

Μέρος 2: Κεντρική Σημείωση
Το Keynote χρησιμοποιείται στο iPhone σας για την πραγματοποίηση παρουσιάσεων παρουσίασης. Είναι επίσης γνωστή ως εφαρμογή δημιουργίας παρουσιάσεων που χρησιμοποιείται ευρέως από φοιτητές και επαγγελματίες. Διαθέτει ισχυρά εργαλεία και φανταστικά εφέ για να δημιουργεί αξιόλογες και εντυπωσιακές παρουσιάσεις. Είναι φιλικό προς το χρήστη και όποιος έχει βασικές γνώσεις υπολογιστή μπορεί να χρησιμοποιήσει αυτήν την εφαρμογή με ακρίβεια. Με το keynote, το iPhone θα λειτουργεί ως τηλεχειριστήριο. Μπορείτε να συνδέσετε τον υπολογιστή σας από το iPhone και να ελέγξετε τις παρουσιάσεις διαφανειών σας από το iPhone σας ακολουθώντας τα παρακάτω βήματα στον υπολογιστή/ MacBook και στο iPhone σας.
Βήμα 1: Δημιουργήστε μια παρουσίαση στην κεντρική σημείωση στο Mac σας.
Βήμα 2: Κατεβάστε την εφαρμογή απομακρυσμένου Keynote στο iPhone σας καθώς και στο MacBook σας από το App Store.
Βήμα 3: Βεβαιωθείτε ότι έχετε συνδέσει και τα δύο, το MacBook/PC και το iPhone σας στο ίδιο δίκτυο Wi-Fi.
Βήμα 4: Ανοίξτε την παρουσίαση σε μια βασική ομιλία από το Mac σας. Μπορεί να είναι οποιοδήποτε αρχείο από το iCloud καθώς και από το Mac σας.
Σε περίπτωση που παρουσιάζετε από το Mac σας σε άλλο σύστημα προβολής οθόνης ή βίντεο, μπορείτε να χρησιμοποιήσετε το iPhone σας ως τηλεχειριστήριο. Αυτό είναι το θαύμα της κεντρικής ομιλίας.
Βήμα 5: Πατήστε Keynote Remote στο iPhone σας. Μόλις το κάνετε, θα εμφανιστεί το ακόλουθο παράθυρο διαλόγου. Κάντε κλικ στο «Να επιτρέπεται» για να αποδεχτείτε τις εισερχόμενες συνδέσεις.
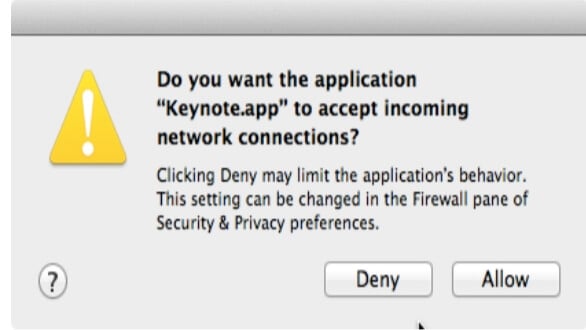
Βήμα 6: Κάντε κλικ στις «Ρυθμίσεις» στην επάνω αριστερή γωνία για να ανοίξετε τις ρυθμίσεις του Keynote Remote, όπως φαίνεται παρακάτω.
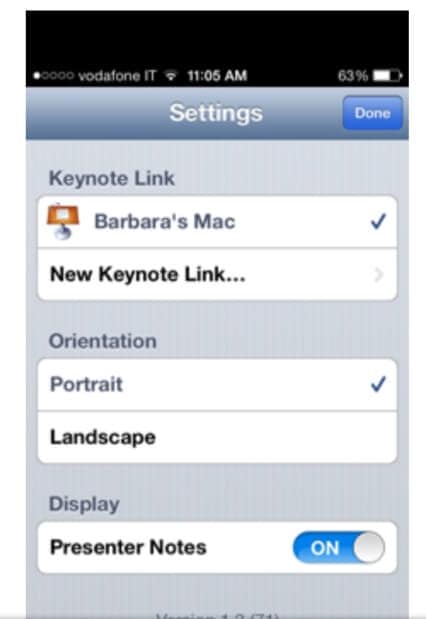
Βήμα 7: Κάντε κλικ στις «Σημειώσεις Παρουσιαστή» στη «Θέση στη θέση».
Βήμα 8: Κάντε κλικ στο «Τέλος».
Βήμα 9: Κάντε κλικ στο «Αναπαραγωγή παρουσίασης» στο iPhone σας, όπως φαίνεται.
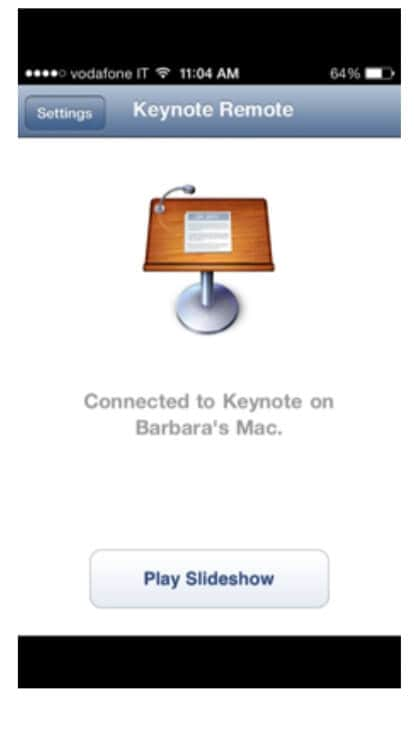
Βήμα 10: Η παρουσίασή σας θα εμφανιστεί στην οθόνη. Μπορείτε να κάνετε σάρωση και κατά μήκος της οθόνης για να μετακινηθείτε από τη μια διαφάνεια στην άλλη.
Αυτός είναι ο τρόπος με τον οποίο μπορείτε να ελέγξετε τις παρουσιάσεις του υπολογιστή/MacBook από το iPhone σας χρησιμοποιώντας το Keynote και το Keynote Remote.
Μέρος 3: Απομακρυσμένη επιφάνεια εργασίας της Microsoft
Μια εφαρμογή που δημιουργήθηκε από τη Microsoft βοηθά κάποιον να έχει πλήρη πρόσβαση στην υπολογιστική συσκευή του στο τηλέφωνο. Βοηθά στην παρακολούθηση των εικονικών εφαρμογών στις συσκευές σας και είναι ευρέως αποδεκτό από το Android καθώς και από τους χρήστες iOS. Κάποιος μπορεί να έχει πρόσβαση σε αρχεία, να παίξει παιχνίδια, να απολαύσει ταινίες και μουσική από τον υπολογιστή/MacBook απευθείας στο iPad/iPhone. Ακολουθώντας τη διαδικασία βήμα προς βήμα που αναφέρεται παρακάτω, θα μπορέσετε να συνδέσετε υπολογιστή από iPhone καθώς και iPad και να εκτελέσετε λειτουργίες με ευκολία. (Η διαδικασία για το iPad και το iPhone είναι η ίδια).
Βήμα 1: Κάντε λήψη της Απομακρυσμένης επιφάνειας εργασίας Microsoft από το AppStore/Play Store στο MacBook/PC και στο iPad/iPhone σας.
Βήμα 2: Συνδέστε και τις δύο συσκευές σας σε μία σύνδεση Wi-Fi.
Βήμα 3: Καθώς ανοίγετε την εφαρμογή στο iPhone/iPad σας, η ακόλουθη οθόνη θα αναβοσβήνει. Αυτή η οθόνη περιμένει να προστεθεί μια περαιτέρω σύνδεση. Συνεχίστε για να προσθέσετε μια σύνδεση και πατήστε ‘Προσθήκη’ επάνω δεξιά.
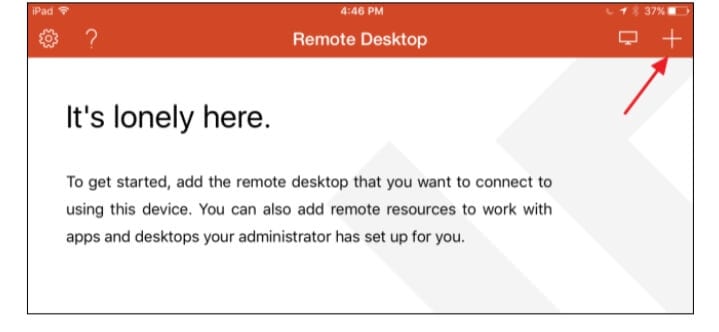
Βήμα 4: Η σύνδεση πρέπει να πραγματοποιηθεί με υπολογιστή/MacBook. Έτσι, πατήστε στην επιλογή «Επιφάνεια εργασίας» όπως φαίνεται παρακάτω.
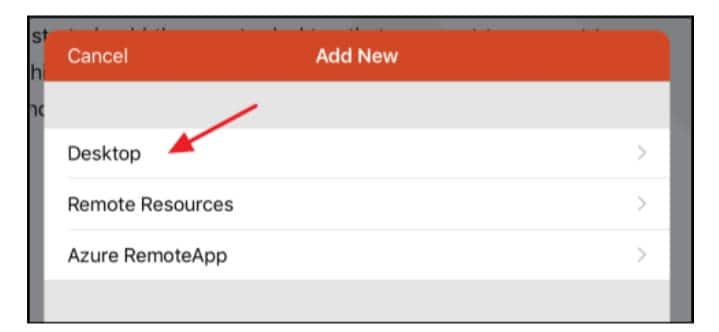
Βήμα 5: Πατήστε «Λογαριασμός χρήστη» και προσθέστε το όνομα χρήστη και τον κωδικό πρόσβασής σας στα windows, ώστε να είναι ασφαλές και να μπορείτε να συνδεθείτε ανά πάσα στιγμή χωρίς να εισάγετε τα στοιχεία κάθε φορά. Εάν χρειάζεστε περισσότερη ασφάλεια και θέλετε να συνεχίσετε με την εισαγωγή των στοιχείων σας κάθε φορά, πατήστε ‘Πρόσθετες επιλογές’.
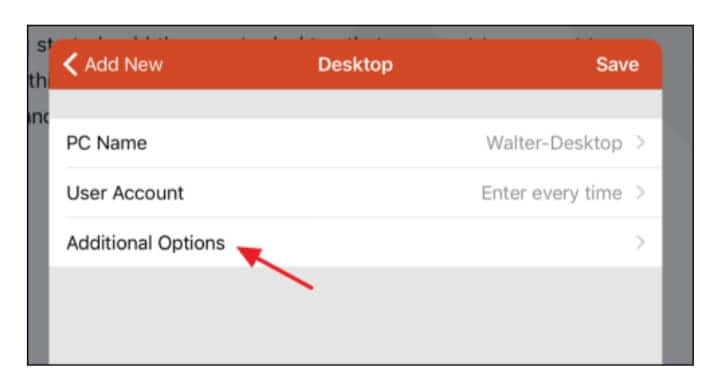
Βήμα 6: Αφού ολοκληρώσετε όλες τις επιλογές διαμόρφωσης, πατήστε στο ‘Desktop’ και μετά πατήστε στο ‘Save’ για να αποθηκεύσετε τη νέα σας σύνδεση.
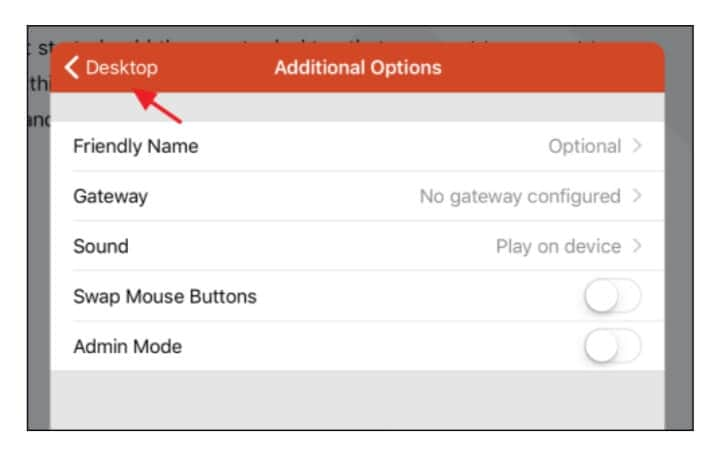
Βήμα 7: Μόλις δημιουργηθεί η σύνδεση, θα εμφανιστεί στο κύριο παράθυρο ‘Απομακρυσμένη επιφάνεια εργασίας’. Μόλις δημιουργηθεί, η οθόνη θα φαίνεται κενή. Θα εμφανιστεί μια μικρογραφία της σύνδεσης. Απλώς πατήστε τη μικρογραφία και η σύνδεση θα ξεκινήσει.
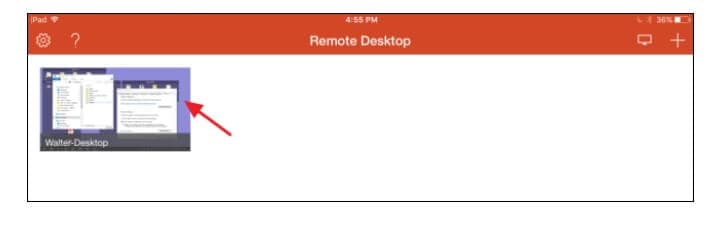
Βήμα 8: Μόλις ολοκληρωθεί η διαμόρφωση, το PC/MacBook θα πρέπει να συνδεθεί αμέσως. Όταν εμφανιστεί αυτή η οθόνη, πατήστε «Αποδοχή». Για να μην λάβετε ξανά αυτό το αναδυόμενο παράθυρο, κάντε κλικ στο «Να μην μου ζητηθεί ξανά σύνδεση με αυτόν τον υπολογιστή».
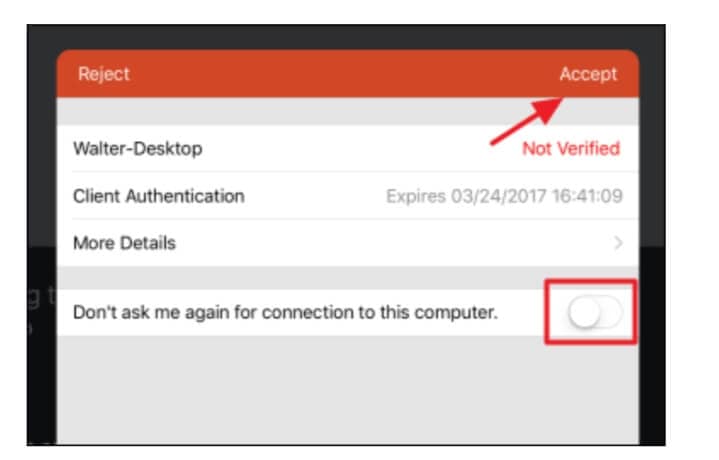
Βήμα 9: Μόλις η σύνδεση είναι επιτυχής, θα μπορείτε να εκτελέσετε λειτουργίες και στα δύο με τον ίδιο τρόπο. Η οθόνη θα μοιάζει με αυτό:
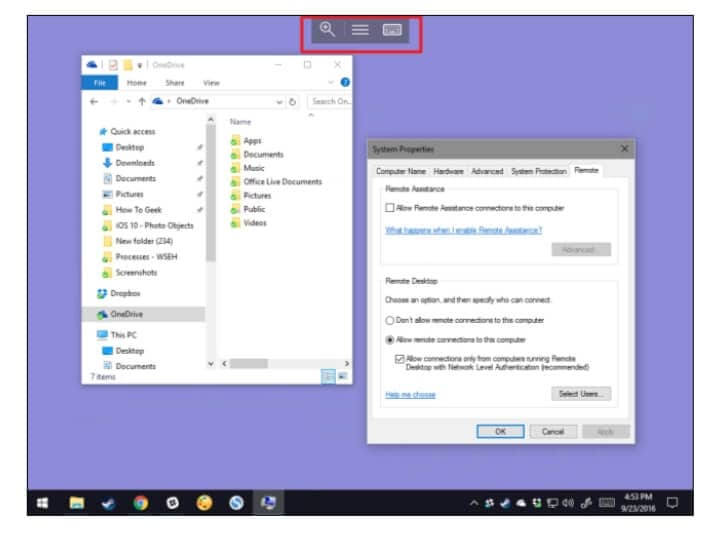
Κάνοντας κλικ στη μεσαία καρτέλα, μπορεί κανείς να δει διάφορες επιλογές και να συνδεθεί σε πολλές συνδέσεις επίσης.
Μέρος 4: Mobile Mouse Pro
Αυτή η εφαρμογή είναι πράγματι καταπληκτική στα χαρακτηριστικά της. Είναι απλό και πολύ εύκολο στην κατανόηση χωρίς να ακολουθηθούν πολλά βήματα. Μετατρέψτε το iPhone σας σε ένα ποντίκι που δεν ελέγχει μόνο τον υπολογιστή/MacBook σας, αλλά μπορεί επίσης να απομακρύνει πολλές εφαρμογές κατεβάζοντας το Mobile Mouse Pro. Μπορεί κανείς να έχει πλήρη πρόσβαση σε e-mail, μουσική, ταινίες, παιχνίδια κ.λπ. Λειτουργεί ως air mouse και είναι εύκολα συνδεόμενο. Ακολουθήστε αυτές τις οδηγίες για να συνδέσετε τον υπολογιστή σας από το iPhone μέσω της εφαρμογής Mobile Mouse Pro.
Βήμα 1: Κατεβάστε την εφαρμογή Mobile Mouse Pro και στον υπολογιστή/MacBook και στο iPhone σας.
Βήμα 2: Συνδέστε και τις δύο συσκευές σε ένα ενιαίο δίκτυο Wi-Fi.
Βήμα 3: Αυτό είναι. Έχετε πλέον συνδέσει και τις δύο συσκευές σας για περαιτέρω δραστηριότητα.
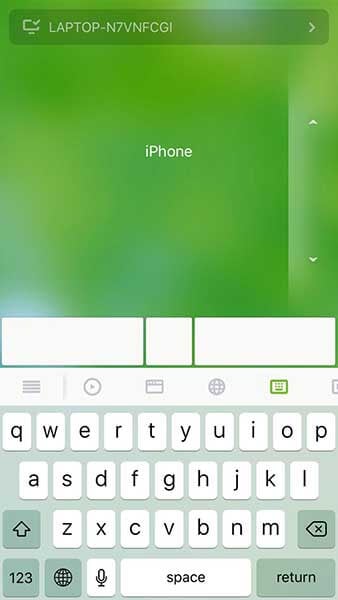
Μέρος 5: Τηλεχειριστήριο Wi-Fi
Το τηλεχειριστήριο Wi-Fi Vectir συνδέει τον υπολογιστή/MacBook σας από το iPhone σας ή οποιαδήποτε άλλη συσκευή Android. Μια εντυπωσιακή πτυχή αυτής της εφαρμογής είναι ότι, μαζί με την εκτέλεση των βασικών λειτουργιών εργασίας, όπως παρουσιάσεις, σύνταξη ιστολογίου, γραφική σχεδίαση κ.λπ. Μπορείτε επίσης να ελέγξετε τα προγράμματα περιήγησης, να παρακολουθήσετε ταινίες, να παίξετε παιχνίδια και να ακούσετε μουσική μαζί με προστέθηκαν επιλογές όπως παράλειψη/αναπαραγωγή/διακοπή, προβολή τραγουδιού και πληροφοριών καλλιτέχνη. Το τηλέφωνο μετατρέπεται σε ένα βολικό ασύρματο πληκτρολόγιο ή δείκτη ασύρματου ποντικιού. Ελέγξτε τις προσαρμοσμένες εφαρμογές σας χρησιμοποιώντας τις δυνατότητες ελέγχου πληκτρολογίου και απομακρυσμένου προφίλ Visual Designer. Το τηλεχειριστήριο Wi-Fi είναι διαθέσιμο σε κάθε συσκευή iOS και Android. Ακολουθούν τα βασικά βήματα για το πώς να συνδέσετε τον υπολογιστή σας από το iPhone.
Βήμα 1: Αρχικά, συνδέστε τον υπολογιστή σας/MacBook καθώς και το iPhone σας στην ίδια σύνδεση δικτύου Wi-Fi.
Βήμα 2: Εγκαταστήστε το τηλεχειριστήριο Wi-Fi Vectir στον υπολογιστή σας/MacBook καθώς και στο iPhone σας.
Βήμα 3: Ανοίξτε την εφαρμογή, θα εμφανιστεί το όνομα των διαθέσιμων συσκευών. Κάντε κλικ στην επιλογή που επιθυμείτε.
Βήμα 4: Ολοκληρώθηκε. Έχετε συνδέσει επιτυχώς το PC/MacBook σας από το iPhone σας.
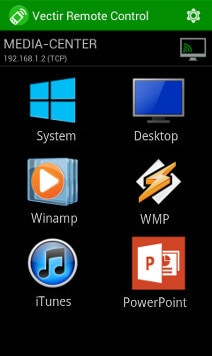
Συμπέρασμα
Η σύνδεση του υπολογιστή/MacBook με το iPhone σας είναι πράγματι μια δυνατότητα που διευκολύνει την εργασία και βελτιώνει επίσης την εμπειρία. Με τις παρακάτω εφαρμογές, μπορεί κανείς να απολαύσει τις βασικές λειτουργίες που εκτελούνται στον υπολογιστή απευθείας στο iPhone. Όλες οι εφαρμογές που αναφέρονται είναι δοκιμασμένες και ελεγμένες. Είναι αποτελεσματικά και χρησιμοποιούνται σε βάθος από πολλούς επαγγελματίες και φοιτητές για την εκτέλεση της εργασίας με ταχύτερο τρόπο.
Λοιπόν, τι περιμένεις? Συνεχίστε και δοκιμάστε αυτές τις εφαρμογές για να συνδέσετε τον υπολογιστή σας από το iPhone και να βελτιώσετε την εργασιακή σας εμπειρία με ευκολία.
πρόσφατα άρθρα