Κορυφαίοι 3 τρόποι για τον έλεγχο του υπολογιστή σε συσκευές Android
Η τεχνολογία έχει προχωρήσει πολύ σε σχέση με αυτό που ήταν πριν από μια δεκαετία. Η εξέλιξη στην επιστήμη και την τεχνολογία γίνεται αποδεκτή σε κάθε επάγγελμα και λειτουργία, όπου καθημερινά παρουσιάζονται βελτιστοποιημένες και ισχυρές λύσεις με στόχο την παρουσίαση μεγαλύτερης ευκολίας στην ανθρώπινη ζωή. Αυτή η τεχνολογία είναι υπό ανάπτυξη στο πλαίσιο του ελέγχου των υπολογιστών μέσω μιας διεπαφής συσκευής-υπολογιστή. Αυτή η πολύτιμη τεχνολογία είναι αποφασισμένη να είναι χρήσιμη στα περισσότερα μέρη, τόσο προσωπικά όσο και επαγγελματικά. Ωστόσο, η πρόοδος που έχει αποτυπωθεί τελευταία με αυτήν την τεχνολογία είναι μέσω διαφορετικών εφαρμογών τρίτων που παρέχουν αποτελεσματικές υπηρεσίες στον έλεγχο συσκευών. Αυτό το άρθρο σάς βοηθά να εξετάσετε τις καλύτερες εφαρμογές τρίτων που είναι διαθέσιμες για έλεγχο υπολογιστή σε Android και παρουσιάζει έναν λεπτομερή οδηγό σχετικά με τη χρησιμότητα και την αποτελεσματικότητά τους.
- Μέρος 1: Μπορώ να χρησιμοποιήσω ένα τηλέφωνο Android ως ποντίκι;
- Μέρος 2. Ελέγξτε τον υπολογιστή στο Android χρησιμοποιώντας το τηλεχειριστήριο υπολογιστή
- Μέρος 3. Έλεγχος πολυμέσων σε υπολογιστή με τηλέφωνα Android με Unified Remote
- Μέρος 4. Ελέγξτε τον υπολογιστή στο Android μέσω της Απομακρυσμένης επιφάνειας εργασίας Chrome
Μέρος 1: Μπορώ να χρησιμοποιήσω ένα τηλέφωνο Android ως ποντίκι;
Ο έλεγχος συσκευών μέσω smartphone γίνεται αρκετά συνηθισμένος με τις μέρες που περνούν. Έχουμε δει διαφορετικές καταστάσεις όπου η ανάγκη για τέτοιου είδους έλεγχο έχει θεωρηθεί αρκετά αποτελεσματική και εντυπωσιακή για τη διατήρηση των συνθηκών. Για παράδειγμα, κατά τη διάρκεια ενός Σαββατοκύριακου που είστε αρκετά κουρασμένοι για να σηκωθείτε από τον καναπέ στην καρέκλα του υπολογιστή ή στη βάση της τηλεόρασης, εκτιμάτε πραγματικά την παρουσία μιας τέτοιας ελεγχόμενης έκδοσης της συσκευής που σας εξοικονομεί από την προσπάθεια να σηκωθείτε και να διαχειριστείτε το ποντίκι ή το τηλεχειριστήριο αυτών των συσκευών για να τις ελέγξετε. Τα τηλέφωνα Android έχουν παρουσιάσει μια αρκετά εντυπωσιακή χρησιμότητα στον έλεγχο συσκευών. Αυτό κατέστη δυνατό με τη βοήθεια διαφορετικών εφαρμογών τρίτων. Αυτές οι εφαρμογές Android λειτουργούν ως τηλεχειριστήριο υπολογιστή που σας παρέχει τον έλεγχο του υπολογιστή μέσω διαφορετικών συνδέσεων, όπως μέσω Wi-Fi, Bluetooth και άλλων βοηθητικών προγραμμάτων σύνδεσης. Αυτές οι εφαρμογές παρέχουν εύκολη πρόσβαση και παραγωγικές συνδέσεις. Ωστόσο, πρέπει να σημειωθεί ότι υπάρχουν μερικές εφαρμογές που παρέχουν ακόμη και έλεγχο στον υπολογιστή μέσω Android παρέχοντάς τους τον πλήρη έλεγχο GUI της συσκευής.
Αυτό το άρθρο τείνει να εστιάζει στις καλύτερες εφαρμογές ελέγχου υπολογιστή μέσω Android που σας επιτρέπουν να ελέγχετε εύκολα τον υπολογιστή σας με smartphone Android.
Μέρος 2. Ελέγξτε τον υπολογιστή στο Android χρησιμοποιώντας το τηλεχειριστήριο υπολογιστή
Υπάρχουν πολλές εφαρμογές στην αγορά που παρέχουν τέτοια βοηθητικά προγράμματα στους χρήστες για τον έλεγχο των συσκευών τους μέσω μιας σειράς απλών πατημάτων και συνδέσεων, με αποτέλεσμα να έχετε τον πλήρη έλεγχο της συσκευής χωρίς περιφερειακό. Μεταξύ αυτών των καταλόγων διαφορετικών εφαρμογών ελέγχου υπολογιστή, το PC Remote είναι μια αποτελεσματική πλατφόρμα που σας παρέχει μια ισχυρή λύση για τον απομακρυσμένο έλεγχο της οθόνης του υπολογιστή σας μέσω μιας συσκευής Android. Υπάρχουν δύο διαφορετικές μέθοδοι που υιοθετούνται κατά την εξέταση αυτής της σύνδεσης, δηλαδή είτε μέσω Wi-Fi είτε μέσω Bluetooth. Αυτή η πλατφόρμα σάς επιτρέπει να διαχειρίζεστε τις παρουσιάσεις της επιφάνειας εργασίας σας και να μετακινείτε τον κέρσορα σε όλο τον υπολογιστή χωρίς συγκεκριμένα εμπόδια. Η ενσωματωμένη κονσόλα παιχνιδιών που παρέχεται από το PC Remote είναι ένα άλλο χαρακτηριστικό της συσκευής όπου διαχειρίζεστε και ελέγχετε αποτελεσματικά τα παιχνίδια μέσω του τηλεφώνου σας.

Το PC Remote προσφέρει επίσης ένα αρκετά ασφαλές περιβάλλον με τη δυνατότητα προστασίας με κωδικό πρόσβασης. Υπάρχουν ορισμένοι περιορισμοί και μειονεκτήματα που πρέπει να έχετε υπόψη κατά τη χρήση των υπηρεσιών του. Το PC Remote δεν προσφέρει ήχο από την επιφάνεια εργασίας και σε καμία περίπτωση δεν παρέχει άμεσο κατοπτρισμό οθόνης στο smartphone κατά τον έλεγχο του υπολογιστή. Ωστόσο, για να χρησιμοποιήσετε αποτελεσματικά την πλατφόρμα και να κατανοήσετε τη λειτουργία της, πρέπει να ανατρέξετε στον οδηγό όπως παρέχεται παρακάτω.
Βήμα 1: Λήψη εφαρμογής
Πριν ελέγξετε τον υπολογιστή σε Android με μια εφαρμογή, πρέπει πρώτα να λειτουργήσει η εφαρμογή τόσο στη συσκευή όσο και στο τηλέφωνο. Κατεβάστε το PC Remote στον υπολογιστή σας καθώς και στο τηλέφωνο Android.
Βήμα 2: Συνδέστε το τηλέφωνό σας
Μετά από αυτό, πρέπει να πατήσετε στο τηλέφωνο και να ξεκινήσετε την εφαρμογή. Πατήστε «Σύνδεση» που υπάρχει στην κάτω αριστερή γωνία της οθόνης για να λάβετε μια λίστα υπολογιστών στην οθόνη για επιλογή. Πρέπει να πατήσετε στον υπολογιστή σας.
Βήμα 3: Χρησιμοποιήστε το τηλέφωνο ως ποντίκι
Ακολουθεί σύνδεση, η οποία, αφού τακτοποιηθεί, σας παρέχει την αυτονομία να ελέγχετε την οθόνη του κινητού σας ως ποντίκι. Μπορείτε επίσης να χρησιμοποιήσετε διαφορετικές λειτουργίες αυτών των εφαρμογών, όπως αυτές που υπάρχουν στο επάνω αριστερό μέρος του τηλεφώνου και δείχνουν διαφορετικά χειριστήρια.
Μέρος 3. Έλεγχος πολυμέσων σε υπολογιστή με τηλέφωνα Android με Unified Remote
Το Unified Remote είναι μια άλλη υποδειγματική πλατφόρμα που σας παρέχει ποικιλομορφία στις συνδέσεις συσκευών. Ενώ είναι πλήρως συμβατό με Android και iPhone, μπορείτε να συνδέσετε τις συσκευές του υπολογιστή σας χωρίς κανένα χάος. Το Unified Remote είναι συμβατό σε κάθε πλατφόρμα λειτουργικού συστήματος. Υπάρχει μια πολύ διαφορετική προσέγγιση που υιοθετείται από το Unified Remote, ενώ εστιάζει σε διαφορετικά βοηθητικά προγράμματα για τον έλεγχο του υπολογιστή σε τηλέφωνα Android. Υπάρχουν 18 διαφορετικές εκδόσεις του τηλεχειριστηρίου που υπάρχουν στη βασική έκδοση αυτής της πλατφόρμας. Εξασφαλίζει επίσης μια σωστή σύνδεση στο διαδίκτυο που σας οδηγεί στο γεγονός ότι μια σύνδεση χωρίς παραμόρφωση θα λαμβάνεται πάντα υπόψη με την ιδιότητα αυτόματης ανίχνευσης διακομιστή. Οι συνδέσεις που εκτελούνται στις συσκευές προστατεύονται πλήρως με κωδικό πρόσβασης για εξοικονόμηση δεδομένων και συνδέσεων από κλοπές. Υπάρχουν πολλά άλλα χαρακτηριστικά που μπορούν να χρησιμοποιηθούν με την πλήρη έκδοση αυτής της πλατφόρμας. Ωστόσο, εάν θέλετε να χρησιμοποιήσετε το Unified Remote για τη διαχείριση της συσκευής σας, πρέπει να εκπληρώσετε αυτά τα βήματα που παρέχονται παρακάτω για μια παραγωγική και ισχυρή σύνδεση.
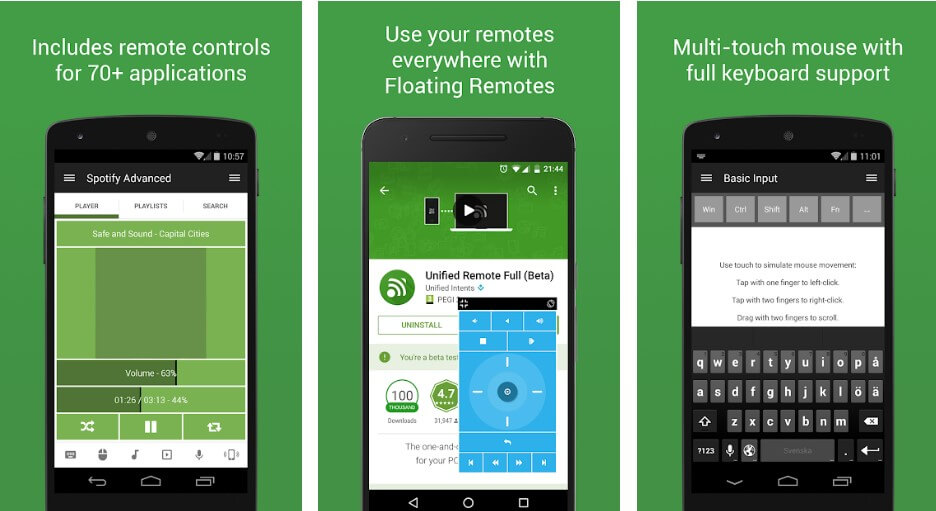
Βήμα 1: Λήψη εφαρμογής
Πρέπει να κατεβάσετε τον διακομιστή-πελάτη αυτής της εφαρμογής στον υπολογιστή σας και να εγκαταστήσετε την εφαρμογή στα smartphone σας. Είναι σημαντικό να βεβαιωθείτε ότι οι συσκευές που συνδέονται είναι μέσω της ίδιας σύνδεσης Wi-Fi ή Bluetooth.
Βήμα 2: Αυτόματη σύνδεση
Πρέπει να ανοίξετε την εφαρμογή στο τηλέφωνό σας και να περιμένετε υπομονετικά να πραγματοποιηθεί απευθείας η σύνδεση. Οι διακομιστές εντοπίζονται αυτόματα με αυτήν την πλατφόρμα.
Βήμα 3: Επαναλάβετε ξανά με αποτυχία
Δεν υπάρχουν άλλοι μηχανισμοί που μπορούν να ακολουθηθούν για την εκτέλεση της εργασίας, γεγονός που μας αφήνει τη μόνη επιλογή επανεκκίνησης της εφαρμογής μαζί με τις λειτουργίες που εμπλέκονται για να επαναφέρουμε την αρχική κατάσταση της εφαρμογής.
Μέρος 4. Ελέγξτε τον υπολογιστή στο Android μέσω της Απομακρυσμένης επιφάνειας εργασίας Chrome
Υπάρχουν πολλές διαφορετικές εκδόσεις εφαρμογών ελέγχου που διατίθενται στην αγορά. Εάν αναζητάτε μια πλατφόρμα που είναι πολύ πιο αυθεντική και τη διαχειρίζεται οποιοσδήποτε σημαντικός προγραμματιστής στην αγορά, η Google παρουσίασε τη δική της Απομακρυσμένη επιφάνεια εργασίας Chrome πριν από μια δεκαετία, η οποία μπορεί να συνδεθεί ως επέκταση μέσω του Google Chrome. Αυτή η εφαρμογή παρέχει παρόμοιες λειτουργίες όπως σε οποιαδήποτε άλλη εφαρμογή τρίτου κατασκευαστή. Για να χρησιμοποιήσετε αποτελεσματικά την Απομακρυσμένη επιφάνεια εργασίας Google Chrome για τον έλεγχο του υπολογιστή σε Android, πρέπει να κατανοήσετε τον αναλυτικό οδηγό ρύθμισης και διαχείρισης της λειτουργίας του, όπως παρέχεται παρακάτω.
Βήμα 1: Προσθήκη επέκτασης στο Chrome
Πρέπει πρώτα να αποκτήσετε πρόσβαση στο πρόγραμμα περιήγησης Google Chrome και να αναζητήσετε το τηλεχειριστήριο στο διαδίκτυο. Μετά από αυτό, πρέπει να ανοίξετε τον σύνδεσμο που περιέχει τη ρύθμιση αυτής της επέκτασης και να την προσθέσετε εύκολα κάνοντας κλικ στο ‘Προσθήκη στο Chrome’.
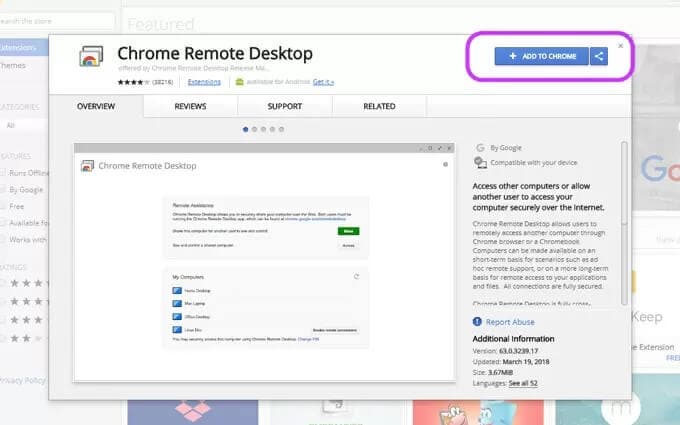
Βήμα 2: Συνδεθείτε στους Λογαριασμούς Google
Αφού ρυθμίσετε αποτελεσματικά την επέκταση στον υπολογιστή σας, πρέπει να συνδέσετε τη διεύθυνση email σας κάνοντας κλικ στο εικονίδιο «Απομακρυσμένη επιφάνεια εργασίας Google Chrome». Ομοίως, αυτό πρέπει να γίνει στο τηλέφωνο Android για να συνδεθείτε και να ελέγξετε με επιτυχία τον υπολογιστή στο Android.
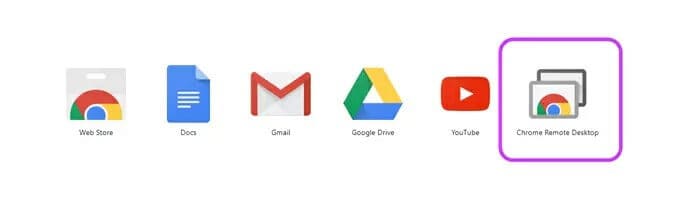
Βήμα 3: Εκκινήστε την εφαρμογή
Αφού συνδέσετε τους λογαριασμούς σας στην εφαρμογή Απομακρυσμένης επιφάνειας εργασίας, πρέπει να εκκινήσετε την εφαρμογή στο πρόγραμμα περιήγησης και να πατήσετε ‘Έναρξη’ για να συνεχίσετε.
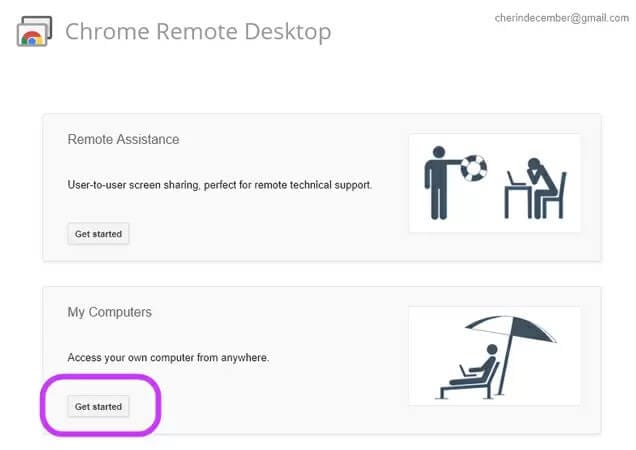
Βήμα 4: Ρυθμίστε μια σύνδεση
Αφού προχωρήσετε στην εφαρμογή, πρέπει να επιλέξετε την ενεργοποίηση του τηλεχειριστηρίου για να ορίσετε ένα PIN για την επιφάνεια εργασίας σας. Ρυθμίστε ένα PIN και αποθηκεύστε το στον υπολογιστή σας. Το όνομα του υπολογιστή θα εμφανιστεί στη λίστα μόλις ρυθμίσετε ένα PIN για αυτόν.
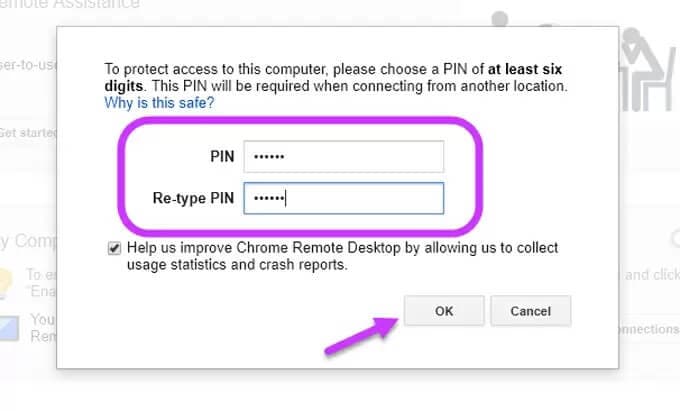
Βήμα 5: Συνδέστε το τηλέφωνό σας
Αφού ρυθμίσετε τον υπολογιστή σας, πρέπει να ανοίξετε την Απομακρυσμένη επιφάνεια εργασίας Google Chrome στο τηλέφωνό σας για να επιλέξετε τον υπολογιστή που θέλετε να συνδέσετε. Πατήστε το PIN που έχετε αποθηκεύσει για τον υπολογιστή και «Σύνδεση» του τηλεφώνου σας με τον υπολογιστή. Αυτό θα σας βοηθήσει να ελέγχετε με επιτυχία τον υπολογιστή σας με Android.
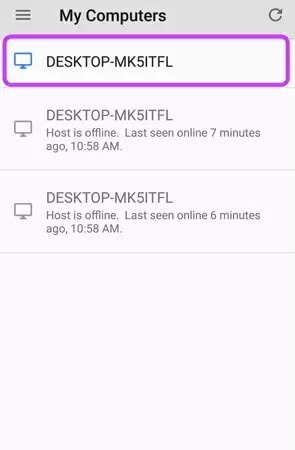
Συμπέρασμα
Αυτό το άρθρο παρέχει μια πολύ λεπτομερή επισκόπηση του πώς μπορείτε να ελέγξετε τον υπολογιστή σας με ένα smartphone Android. Υπάρχει μια ποικιλία από εφαρμογές και επεκτάσεις τρίτων που είναι διαθέσιμες στην αγορά για χρήση. Ωστόσο, η επιλογή της καλύτερης πλατφόρμας για τις συσκευές σας εξακολουθεί να είναι αρκετά δύσκολη. Αυτό το άρθρο σας παρουσιάζει τις καλύτερες πλατφόρμες που μπορούν να σας βοηθήσουν να ελέγχετε εύκολα τον υπολογιστή σας στο Android.
πρόσφατα άρθρα