Επαναφέρετε το iPhone/iPad/iPod από τη λειτουργία DFU με/χωρίς iTunes
DFU λειτουργία σημαίνει Αναβάθμιση υλικολογισμικού συσκευής. Σε αυτήν τη λειτουργία, το iPhone/iPad/iPod σας μπορεί να αλληλεπιδράσει μόνο με το iTunes και να λάβει εντολές από αυτό μέσω του υπολογιστή/Mac σας. (Εδώ είναι μια γρήγορη ματιά πώς να εισέλθετε και να βγείτε από τη λειτουργία DFU της συσκευής σας iOS.)
Σε αυτό το άρθρο θα μιλήσουμε για τον τρόπο επαναφοράς του iPhone από τη λειτουργία DFU με δύο διαφορετικούς τρόπους, ο ένας προκαλεί απώλεια δεδομένων και ο άλλος που προστατεύει τα δεδομένα σας και αποτρέπει την απώλεια δεδομένων.
Η επαναφορά iPhone DFU σημαίνει αλλαγή/αναβάθμιση/υποβάθμιση του υλικολογισμικού στο iPhone/iPad/iPod.
Προχωρώντας, ας μάθουμε τώρα περισσότερα σχετικά με την επαναφορά της λειτουργίας DFU σε iPhone/iPad/iPod και πώς να επαναφέρετε το iPhone από τη λειτουργία DFU με και χωρίς τη χρήση του iTunes.
Μέρος 1: Επαναφορά iPhone/iPad/iPod από τη λειτουργία DFU με το iTunes (απώλεια δεδομένων)
Το iTunes έχει σχεδιαστεί και αναπτυχθεί ειδικά από την Apple Inc. για τη διαχείριση iPhone/iPad/iPods. Πολλοί άνθρωποι το προτιμούν έναντι άλλων λογισμικών για τη διαχείριση των συσκευών τους iOS και των δεδομένων που είναι αποθηκευμένα σε αυτές. Έτσι, όταν πρόκειται για την επαναφορά iPhone DFU, συχνά βασιζόμαστε στο iTunes για το ίδιο.
Αν θέλετε να επαναφέρετε το iPhone/iPad/iPod σας από τη λειτουργία DFU με το iTunes, μπορείτε να ακολουθήσετε προσεκτικά τα βήματα που δίνονται παρακάτω.
Σημείωση: Αυτή η μέθοδος επαναφοράς της συσκευής σας iOS από τη λειτουργία DFU χρησιμοποιώντας το iTunes είναι εξαιρετικά εύκολη, ωστόσο μπορεί να οδηγήσει σε απώλεια δεδομένων. Επομένως, παρακαλούμε να είστε απολύτως σίγουροι προτού αρχίσετε να σκέφτεστε να χρησιμοποιήσετε αυτήν τη μέθοδο.
Βήμα 1. Απενεργοποιήστε το και συνδέστε το iPhone/iPad/iPod στον υπολογιστή ή τον Mac σας στον οποίο έχει γίνει λήψη και εγκατάσταση της πιο πρόσφατης έκδοσης του iTunes.

Βήμα 2. Πατήστε και κρατήστε πατημένο το κουμπί Αρχική σελίδα έως ότου η οθόνη του iPhone/iPad/iPod εμφανίσει την οθόνη Λειτουργίας DFU όπως στο παρακάτω στιγμιότυπο οθόνης. Στη συνέχεια, αφήστε το κουμπί Home.
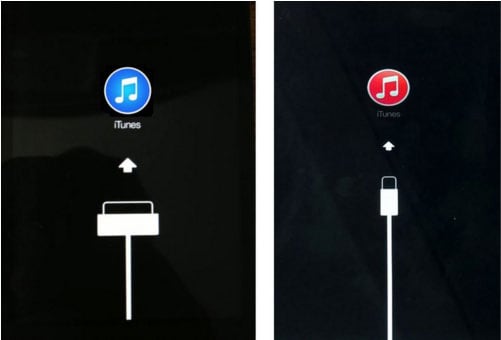
Βήμα 3. Το iTunes θα ανοίξει μόνο του και θα εντοπίσει το iPhone/iPad/iPod σας σε λειτουργία DFU. Θα σας εμφανίσει επίσης ένα μήνυμα στην οθόνη του. Στο αναδυόμενο μήνυμα που εμφανίζεται, κάντε κλικ στο «Επαναφορά iPhone» και μετά στο «Επαναφορά» ξανά όπως στο παρακάτω στιγμιότυπο οθόνης.
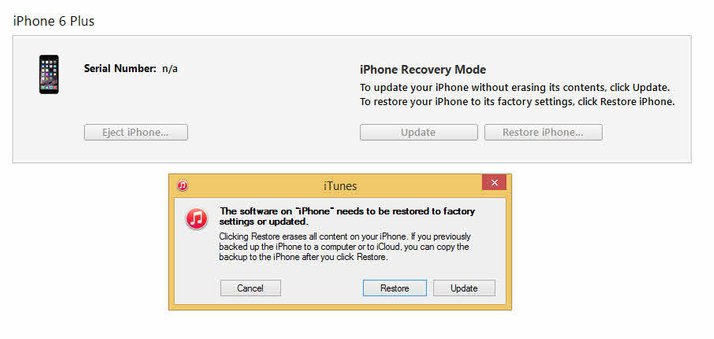
Αυτό είναι. Το iPhone σας θα αποκατασταθεί από τη λειτουργία DFU και θα επανεκκινηθεί αυτόματα. Ωστόσο, αυτή η διαδικασία, όπως αναφέρθηκε παραπάνω, θα σβήσει όλα τα δεδομένα που είναι αποθηκευμένα στο iPhone/iPad/iPod σας. Ναι, καλά ακούσατε. Η χρήση της επαναφοράς iTunes για iPhone DFU προκαλεί απώλεια δεδομένων και θα έχετε ανακτήσει τα χαμένα δεδομένα από ένα αρχείο iTunes/iCloud που είχε δημιουργηθεί παλαιότερα αντίγραφο ασφαλείας.
Παρόλα αυτά, έχουμε για εσάς έναν άλλον υπέροχο και αποτελεσματικό τρόπο για την επαναφορά του DFU Mode που δεν προκαλεί απώλεια δεδομένων και λύνει το πρόβλημα μέσα σε λίγα δευτερόλεπτα.
Μέρος 2: Επαναφορά iPhone/iPad/iPod από τη λειτουργία DFU χωρίς iTunes (χωρίς απώλεια δεδομένων)
Η επαναφορά iPhone DFU χωρίς απώλεια δεδομένων είναι δυνατή και δείτε πώς! DrFoneTool – Επιδιόρθωση συστήματος (iOS) είναι σε θέση να επιδιορθώσει οποιουδήποτε τύπου σφάλματα συστήματος iPhone/iPad/iPod και να επαναφέρει τη συσκευή σας σε κανονική κατάσταση λειτουργίας. Είτε η συσκευή σας iOS έχει κολλήσει σε λειτουργία DFU, στο λογότυπο της Apple είτε αντιμετωπίζει μαύρη/μπλε οθόνη θανάτου/παγωμένη οθόνη, το DrFoneTool – System Repair (iOS) μπορεί να το διορθώσει και το καλύτερο είναι ότι δεν υπάρχει κίνδυνος να χάσετε το πολύτιμό σας δεδομένα.
Το iOS System Recovery by DrFoneTool εγγυάται μια ασφαλή και γρήγορη ανάκτηση συστήματος με εύκολα και διαισθητικά βήματα. Η εργαλειοθήκη υποστηρίζεται από Mac και Windows και είναι πλήρως συμβατή με το iOS 15.

DrFoneTool – Ανάκτηση συστήματος iOS
Διορθώστε το iPhone που έχει κολλήσει σε λειτουργία DFU χωρίς απώλεια δεδομένων!
- Διορθώστε διάφορα ζητήματα του συστήματος iOS, όπως η λειτουργία ανάκτησης, το λευκό λογότυπο της Apple, η μαύρη οθόνη, η επαναφορά κατά την εκκίνηση κ.λπ.
- Βγάλτε τη συσκευή σας iOS από τη λειτουργία DFU εύκολα, χωρίς καμία απώλεια δεδομένων.
- Εργαστείτε για όλα τα μοντέλα iPhone, iPad και iPod touch.
- Πλήρως συμβατό με τα νεότερα Windows, ή Mac, iOS
Θέλετε να χρησιμοποιήσετε το DrFoneTool – System Repair (iOS); Αποκτήστε τη δωρεάν δοκιμή σας στην επίσημη ιστοσελίδα της τώρα!
Ας δούμε τώρα πώς να επαναφέρετε το iPhone από τη λειτουργία DFU χρησιμοποιώντας το System Repair για να αποτρέψετε την απώλεια δεδομένων:
Βήμα 1. Κατεβάστε και εγκαταστήστε το DrFoneTool toolkit στα Windows ή στο Mac σας. Εκκινήστε το πρόγραμμα και επιλέξτε “System Repair” στην αρχική του σελίδα/κύριο περιβάλλον εργασίας όπως φαίνεται παρακάτω.

Βήμα 2. Τώρα συνδέστε το iPhone/iPad/iPod σε υπολογιστή ή Mac. Περιμένετε έως ότου η εργαλειοθήκη DrFoneTool αναγνωρίσει τη συσκευή και, στη συνέχεια, πατήστε ‘Τυπική λειτουργία’.

Βήμα 3. Τώρα στο τρίτο βήμα, εάν το iPhone σας βρίσκεται ήδη σε λειτουργία DFU, θα κατευθυνθείτε στο επόμενο βήμα. Εάν όχι, μπορείτε να ακολουθήσετε τις οδηγίες που δίνονται παρακάτω για να εισέλθετε στη λειτουργία DFU στο iPhone/iPad/iPod σας.

Βήμα 4. Σε αυτό το βήμα, πρέπει να κάνετε λήψη του πιο κατάλληλου υλικολογισμικού για το iPhone/iPad/iPod σας. Για να το κάνετε αυτό, παρέχετε τις λεπτομέρειες της συσκευής σας iOS και τις λεπτομέρειες έκδοσης υλικολογισμικού όπως φαίνεται στο παρακάτω στιγμιότυπο οθόνης. Αφού συμπληρώσετε όλα τα πεδία από εσάς, κάντε κλικ στο «Έναρξη» και περιμένετε να ξεκινήσει η λήψη του υλικολογισμικού στη συσκευή σας iOS από το DrFoneTool – Επιδιόρθωση συστήματος (iOS).

Βήμα 5. Στην οθόνη DrFoneTool – System Repair (iOS) τώρα, μπορείτε να δείτε την κατάσταση της διαδικασίας λήψης υλικολογισμικού όπως φαίνεται παρακάτω. Μην αποσυνδέσετε τη συσκευή σας και μην κάνετε κλικ στο «Διακοπή», καθώς η λήψη του υλικολογισμικού σας θα διακοπεί.

Βήμα 6. Μόλις γίνει λήψη του υλικολογισμικού, το DrFoneTool – System Repair (iOS) θα ξεκινήσει να το εγκαθιστά στο iPhone/iPad/iPod σας. Αυτή η διαδικασία είναι επίσης γνωστή ως επισκευή της συσκευής σας iOS. Αυτή η διαδικασία μπορεί να διαρκέσει έως και μερικά λεπτά, επομένως περιμένετε υπομονετικά και μην αποσυνδέετε το iPhone/iPad/iPod.

Βήμα 7. Μόλις το DrFoneTool – System Repair (iOS) ολοκληρώσει την εργασία του για την επαναφορά του iPhone/iPad/iPod σας, θα εμφανιστεί ένα μήνυμα στην οθόνη που θα λέει ότι το λειτουργικό σύστημα της συσκευής σας iOS είναι ενημερωμένο και διορθωμένο. Επίσης, η συσκευή σας iOS θα επανεκκινήσει αυτόματα στην αρχική/οθόνη κλειδώματος.

Πολύ απλό, σωστά; Όπως αναφέραμε προηγουμένως, η χρήση του DrFoneTool – System Repair (iOS) είναι εξαιρετικά απλή και μπορεί να γίνει από εσάς που κάθεστε στην άνεση του σπιτιού σας. Δεν χρειάζεται να βασιστείτε σε οποιαδήποτε τεχνική βοήθεια ή υποστήριξη για να χρησιμοποιήσετε αυτό το κιτ εργαλείων για την επαναφορά iPhone DFU.
Η επαναφορά της λειτουργίας DFU και ο τρόπος επαναφοράς του iPhone από τη λειτουργία DFU μπορεί να φαίνονται πολύπλοκες εργασίες, αλλά με τη βοήθεια DrFoneTool – Επιδιόρθωση συστήματος (iOS), έχουν γίνει εύκολα αλλά αποτελεσματικά. Σας συνιστούμε ειλικρινά να κατεβάσετε και να εγκαταστήσετε αμέσως το DrFoneTool toolkit στον υπολογιστή/Mac σας, επειδή έχει αξιολογηθεί ως το καλύτερο λογισμικό διαχείρισης iOS από χρήστες και ειδικούς από όλο τον κόσμο.
Ενημερώστε μας εάν αυτός ο οδηγός ήταν χρήσιμος για εσάς και αν ναι, μοιραστείτε τον και με τους φίλους και την οικογένειά σας.
πρόσφατα άρθρα

