Πώς να βάλετε το iPad και να βγείτε από τη λειτουργία DFU; Ελέγξτε εδώ!
Η λειτουργία DFU, γνωστή και ως Λειτουργία ενημέρωσης υλικολογισμικού συσκευής, είναι εύκολα προσβάσιμη στις συσκευές σας iOS, ειδικά σε μια Λειτουργία iPad DFU. Ο κύριος σκοπός πίσω από την είσοδο στη λειτουργία DFU σε ένα iPad είναι η αλλαγή/αναβάθμιση/υποβάθμιση της έκδοσης υλικολογισμικού που εκτελείται σε αυτό. Μπορεί επίσης να χρησιμοποιηθεί για τη μεταφόρτωση και χρήση μιας προσαρμοσμένης παραλλαγής υλικολογισμικού στο iPad για περαιτέρω jailbreak της συσκευής ή για ξεκλείδωμα.
Πολλές φορές, οι χρήστες δεν είναι ευχαριστημένοι με μια συγκεκριμένη ενημέρωση λογισμικού και θέλουν να επιστρέψουν στη χρήση της προηγούμενης έκδοσης. Σε τέτοιες περιπτώσεις και πολλά άλλα, η λειτουργία iPad DFU Mode είναι χρήσιμη.
Σε αυτό το άρθρο, έχουμε για εσάς δύο διαφορετικούς τρόπους για να βγείτε από τη λειτουργία DFU στο iPad σας μόλις αποκτήσετε πρόσβαση σε αυτό χρησιμοποιώντας το iTunes. Επειδή η έξοδος από τη λειτουργία DFU είναι πολύ σημαντική για να ανακτήσετε την κανονική λειτουργία του iPad σας, διαβάστε παρακάτω για να μάθετε περισσότερα και πώς να βάλετε το iPad σε λειτουργία DFU.
Μέρος 1: Μπείτε στη λειτουργία iPad DFU με το iTunes
Η είσοδος στη λειτουργία iPad DFU είναι απλή και μπορεί να γίνει χρησιμοποιώντας το iTunes. Εάν δεν έχετε ήδη εγκατεστημένο το iTunes στον υπολογιστή σας, κάντε λήψη της πιο πρόσφατης έκδοσής του και, στη συνέχεια, ακολουθήστε προσεκτικά τις οδηγίες που δίνονται παρακάτω για να μάθετε πώς να θέσετε το iPad σε λειτουργία DFU:
Βήμα 1. Για να ξεκινήσετε τη διαδικασία, θα πρέπει να συνδέσετε το iPad στον υπολογιστή σας και να ξεκινήσετε το πρόγραμμα iTunes.
Βήμα 2. Πατήστε παρατεταμένα το κουμπί ενεργοποίησης/απενεργοποίησης μαζί με το πλήκτρο αρχικής οθόνης, αλλά όχι περισσότερο από οκτώ δευτερόλεπτα περίπου.
Βήμα 3. Στη συνέχεια, αφήστε μόνο το κουμπί ενεργοποίησης/απενεργοποίησης, αλλά συνεχίστε να πατάτε το πλήκτρο Home μέχρι να δείτε ένα μήνυμα στην οθόνη του iTunes ως εξής:
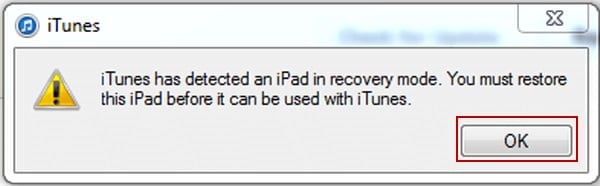
Βήμα 4. Για να βεβαιωθείτε ότι η λειτουργία iPad DFU έχει εισαχθεί με επιτυχία, δείτε ότι η οθόνη του iPad είναι μαύρη. Εάν όχι, επαναλάβετε τα βήματα στο παρακάτω στιγμιότυπο οθόνης.

Αυτό είναι το μόνο που έπρεπε να κάνετε. Μόλις βρίσκεστε στη λειτουργία iPad DFU, μπορείτε να την επαναφέρετε μέσω του iTunes ή να βγείτε από τη λειτουργία DFU, αλλά αυτό οδηγεί σε απώλεια δεδομένων.
Προχωρώντας, τώρα που ξέρουμε πώς να βάλουμε το iPad σε λειτουργία DFU, ας μάθουμε δύο τρόπους για να βγείτε εύκολα από τη λειτουργία DFU.
Μέρος 2: Βγάλτε το iPad από τη λειτουργία DFU
Σε αυτό το τμήμα, θα δούμε πώς να βγείτε από τη λειτουργία DFU στο iPad σας με και χωρίς απώλεια δεδομένων. Μείνετε συντονισμένοι!
Μέθοδος 1. Επαναφορά του iPad σας με το iTunes κανονικά (απώλεια δεδομένων)
Αυτή η μέθοδος μιλάει για κανονική έξοδο από τη λειτουργία DFU, δηλαδή χρησιμοποιώντας το iTunes. Αυτή μπορεί να είναι η πιο προφανής λύση για έξοδο από τη λειτουργία DFU, αλλά όχι ο πιο αξιόπιστος και δημοφιλής τρόπος για να γίνει αυτό. Αναρωτιέστε γιατί; Λοιπόν, επειδή η χρήση του iTunes για την επαναφορά του iPad σας οδηγεί στην απώλεια δεδομένων που είναι αποθηκευμένα στο iPad σας.
Ωστόσο, για όσους από εσάς θα θέλατε να χρησιμοποιήσετε το iTunes για να επαναφέρετε το iPad τους και να βγείτε από τη λειτουργία DFU, δείτε τι πρέπει να κάνετε:
Βήμα 1. Συνδέστε το απενεργοποιημένο iPad κρατώντας το Home Key στον υπολογιστή στον οποίο γίνεται λήψη και εγκατάσταση του iTunes. Η οθόνη του iPad σας θα μοιάζει με το παρακάτω στιγμιότυπο οθόνης.

Βήμα 2. Το iTunes θα εντοπίσει το iPad σας και θα εμφανίσει ένα αναδυόμενο μήνυμα στην οθόνη του όπου μπορείτε να κάνετε κλικ στο «Επαναφορά iPad» και μετά στο «Επαναφορά» ξανά.
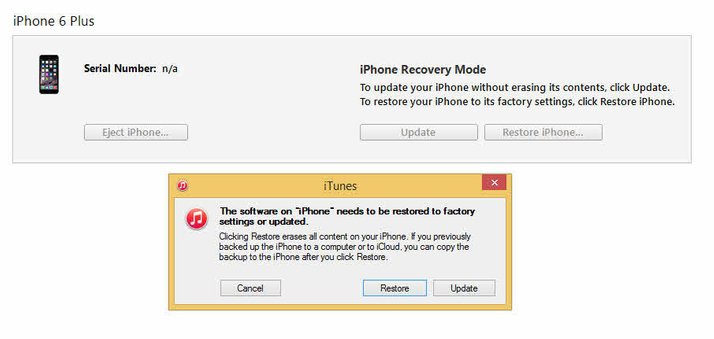
Το iPad σας θα αποκατασταθεί αμέσως, αλλά αυτή η διαδικασία έχει ορισμένους περιορισμούς. Μόλις γίνει επανεκκίνηση του iPad, θα παρατηρήσετε ότι όλα τα δεδομένα σας έχουν διαγραφεί.
Μέθοδος 2. Έξοδος από τη λειτουργία DFU με το DrFoneTool (χωρίς απώλεια δεδομένων)
Ψάχνετε τρόπο για έξοδο από τη λειτουργία DFU στο iPad χωρίς να χάσετε τα δεδομένα σας; Βρήκες αυτό που χρειάζεσαι. DrFoneTool – Ανάκτηση συστήματος (iOS) μπορεί να επαναφέρει ένα iPad και άλλες συσκευές iOS χωρίς να προκαλέσει απώλεια στα δεδομένα σας. Μπορεί όχι μόνο να βγει από τη λειτουργία DFU αλλά και να διορθώσει άλλα ζητήματα που σχετίζονται με το σύστημα στη συσκευή σας, όπως το iPad μπλε/μαύρη οθόνη θανάτου, το iPad που έχει κολλήσει στον βρόχο εκκίνησης, το iPad δεν ξεκλειδώνει, το παγωμένο iPad και άλλες καταστάσεις όπως αυτές. Έτσι τώρα μπορείτε να επισκευάσετε το iPad σας στο σπίτι.
Αυτό το λογισμικό είναι συμβατό με Windows και Mac και υποστηρίζει iOS 16 beta. Για λήψη αυτού του προϊόντος για Windows, κάντε κλικ εδώκαι για Mac, κάντε κλικ εδώ.

DrFoneTool – Ανάκτηση συστήματος (iOS)
Διορθώστε το iPhone που έχει κολλήσει σε λειτουργία DFU χωρίς απώλεια δεδομένων!
- Διορθώστε διάφορα ζητήματα του συστήματος iOS, όπως η λειτουργία ανάκτησης, το λευκό λογότυπο της Apple, η μαύρη οθόνη, η επαναφορά κατά την εκκίνηση κ.λπ.
- Βγάλτε τη συσκευή σας iOS από τη λειτουργία DFU εύκολα, χωρίς καμία απώλεια δεδομένων.
- Εργαστείτε για όλα τα μοντέλα iPhone, iPad και iPod touch.
- Πλήρως συμβατό με Windows 10 ή Mac 10.11, iOS 9
Θέλετε να μάθετε πώς να βγείτε από τη λειτουργία iPad DFU χρησιμοποιώντας το DrFoneTool – System Recovery (iOS); Απλώς ακολουθήστε τις οδηγίες που αναφέρονται παρακάτω:
Βήμα 1. Αφού κατεβάσετε το DrFoneTool toolkit στον υπολογιστή, εκκινήστε το και κάντε κλικ στο ‘System Repair’ στην κύρια διεπαφή.

Βήμα 2. Σε αυτό το δεύτερο βήμα, πρέπει απλώς να προχωρήσετε στη σύνδεση του iPad σε λειτουργία DFU στον υπολογιστή και να περιμένετε να εντοπιστεί από το λογισμικό και, στη συνέχεια, κάντε κλικ στην «Τυπική λειτουργία» για έξοδο από τη λειτουργία DFU χωρίς απώλεια δεδομένων.

Βήμα 3. Το τρίτο βήμα είναι υποχρεωτικό, καθώς είναι η λήψη της πιο πρόσφατης έκδοσης του iOS για την επισκευή του iPad σας. Συμπληρώστε όλα τα κενά όπως φαίνεται στο παρακάτω στιγμιότυπο οθόνης με το όνομα του μοντέλου της συσκευής σας, την έκδοση του συστήματος και, στη συνέχεια, κάντε κλικ στο κουμπί ‘Έναρξη’.

Βήμα 4. Θα δείτε τώρα τη γραμμή προόδου λήψης όπως φαίνεται παρακάτω και το υλικολογισμικό θα γίνει λήψη μέσα σε δευτερόλεπτα.

Βήμα 5. Τώρα που ολοκληρώθηκε η λήψη του υλικολογισμικού, το εργαλείο ανάκτησης συστήματος θα επαληθεύσει τη λήψη Το υλικολογισμικό iOS. Στη συνέχεια, πρέπει να κάνετε κλικ στο «Fix Now» για να ξεκινήστε το πιο σημαντικό έργο του, το οποίο είναι να διορθώσετε το iPad σας και να το κρατήσετε μακριά από ζητήματα που σχετίζονται με το σύστημα.

Βήμα 6. Περιμένετε υπομονετικά μέχρι το DrFoneTool – System Recovery (iOS) να κάνει τα μαγικά του και να επιδιορθώσει πλήρως τη συσκευή σας και να την ενημερώσει. Το iPad σας θα επανεκκινήσει αυτόματα μόλις ολοκληρωθούν όλα και η οθόνη ‘Η επιδιόρθωση του λειτουργικού συστήματος ολοκληρώθηκε’ θα εμφανιστεί μπροστά σας στον υπολογιστή.

Δεν βρήκατε αυτή τη μέθοδο εξαιρετικά απλή και ουσιαστική; Το καλύτερο είναι ότι αυτή η διαδικασία δεν θα βλάψει τα δεδομένα σας και θα τα διατηρήσει αναλλοίωτα και απόλυτα ασφαλή.
‘Πώς να βάλω το iPad σε λειτουργία DFU;’ είναι μια συχνή ερώτηση από πολλούς χρήστες iOS και προσπαθήσαμε να την απαντήσουμε εδώ για εσάς.
Με τη βοήθεια του System Recovery by DrFoneTool, η έξοδος από τη λειτουργία iPad DFU είναι επίσης μια εύκολη δουλειά. Επομένως, εάν θέλετε να βγείτε από τη λειτουργία DFU και να διατηρήσετε τα δεδομένα σας ασφαλή, σας συνιστούμε να προχωρήσετε και να κάνετε λήψη της εργαλειοθήκης DrFoneTool αμέσως. Είναι μια ενιαία λύση για όλες τις ανάγκες σας που σχετίζονται με τη διαχείριση iOS και iPad.
πρόσφατα άρθρα

