Ανάκτηση δεδομένων από το iPhone σε λειτουργία DFU
Οι χρήστες iPhone συχνά παραπονιούνται ότι η συσκευή τους εισέρχεται στη λειτουργία DFU ακούσια. Λοιπόν, εάν αυτό συμβεί ποτέ σε εσάς, να θυμάστε ότι είναι πολύ σημαντικό να διορθώσετε τη λειτουργία DFU πριν ξεκινήσετε την επαναφορά των δεδομένων που έχουν αποθηκευτεί στο iPhone.
Αν εσύ δεν backup του iPhone σας Συχνά, το να μάθετε πώς να ανακτάτε δεδομένα στη λειτουργία DFU ή πώς να διορθώνετε τη λειτουργία DFU είναι κάτι που πρέπει να γνωρίζετε, καθώς μερικές φορές, η έξοδος από τη λειτουργία DFU μπορεί να προκαλέσει απώλεια δεδομένων.
Σε αυτό το άρθρο, σας παρουσιάζουμε τρόπους για να διορθώσετε τη λειτουργία DFU πριν ανακτήσετε τα δεδομένα σας για να τα διατηρήσετε ασφαλή και να αποτρέψετε την απώλεια δεδομένων.
- Μέρος 1: Έξοδος από τη λειτουργία DFU πριν από την ανάκτηση δεδομένων
- Μέρος 2: Επιλεκτική ανάκτηση δεδομένων από το iPhone σας σε λειτουργία DFU με το DrFoneTool iOS Data Recovery
- Μέρος 3: Απευθείας επαναφορά δεδομένων από ένα αντίγραφο ασφαλείας του iTunes
- Μέρος 4: Απευθείας επαναφορά δεδομένων από το αντίγραφο ασφαλείας του iCloud
Μέρος 1: Έξοδος από τη λειτουργία DFU πριν από την ανάκτηση δεδομένων
Πρώτα και κύρια, έχουμε για εσάς δύο τρόπους για να διορθώσετε τη λειτουργία DFU. Αυτές οι τεχνικές είναι υψίστης σημασίας καθώς αποκαθιστούν την κανονική λειτουργία του iPhone σας.
Μέθοδος 1. Βγάλτε το iPhone από τη λειτουργία DFU χωρίς απώλεια δεδομένων
Για να διορθώσετε τη λειτουργία DFU στο iPhone χωρίς απώλεια δεδομένων, φέρνουμε στο Δρ. fone – Επιδιόρθωση συστήματος (iOS). Αυτό το λογισμικό επισκευάζει οποιαδήποτε συσκευή iOS που πάσχει από αστοχία συστήματος, όπως iPhone που έχει κολλήσει στο λογότυπο της Apple ή βρόχο εκκίνησης, μαύρη οθόνη θανάτου, το iPhone δεν ξεκλειδώνει, παγωμένη οθόνη κ.λπ. Αυτό το λογισμικό αποτρέπει την απώλεια δεδομένων και δεν χρειάζεται να κάνετε επαναφορά δεδομένα μετά την ανάκτηση συστήματος.

Δρ. fone – Επιδιόρθωση συστήματος (iOS)
Διορθώστε το iPhone που έχει κολλήσει σε λειτουργία DFU χωρίς απώλεια δεδομένων!
- Διορθώστε διάφορα ζητήματα του συστήματος iOS, όπως η λειτουργία ανάκτησης, το λευκό λογότυπο της Apple, η μαύρη οθόνη, η επαναφορά κατά την εκκίνηση κ.λπ.
- Βγάλτε τη συσκευή σας iOS από τη λειτουργία DFU εύκολα, χωρίς καμία απώλεια δεδομένων.
- Εργαστείτε για όλα τα μοντέλα iPhone, iPad και iPod touch.
- Πλήρως συμβατό με Windows 10 ή Mac 10.14, iOS 13.
Παρακάτω δίνονται βήματα για να κατανοήσετε πώς να διορθώσετε τη λειτουργία DFU μέσω του dr. fone – Επιδιόρθωση συστήματος (iOS):
Μόλις γίνει λήψη του προϊόντος στον υπολογιστή σας, ξεκινήστε το για να επιλέξετε «Επισκευή συστήματος» στην αρχική του σελίδα.

Τώρα συνδέστε το iPhone που βρίσκεται σε λειτουργία DFU και αφήστε το λογισμικό να το εντοπίσει. Στη συνέχεια, κάντε κλικ στην «Τυπική λειτουργία».

Στην επόμενη οθόνη, επιλέξτε το όνομα της συσκευής και το κατάλληλο υλικολογισμικό για το iPhone σας και κάντε κλικ στο «Έναρξη».

Η ενημέρωση υλικολογισμικού θα ξεκινήσει τώρα τη λήψη.
Μετά τη λήψη, το DrFoneTool – System Repair θα ξεκινήσει την επισκευή του iPhone σας για να διορθώσει τη λειτουργία DFU.

Μόλις το λογισμικό ολοκληρώσει τις εργασίες του για να διορθώσει το iPhone που έχει κολλήσει στο DFU, το iPhone θα επανεκκινήσει κανονικά.
Μέθοδος 2. Κλείστε τη λειτουργία iPhone DFU με απώλεια δεδομένων
Ένας άλλος τρόπος για να διορθώσετε τη λειτουργία DFU είναι χρησιμοποιώντας το iTunes, καθώς θεωρείται το καλύτερο λογισμικό για τη διόρθωση της λειτουργίας DFU. Ωστόσο, η χρήση του iTunes μπορεί να σβήσει τη συσκευή σας και να διαγράψει όλα τα δεδομένα της.
Ακολουθήστε τα παρακάτω βήματα για να διορθώσετε τη λειτουργία DFU σε ένα iPhone χρησιμοποιώντας το iTunes:
Εκκινήστε το iTunes στον υπολογιστή Mac/Windows και συνδέστε το iPhone που έχει κολλήσει στη λειτουργία DFU.
Μόλις το iTunes αναγνωρίσει τη συσκευή σας, πατήστε το Home (ή το πλήκτρο μείωσης έντασης για iPhone 7 και 7Plus) και το κουμπί λειτουργίας για περίπου δέκα δευτερόλεπτα.
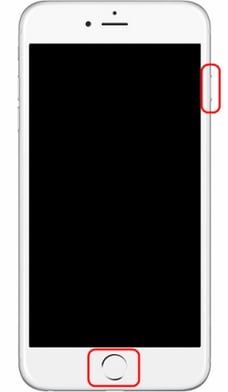
Τώρα αφήστε τα πλήκτρα και πατήστε αμέσως ξανά το κουμπί λειτουργίας για 2 δευτερόλεπτα.
Το iPhone θα επανεκκινήσει αυτόματα και θα βγει από την οθόνη DFU, αλλά όλα τα δεδομένα σας θα διαγραφούν.
Μέρος 2: Επιλεκτική ανάκτηση δεδομένων από το iPhone σας σε λειτουργία DFU με το DrFoneTool iOS Data Recovery
Προχωρώντας, σε αυτό το τμήμα, σας παρουσιάζουμε πώς μπορούμε να επαναφέρουμε δεδομένα σε λειτουργία DFU χρησιμοποιώντας DrFoneTool – Ανάκτηση δεδομένων iPhone. Αυτό το λογισμικό βοηθά στην επαναφορά δεδομένων όπως επαφές, μηνύματα, αρχεία καταγραφής κλήσεων, WhatsApp, δεδομένα εφαρμογών, φωτογραφίες κ.λπ., από κατεστραμμένα/κλεμμένα/μολυσμένα από ιούς iPhone, σαρώνοντας τη συσκευή, αντίγραφα ασφαλείας iTunes ή αρχεία αντιγράφων ασφαλείας iCloud. Είναι εύκολο στη χρήση και επιτρέπει επίσης στους χρήστες να κάνουν προεπισκόπηση και στη συνέχεια να επαναφέρουν δεδομένα επιλεκτικά.

DrFoneTool – Ανάκτηση δεδομένων iPhone
Το 1ο λογισμικό ανάκτησης δεδομένων iPhone και iPad στον κόσμο
- Παρέχετε τρεις τρόπους ανάκτησης δεδομένων iPhone.
- Σαρώστε συσκευές iOS για να ανακτήσετε φωτογραφίες, βίντεο, επαφές, μηνύματα, σημειώσεις κ.λπ.
- Εξαγωγή και προεπισκόπηση όλου του περιεχομένου στα αρχεία αντιγράφων ασφαλείας iCloud/iTunes.
- Επαναφέρετε επιλεκτικά αυτό που θέλετε από το αντίγραφο ασφαλείας iCloud/iTunes στη συσκευή ή τον υπολογιστή σας.
- Συμβατό με τα τελευταία μοντέλα iPhone.
Μέθοδος 1. DrFoneTool – Ανάκτηση δεδομένων iPhone : Σαρώστε το iPhone για ανάκτηση δεδομένων
Αρχικά, ας μάθουμε να ανακτούμε δεδομένα σε λειτουργία DFU από το ίδιο το iPhone. Να το πράξουν:
Εκκινήστε το λογισμικό DrFoneTool toolkit στον υπολογιστή σας, συνδέστε το iPhone σε αυτό, επιλέξτε «Ανάκτηση» από την αρχική σελίδα και επιλέξτε «Ανάκτηση από συσκευή iOS».

Στην επόμενη οθόνη, κάντε κλικ στο «Έναρξη σάρωσης» για να ανακτήσετε όλα τα αποθηκευμένα, χαμένα και διαγραμμένα δεδομένα. Εάν ανακτηθούν τα δεδομένα που θέλετε να ανακτήσετε, πατήστε το εικονίδιο παύσης.


Τώρα απλώς κάντε προεπισκόπηση των ανακτημένων δεδομένων, επιλέξτε τα στοιχεία προς ανάκτηση και πατήστε ‘Ανάκτηση στη συσκευή’

Μέθοδος 2. iTunes Data Recovery: Εξαγάγετε το αρχείο δεδομένων αντιγράφων ασφαλείας iTunes για να ανακτήσετε δεδομένα
Στη συνέχεια, εάν θέλετε να ανακτήσετε δεδομένα σε λειτουργία DFU από ένα προηγουμένως υπάρχον αρχείο αντιγράφου ασφαλείας του iTunes χρησιμοποιώντας το κιτ εργαλείων ανάκτησης δεδομένων iOS, ορίστε τι πρέπει να κάνετε:
Μόλις βρεθείτε στην αρχική σελίδα του iOS Data Recovery, επιλέξτε «Data Recovery» > «Recover Backup from iTunes». Τα αρχεία θα εμφανιστούν μπροστά σας. Επιλέξτε το πιο κατάλληλο αρχείο και κάντε κλικ στο «Έναρξη σάρωσης».

Τα αντίγραφα ασφαλείας των δεδομένων στο αρχείο θα εμφανιστούν μπροστά σας. Κάντε προεπισκόπηση προσεκτικά, επιλέξτε τα στοιχεία που θέλετε να ανακτήσετε στο iPhone σας και πατήστε ‘Ανάκτηση στη συσκευή’.

Μέθοδος 3. Ανάκτηση δεδομένων iCloud: Σαρώστε το iCloud για ανάκτηση δεδομένων
Τέλος, το iOS Data Recovery Toolkit επιτρέπει επίσης στους χρήστες να επαναφέρουν δεδομένα από ένα αρχείο iCloud για το οποίο είχαν δημιουργηθεί αντίγραφα ασφαλείας στο παρελθόν. Για να το κάνετε αυτό, ακολουθήστε τις οδηγίες που αναφέρονται παρακάτω:
Εκτελέστε το DrFoneTool toolkit στον υπολογιστή σας και επιλέξτε «Ανάκτηση δεδομένων» > «Ανάκτηση από αρχεία αντιγράφων ασφαλείας στο iCloud». Θα κατευθυνθείτε σε μια νέα οθόνη. Εδώ, συνδεθείτε χρησιμοποιώντας τα στοιχεία του λογαριασμού Apple και μην ανησυχείτε για την ασφάλεια των στοιχείων σας με αυτό το λογισμικό.

Τώρα επιλέξτε το κατάλληλο αρχείο και πατήστε ‘Λήψη’.

Στο αναδυόμενο παράθυρο, επιλέξτε τα αρχεία προς ανάκτηση και πατήστε «Σάρωση.

Τέλος, όλα τα ανακτημένα αρχεία θα είναι μπροστά σας. Επιλέξτε τα για να επαναφέρετε δεδομένα και πατήστε ‘Ανάκτηση στη συσκευή’

Απλό αλλά αποτελεσματικό! Κιτ εργαλείων DrFoneTool- Η ανάκτηση δεδομένων iOS βοηθά στη γρήγορη ανάκτηση δεδομένων στο iPhone σας σε λειτουργία DFU, χρησιμοποιώντας τρεις διαφορετικές τεχνικές.
Μέρος 3: Απευθείας επαναφορά δεδομένων από ένα αντίγραφο ασφαλείας του iTunes
Χάσαμε όλα τα δεδομένα μας μετά τη διόρθωση της λειτουργίας DFU χρησιμοποιώντας το iTunes; Μην στεναχωριέσαι. Δείτε πώς μπορείτε να επαναφέρετε ένα αρχείο αντιγράφου ασφαλείας μέσω του iTunes στη συσκευή σας:
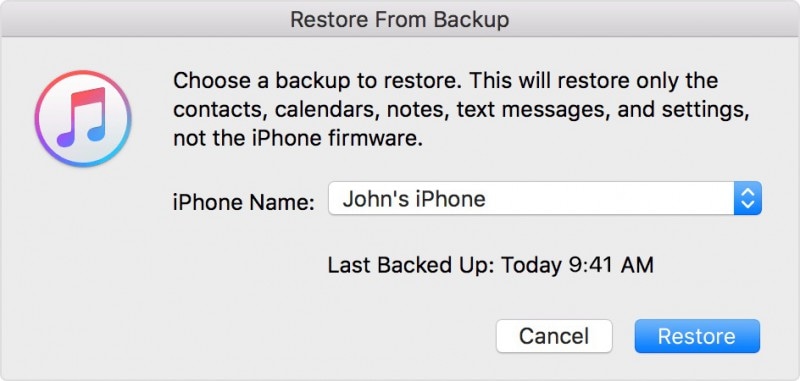
Εκκινήστε το iTunes σε υπολογιστή και συνδέστε το iPhone. Το iTunes θα το εντοπίσει ή μπορείτε να επιλέξετε το iPhone σας στην ενότητα ‘Συσκευή’.
Τώρα επιλέξτε ‘Επαναφορά αντιγράφου ασφαλείας’ και επιλέξτε το πιο πρόσφατο αρχείο αντιγράφου ασφαλείας.
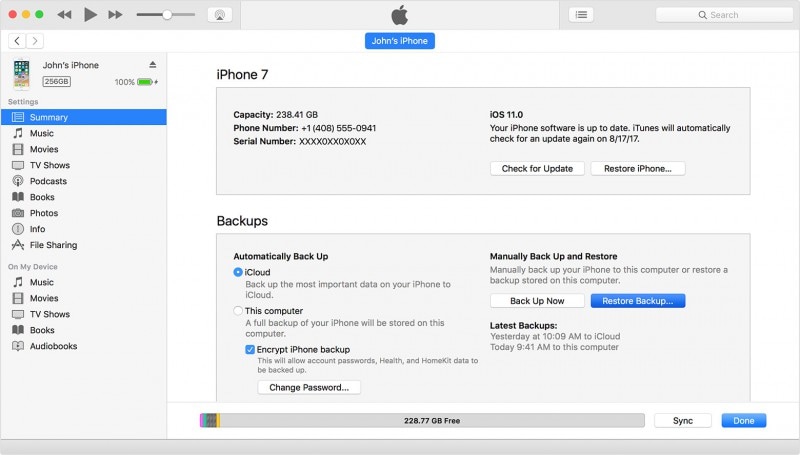
Κάντε κλικ στο ‘Επαναφορά’ και μην αποσυνδέσετε το iPhone σας έως ότου αποκατασταθεί ολόκληρο το αρχείο αντιγράφου ασφαλείας του iTunes σε αυτό, το iPhone επανεκκινηθεί και συγχρονιστεί με τον υπολογιστή.
Μέρος 4: Απευθείας επαναφορά δεδομένων από το αντίγραφο ασφαλείας του iCloud
Εάν έχετε ήδη ένα αρχείο αντιγράφου ασφαλείας iCloud, μπορείτε να επαναφέρετε δεδομένα απευθείας στο iPhone σας, αλλά πρώτα πρέπει να μεταβείτε στις ‘Ρυθμίσεις’ > Γενικά’ > ‘Επαναφορά’ > ‘Διαγραφή όλων των περιεχομένων και δεδομένων’. Στη συνέχεια, ακολουθήστε τα βήματα που δίνονται παρακάτω:
Ξεκινήστε τη ρύθμιση του iPhone σας και στην ‘Οθόνη Εφαρμογών & Δεδομένων’, επιλέξτε ‘Επαναφορά από το iCloud Backup’.

Τώρα συνδεθείτε με τα διαπιστευτήριά σας και επιλέξτε ένα αρχείο αντιγράφου ασφαλείας. Θα ξεκινήσει η επαναφορά στο iPhone σας.

Το iOS System Recovery και το iOS Data Recovery by DrFoneTool toolkit βοηθούν στην επιδιόρθωση του iPhone που έχει κολλήσει στο DFU και στη συνέχεια στην ανάκτηση δεδομένων στη συσκευή σας iOS. Συνεχίστε και χρησιμοποιήστε το DrFoneTool toolkit τώρα, καθώς είναι ο Νο. 1 διαχειριστής iPhone στον κόσμο με πολλαπλές δυνατότητες και πολύ ισχυρό περιβάλλον εργασίας.
πρόσφατα άρθρα

