[Solved]Πώς να διαγράψετε μόνιμα φωτογραφίες από συσκευές Android
Σχεδόν όλοι χρησιμοποιούν smartphone Android και οι περισσότερες συσκευές Android αυτές τις μέρες διαθέτουν κάμερα. Στην πραγματικότητα, για να είμαστε ειλικρινείς, κανείς σήμερα δεν είναι έτοιμος να αγοράσει ένα smartphone χωρίς κάμερες, γιατί σε όλους αρέσει να κρατούν ζωντανές τις αναμνήσεις τους τραβώντας φωτογραφίες και βίντεο ενώ ζουν τη στιγμή. Καταγράφουμε τις ζωές μας από τη γέννησή μας, μέχρι την ενηλικίωση, μέχρι τα γηρατειά τραβώντας φωτογραφίες και βίντεο. Ως εκ τούτου, οι φωτογραφίες κάνουν το καλύτερο για να διατηρήσουν όλες τις αναμνήσεις μας σε καλές και κακές στιγμές. Αλλά έχετε χάσει ποτέ όλες αυτές τις πολύτιμες φωτογραφίες σας, αν όχι, μπορείτε να φανταστείτε πώς θα σας φαινόταν αν τις χάνατε κατά λάθος; Θα έσπαγε την καρδιά μας σε ένα εκατομμύριο κομμάτια. Οι αναμνήσεις που χάνονται δεν μπορούν να ανακτηθούν πολύ εύκολα. Γι’ αυτό είναι σημαντικό να διατηρείτε αντίγραφα ασφαλείας των εικόνων και των βίντεό σας. Και, κάθε τόσο πρέπει να γίνονται αντίγραφα ασφαλείας για να αποφευχθεί η απώλεια φωτογραφιών ή βίντεο. Ενώ η ύπαρξη φωτογραφιών στο smartphone σας θα σας βοηθήσει να αναπολείτε τις αναμνήσεις σας όποτε θέλετε, μπορεί να αντιμετωπίσετε μια κατάσταση στην οποία μπορεί να χρειαστεί να διαγράψετε οριστικά αυτές τις φωτογραφίες από τη συσκευή σας. Για παράδειγμα, μια πολύ προσωπική εικόνα που δεν θέλετε να δει κανείς, πρέπει να διαγραφεί οριστικά και η γνώση του πώς να διαγράψετε φωτογραφίες από το Android θα σας βοηθήσει να το κάνετε αυτό. Όταν σχεδιάζετε να δωρίσετε τη συσκευή σας Android, δεν μπορείτε να διακινδυνεύσετε να ανακτηθούν οι φωτογραφίες σας από άλλους. Ως εκ τούτου, είναι σημαντικό να γνωρίζετε πώς να διαγράφετε φωτογραφίες από το Android.
Έτσι, σε αυτό το άρθρο σήμερα, θα μάθουμε πώς να δημιουργείτε αντίγραφα ασφαλείας και επίσης πώς να διαγράφετε φωτογραφίες από το Android.
Μέρος 1: Δημιουργία αντιγράφων ασφαλείας φωτογραφιών στο Google Drive και διαγραφή φωτογραφιών στο Android
Αυτή είναι μια εποχή όπου βγάζουμε χιλιάδες και χιλιάδες φωτογραφίες από τις όμορφες στιγμές μας με την οικογένεια και τους φίλους μας κατά τη διάρκεια της ζωής μας. Δεδομένου ότι οι συσκευές Android διαθέτουν δύο κάμερες, η μία για selfies, κάνουμε κλικ σε πολλές φωτογραφίες του εαυτού μας. Ωστόσο, η τοποθέτηση όλων στις συσκευές Android μας, ακόμη και με την αυξημένη μνήμη των συσκευών αυτές τις μέρες, μπορεί να είναι λίγο δύσκολο. Ωστόσο, δεν έχουμε την πολυτέλεια να χάσουμε κανένα από αυτά. Τότε είναι χρήσιμη η δημιουργία αντιγράφων ασφαλείας αυτών των φωτογραφιών. Ενώ μπορείτε πάντα να χρησιμοποιήσετε έναν σκληρό δίσκο ή μια μονάδα στυλό για να δημιουργήσετε αντίγραφα ασφαλείας, θα πρέπει να τα έχετε μαζί σας όλη την ώρα για να έχετε άμεση πρόσβαση στις φωτογραφίες που είναι αποθηκευμένες σε αυτό. Επίσης, υπάρχει πιθανότητα να χαθούν ή να κλαπούν και δεν θα θέλατε ποτέ. Επομένως, η αποθήκευση φωτογραφιών σε μια υπηρεσία που βασίζεται στο σύννεφο είναι η καλύτερη από όλες τις επιλογές για τη δημιουργία αντιγράφων ασφαλείας, καθώς είναι προσβάσιμα οπουδήποτε και παντού, όποτε χρειαστείτε.
Το Google Drive είναι μια εξαιρετική επιλογή για αυτό και είναι δωρεάν για χρήση ως επί το πλείστον. Εάν πρόκειται να διαγράψετε φωτογραφίες από συσκευές Android, προχωρήστε και δημιουργήστε πρώτα ένα αντίγραφο ασφαλείας στο Google Drive. Εδώ είναι τα απλά βήματα για να το πετύχετε εύκολα.
Βήμα 1: Κατεβάστε το Google Drive στη συσκευή σας
Μεταβείτε στο Play Store και κατεβάστε την εφαρμογή Google Drive. Εγκαταστήστε και ανοίξτε το στη συσκευή σας Android και ρυθμίστε το Google Drive σας συνδέοντάς το με το αναγνωριστικό email που προτιμάτε.
Βήμα 2: Επιλέξτε την επιλογή ‘Μεταφόρτωση’.
Μόλις ρυθμιστεί ο λογαριασμός και είναι έτοιμος για χρήση, πατήστε το εικονίδιο Red Plus στο κάτω δεξιό μέρος της οθόνης. Στο αναδυόμενο παράθυρο που εμφανίζεται, πατήστε την επιλογή «Μεταφόρτωση».
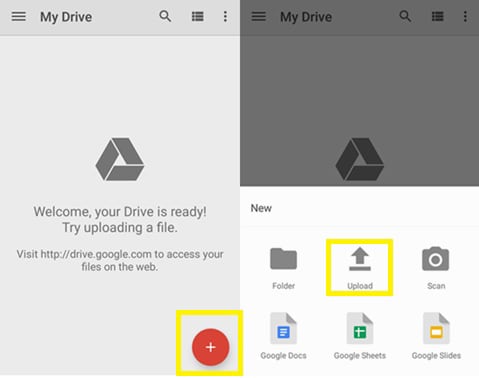
Βήμα 3: Επιλέξτε αρχεία για μεταφόρτωση
Τώρα, επιλέξτε όλα τα αρχεία που θέλετε να ανεβάσετε στο Google Drive για αντίγραφα ασφαλείας. Μπορείτε να πλοηγηθείτε μεταξύ διαφορετικών φακέλων της συσκευής σας Android επιλέγοντας το φάκελο από την αριστερή πλευρά της οθόνης.
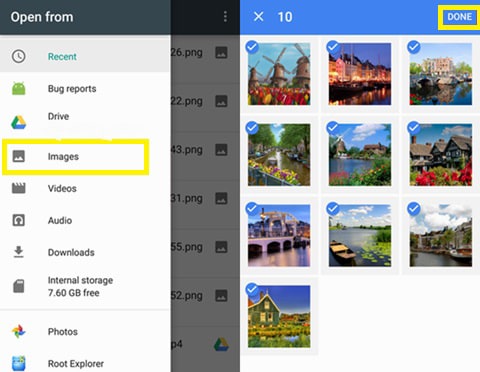
Αφού επιλέξετε όλες τις απαραίτητες φωτογραφίες, πατήστε στην επιλογή «ΤΕΛΟΣ» στην επάνω δεξιά γωνία της οθόνης.
Τώρα όλα τα αρχεία που επιλέξατε για δημιουργία αντιγράφων ασφαλείας θα μεταφορτωθούν και θα αποθηκευτούν στον λογαριασμό σας στο Google Drive. Τώρα μπορείτε να προχωρήσετε στην επόμενη ενότητα για να μάθετε πώς να διαγράφετε φωτογραφία από το Android και να διαγράφετε φωτογραφίες από το Android.
Μέρος 2: Πώς να διαγράψετε μόνιμα φωτογραφίες στο Android χωρίς ανάκτηση;
Αφού ανεβάσετε τις φωτογραφίες σας στο Google Drive, μπορείτε να συνεχίσετε να τις διαγράφετε οριστικά από τη συσκευή σας χρησιμοποιώντας DrFoneTool – Γόμα δεδομένων (Android) . Το Android Data Eraser είναι ένα εξαιρετικό εργαλείο που θα σας βοηθήσει να διαγράψετε μόνιμα τα πάντα σε μια συσκευή Android και να αφήσετε πίσω σας ένα τηλέφωνο που έχει τις ρυθμίσεις μιας ολοκαίνουργιας συσκευής. Ωστόσο, η χρήση της εργαλειοθήκης DrFoneTool Android Data Erase θα διαγράψει οριστικά όλες τις πληροφορίες από τη συσκευή σας και δεν είναι δυνατή η ανάκτησή τους. Τώρα, για να αποφύγετε την απώλεια άλλων δεδομένων, πρέπει να δημιουργήσετε ένα αντίγραφο ασφαλείας όλων των πληροφοριών που είναι αποθηκευμένες στη συσκευή σας Android εκ των προτέρων. Μπορείτε να κάνετε εφαρμογές τρίτων για να δημιουργήσετε αντίγραφα ασφαλείας ή ακόμα και να μεταφέρετε όλα τα άλλα δεδομένα στον υπολογιστή σας. Εναλλακτικά, μπορείτε να δημιουργήσετε ένα αντίγραφο ασφαλείας χρησιμοποιώντας εξωτερικές συσκευές αποθήκευσης, όπως σκληρούς δίσκους και μονάδες flash USB. Αφού βεβαιωθείτε ότι έχετε δημιουργήσει αντίγραφα ασφαλείας όλων των σημαντικών λεπτομερειών στο smartphone σας, μπορείτε να διαγράψετε φωτογραφίες από το Android.

DrFoneTool – Γόμα δεδομένων (Android)
Διαγράψτε πλήρως τα πάντα στο Android και προστατέψτε το απόρρητό σας
- Απλή διαδικασία με κλικ.
- Σκουπίστε το Android σας εντελώς και μόνιμα.
- Διαγράψτε φωτογραφίες, επαφές, μηνύματα, αρχεία καταγραφής κλήσεων και όλα τα προσωπικά δεδομένα.
- Υποστηρίζει όλες τις συσκευές Android που είναι διαθέσιμες στην αγορά.
Ακολουθούν τα βήματα για το πώς να διαγράψετε φωτογραφία από το Android.
Βήμα 1: Εκκινήστε την εργαλειοθήκη DrFoneTool
Κατεβάστε την πιο πρόσφατη έκδοση του DrFoneTool toolkit και εγκαταστήστε την στον υπολογιστή σας. Εκκινήστε το πρόγραμμα στον υπολογιστή σας κάνοντας διπλό κλικ στο εικονίδιο συντόμευσης. Επιλέξτε την εργαλειοθήκη «Android Data Eraser» ανάμεσα σε όλες τις άλλες εργαλειοθήκες.

Βήμα 2: Συνδέστε τη συσκευή σας Android και τον υπολογιστή
Χρησιμοποιώντας ένα αυθεντικό καλώδιο USB, συνδέστε τη συσκευή σας Android στον υπολογιστή. Ο εντοπισμός σφαλμάτων USB πρέπει να είναι ενεργοποιημένος στο smartphone για τη διαγραφή των δεδομένων σε αυτό. Για εκδόσεις Android άνω της 4.2.2, θα εμφανιστεί ένα pop μήνυμα. Πατήστε στο ‘OK’.
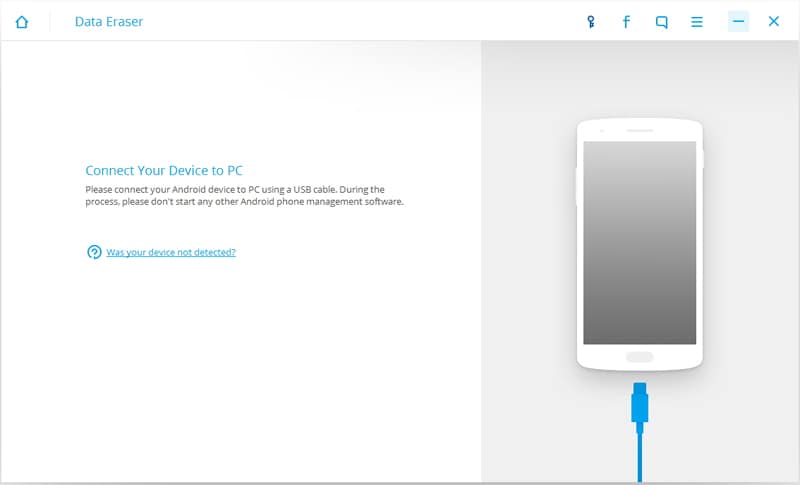
Βήμα 3: Διαγράψτε όλα τα δεδομένα
Αφού συνδεθούν οι δύο συσκευές, θα εμφανιστεί ένα κουμπί ‘Διαγραφή όλων των δεδομένων’. Κάντε κλικ σε αυτό για να ξεκινήσει η διαγραφή όλων των δεδομένων στο smartphone σας.
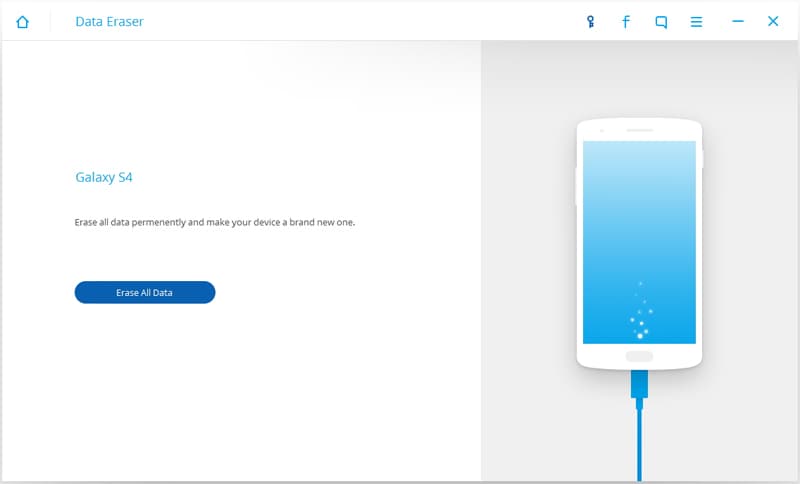
Πρέπει να επιβεβαιώσετε τη διαδικασία διαγραφής εισάγοντας τη λέξη ‘διαγραφή’ στο πλαίσιο κειμένου που εμφανίζεται. Τώρα κάντε κλικ στο κουμπί ‘Διαγραφή τώρα’ για να διαγράψετε οριστικά όλες τις πληροφορίες από τη συσκευή σας.
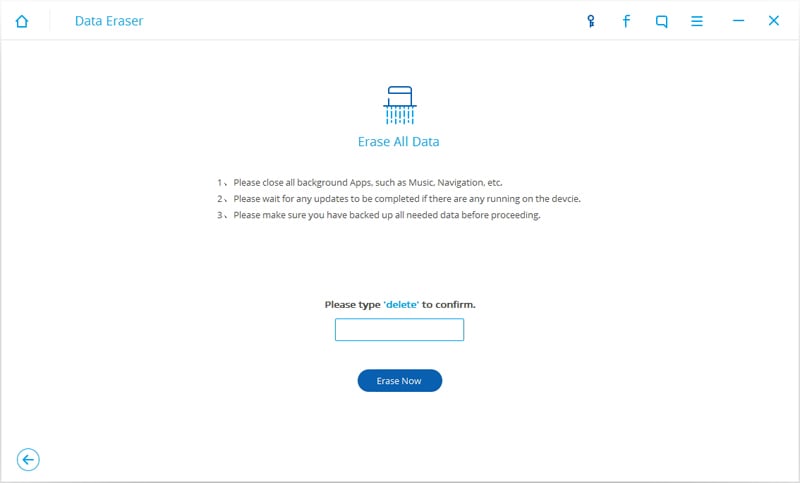
Ενώ η διαδικασία είναι ενεργοποιημένη, μην αποσυνδέετε τη συσκευή.
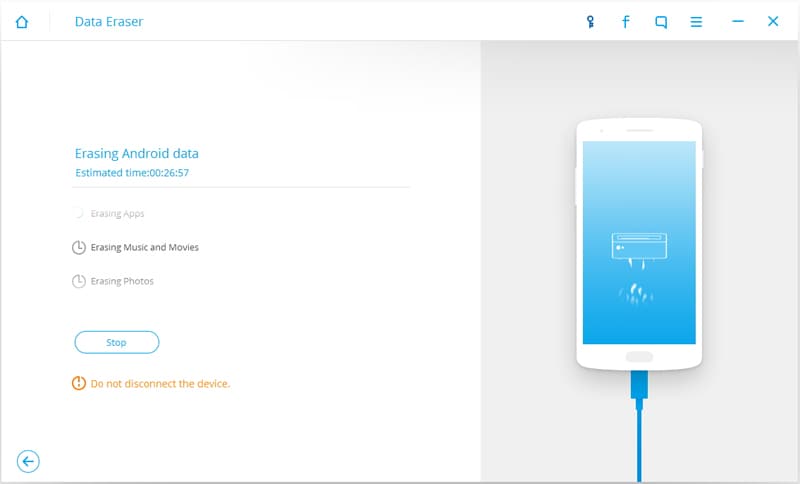
Βήμα 4: Επαναφέρετε το smartphone σας στις εργοστασιακές ρυθμίσεις.
Αφού διαγραφούν όλα τα δεδομένα, το πρόγραμμα DrFoneTool θα σας ζητήσει να κάνετε επαναφορά εργοστασιακών ρυθμίσεων στη συσκευή σας Android. Πατήστε «Επαναφορά εργοστασιακών ρυθμίσεων» ή «Διαγραφή όλων των δεδομένων» στο smartphone σας.

Τώρα η συσκευή σας Android έχει καθαριστεί και έχει τις ρυθμίσεις μιας ολοκαίνουργιας συσκευής.
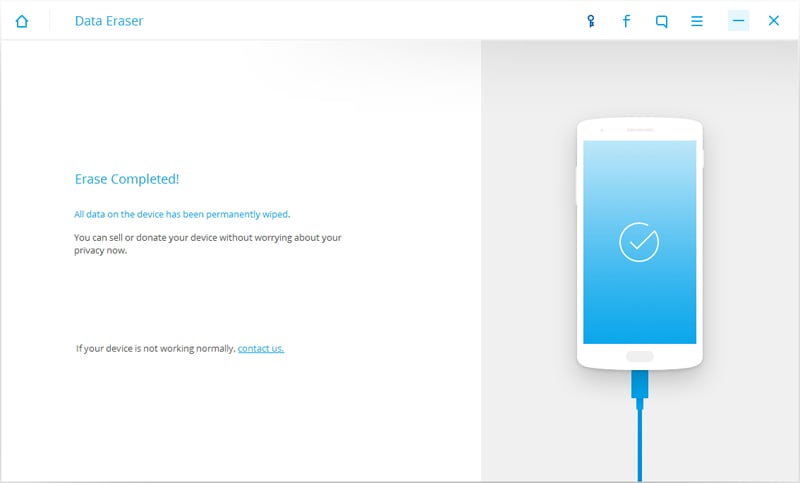
Έτσι, αυτή είναι η λύση για το πώς να διαγράψετε φωτογραφίες από το Android εύκολα και μόνιμα χρησιμοποιώντας την εργαλειοθήκη Android Data Eraser. Ωστόσο, πρέπει να έχετε υπόψη σας ότι μαζί με τις φωτογραφίες θα χαθούν και όλα τα άλλα δεδομένα που είναι αποθηκευμένα στη συσκευή Android. Ως εκ τούτου, είναι σημαντικό να βεβαιωθείτε ότι έχετε δημιουργήσει αντίγραφα ασφαλείας όλων των δεδομένων πριν μεταβείτε στη διαδικασία διαγραφής.
πρόσφατα άρθρα

