Cleaner για iPad: Διαγράψτε αποτελεσματικά τα δεδομένα του iPad
Δεν υπάρχει αμφιβολία ότι το iPhone και το iPad είναι αρκετά φιλικές προς το χρήστη συσκευές, αλλά το σύστημα iOS εξακολουθεί να βουλώνει με άχρηστες εφαρμογές και αρχεία με την πάροδο του χρόνου. Τελικά, επιβραδύνει την απόδοση της συσκευής. Τα καλά νέα είναι ότι μπορείτε να δώσετε στη συσκευή σας iOS μια ώθηση ταχύτητας και να τη διατηρήσετε ομαλά διαγράφοντας απλώς την προσωρινή μνήμη και τα ανεπιθύμητα αρχεία.
Παρόλο που το CCleaner είναι αρκετά δημοφιλές για τη διαγραφή του ανεπιθύμητου αρχείου, δεν μπορεί να χρησιμοποιηθεί για τον καθαρισμό των ανεπιθύμητων δεδομένων σε συσκευές iOS. Γι’ αυτό καταλήξαμε σε αυτήν την ανάρτηση για να σας βοηθήσουμε να γνωρίζετε την καλύτερη εναλλακτική λύση CCleaner iPhone που μπορείτε να δοκιμάσετε.
Μέρος 1: Τι είναι το CCleaner;
Το CCleaner της Piriform είναι ένα αποτελεσματικό και μικρό βοηθητικό πρόγραμμα που έχει σχεδιαστεί για υπολογιστές για να σκουπίζει τα «σκουπίδια» που συσσωρεύονται με την πάροδο του χρόνου – προσωρινά αρχεία, αρχεία προσωρινής μνήμης, κατεστραμμένες συντομεύσεις και πολλά άλλα προβλήματα. Αυτό το πρόγραμμα βοηθά στην προστασία του απορρήτου σας καθώς εξαλείφει το ιστορικό περιήγησής σας καθώς και τα προσωρινά αρχεία Διαδικτύου. Έτσι, δίνει τη δυνατότητα στους χρήστες να είναι πιο σίγουροι χρήστες ιστού και λιγότερο επιρρεπείς σε κλοπή ταυτότητας.
Το πρόγραμμα μπορεί να διαγράψει προσωρινά και ανεπιθύμητα αρχεία που έχουν απομείνει από προγράμματα στον χώρο του σκληρού σας δίσκου και να σας βοηθήσει να απεγκαταστήσετε το λογισμικό στον υπολογιστή.
Μέρος 2: Γιατί δεν μπορεί να χρησιμοποιηθεί το CCleaner στο iPad;
Λοιπόν, το CCleaner υποστηρίζει Windows καθώς και υπολογιστή Mac, αλλά εξακολουθεί να μην παρέχει υποστήριξη για συσκευές iOS. Είναι λόγω της ανάγκης sandboxing που εισήγαγε η Apple. Μπορεί να βρείτε ορισμένες εφαρμογές στο App Store που ισχυρίζονται ότι είναι CCleaner Professional. Όμως, αυτά δεν είναι προϊόντα Piriform.
Επομένως, λαμβάνοντας υπόψη αυτό, χρειάζεστε σίγουρα μια εναλλακτική επιλογή στο CCleaner για iPhone και iPad. Ευτυχώς, υπάρχουν πολλές εναλλακτικές διαθέσιμες εκεί έξω. Μεταξύ όλων, το DrFoneTool – Data Eraser (iOS) είναι αυτό που σας προτείνουμε να δοκιμάσετε.
Χρησιμοποιήστε το DrFoneTool – Data Eraser (iOS) καθώς είναι γνωστό ως μία από τις πιο αξιόπιστες και ισχυρές γόμες iOS που μπορεί να σας βοηθήσει να διαγράψετε οριστικά τα δεδομένα της συσκευής σας iOS και τελικά να προστατέψετε το απόρρητό σας. Έρχεται με όλες τις λειτουργίες που χρειάζεστε για να διαγράψετε τα δεδομένα του iPad σας αποτελεσματικά και έξυπνα.

DrFoneTool – Γόμα δεδομένων
Η καλύτερη εναλλακτική του CCleaner για τη διαγραφή δεδομένων iPad
- Διαγράψτε δεδομένα iOS, όπως φωτογραφίες, βίντεο, επαφές, μηνύματα κ.λπ. επιλεκτικά.
- Διαγράψτε ανεπιθύμητα αρχεία για να επιταχύνετε τη συσκευή iOS.
- Διαχειριστείτε και διαγράψτε ανεπιθύμητα αρχεία για να ελευθερώσετε χώρο αποθήκευσης συσκευών iOS.
- Απεγκαταστήστε πλήρως τις εφαρμογές τρίτων και τις προεπιλεγμένες εφαρμογές στο iPhone/iPad.
- Παρέχετε υποστήριξη για όλες τις συσκευές iOS.
Μέρος 3: Πόσο καθαρά δεδομένα iPad με εναλλακτικό CCleaner
Τώρα, έχετε μια ιδέα για την εναλλακτική λύση CCleaner και στη συνέχεια, προχωράμε για να σας βοηθήσουμε να μάθετε πώς να τη χρησιμοποιείτε για την αποτελεσματική εκκαθάριση δεδομένων στο iPad.
3.1 Διαγράψτε ευέλικτα τα δεδομένα του iPad με την εναλλακτική λύση CCleaner
Το DrFoneTool – Data Eraser (iOS) έρχεται με τη λειτουργία Erase Private data για iOS που μπορεί εύκολα να διαγράψει τα προσωπικά δεδομένα, τα οποία περιλαμβάνουν μηνύματα, ιστορικό κλήσεων, φωτογραφίες κ.λπ. επιλεκτικά και μόνιμα.
Για να μάθετε πώς να χρησιμοποιείτε το CCleaner iOS εναλλακτικό για τη διαγραφή δεδομένων iPad, κατεβάστε το DrFoneTool – Data Eraser (iOS) στο σύστημά σας και, στη συνέχεια, ακολουθήστε τα παρακάτω βήματα:
Βήμα 1:Αρχικά, εγκαταστήστε το λογισμικό και εκτελέστε το. Στη συνέχεια, συνδέστε τη συσκευή σας στον υπολογιστή χρησιμοποιώντας ένα ψηφιακό καλώδιο και, στη συνέχεια, επιλέξτε την επιλογή «Διαγραφή».

Βήμα 2: Στη συνέχεια, πρέπει να επιλέξετε την επιλογή ‘Διαγραφή ιδιωτικών δεδομένων’ και, στη συνέχεια, πατήστε το κουμπί ‘Έναρξη’ για να συνεχίσετε με τη διαδικασία διαγραφής.

Βήμα 3: Εδώ, μπορείτε να επιλέξετε τους επιθυμητούς τύπους αρχείων που θέλετε να διαγράψετε από τη συσκευή σας και, στη συνέχεια, κάντε κλικ στο κουμπί «Έναρξη» για να συνεχίσετε.

Βήμα 4:Μόλις ολοκληρωθεί η σάρωση, μπορείτε να κάνετε προεπισκόπηση των δεδομένων και να επιλέξετε αυτούς τους τύπους αρχείων που θέλετε να διαγράψετε από τη συσκευή. Τέλος, κάντε κλικ στο κουμπί «Διαγραφή» για να διαγράψετε πλήρως και οριστικά τα επιλεγμένα δεδομένα.

3.2 Εκκαθάριση ανεπιθύμητων δεδομένων iPad με εναλλακτικό CCleaner
Η ταχύτητα του iPad σας χειροτερεύει; Αν ναι, τότε μπορεί να οφείλεται στην ύπαρξη κρυφών ανεπιθύμητων αρχείων στη συσκευή σας. Με τη βοήθεια του DrFoneTool – Data Eraser (iOS), μπορείτε επίσης να απαλλαγείτε εύκολα από ανεπιθύμητα αρχεία στο iPad σας, ώστε να επιταχύνετε τη συσκευή.
Για να μάθετε πώς να διαγράφετε ανεπιθύμητα δεδομένα iPad, εκτελέστε το DrFoneTool – Data Eraser (iOS) και ακολουθήστε τα παρακάτω βήματα:
Βήμα 1:Ανοίξτε τη λειτουργία ‘Απελευθέρωση χώρου’ και εδώ, πρέπει να επιλέξετε ‘Διαγραφή ανεπιθύμητων αρχείων’.

Βήμα 2: Στη συνέχεια, το λογισμικό θα αρχίσει να σαρώνει τη συσκευή σας για να αναζητήσει κρυφά ανεπιθύμητα δεδομένα στο σύστημά σας iOS και να τα εμφανίσει στη διεπαφή του.

Βήμα 3: Τώρα, μπορείτε να επιλέξετε όλα ή τα επιθυμητά δεδομένα που θέλετε να διαγράψετε και, στη συνέχεια, κάντε κλικ στο κουμπί «Καθαρισμός» για να διαγράψετε τα επιλεγμένα ανεπιθύμητα αρχεία από το iPad σας.
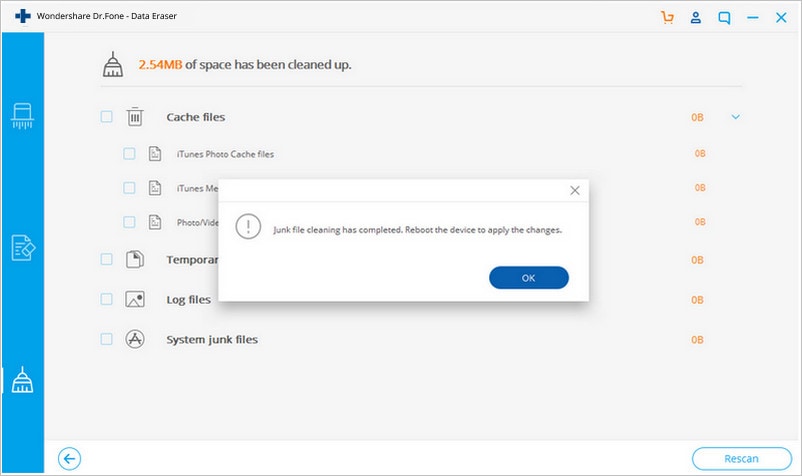
3.3 Απεγκαταστήστε άχρηστες εφαρμογές στο iPad με εναλλακτικό CCleaner
Υπάρχουν ορισμένες προεπιλεγμένες εφαρμογές στο iPad που δεν χρησιμοποιείτε καθόλου και επομένως είναι άχρηστες.
Δυστυχώς, υπάρχει ένας άμεσος τρόπος για να απεγκαταστήσετε προεπιλεγμένες εφαρμογές iPad, αλλά το DrFoneTool – Data Eraser (iOS) μπορεί να σας βοηθήσει να διαγράψετε τόσο τις προεπιλεγμένες όσο και τις εφαρμογές τρίτων που δεν χρειάζεστε πλέον από τη συσκευή σας.
Για να μάθετε πώς μπορείτε να απεγκαταστήσετε ανεπιθύμητες εφαρμογές στο iPad χρησιμοποιώντας εναλλακτική εφαρμογή CCleaner για iPhone/iPad, εκτελέστε το DrFoneTool – Data Eraser (iOS) και ακολουθήστε τα παρακάτω βήματα:
Βήμα 1: Για να ξεκινήσετε, επιστρέψτε στη λειτουργία ‘Απελευθέρωση χώρου’ και εδώ, τώρα πρέπει να επιλέξετε την επιλογή ‘Διαγραφή εφαρμογής’.

Βήμα 2:Τώρα, μπορείτε να επιλέξετε τις επιθυμητές άχρηστες εφαρμογές iPad και, στη συνέχεια, να κάνετε κλικ στο κουμπί ‘Κατάργηση εγκατάστασης’ για να τις διαγράψετε από τη συσκευή.

3.4 Βελτιστοποιήστε φωτογραφίες στο iPad με εναλλακτικό CCleaner
Ο αποθηκευτικός σας χώρος στο iPad είναι γεμάτος λόγω των φωτογραφιών που έχετε αποθηκεύσει στη συσκευή; Αν ναι, τότε μπορείτε να προσπαθήσετε να βελτιστοποιήσετε τις φωτογραφίες. Με άλλα λόγια, το DrFoneTool – Data Eraser (iOS) μπορεί να σας βοηθήσει να συμπιέσετε τις φωτογραφίες στη συσκευή, ώστε να μπορείτε να δημιουργήσετε χώρο για νέα αρχεία.
Επομένως, εκτελέστε το DrFoneTool – Data Eraser (iOS) στον υπολογιστή σας και, στη συνέχεια, ακολουθήστε τα παρακάτω βήματα για να βελτιστοποιήσετε τις φωτογραφίες στο iPad σας:
Βήμα 1: Αρχικά, επιλέξτε «Οργάνωση φωτογραφιών» από τη διεπαφή «Απελευθέρωση χώρου».

Βήμα 2: Τώρα, κάντε κλικ στο κουμπί «Έναρξη» για να ξεκινήσει η διαδικασία συμπίεσης των εικόνων χωρίς απώλειες.
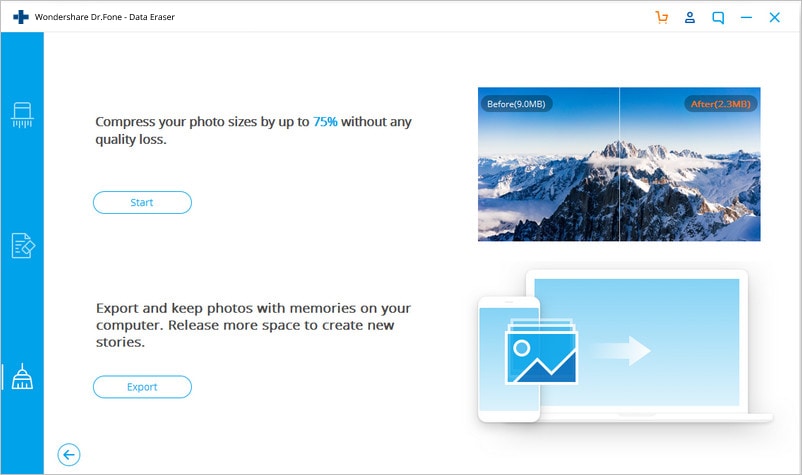
Βήμα 3: Αφού εντοπιστούν οι εικόνες από το λογισμικό, επιλέξτε μια συγκεκριμένη ημερομηνία και, επίσης, επιλέξτε τις επιθυμητές εικόνες που θέλετε να συμπιεστείτε. Τέλος, πατήστε το κουμπί ‘Έναρξη’.
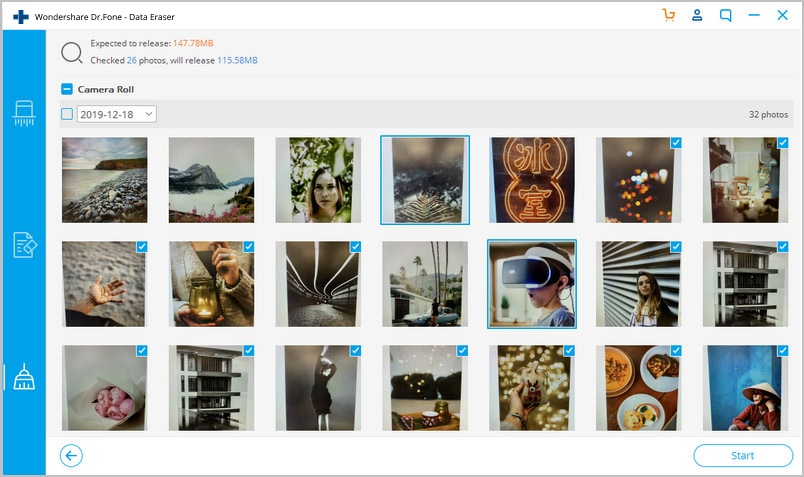
3.5 Διαγράψτε μεγάλα αρχεία στο iPad με εναλλακτικό CCleaner
Ο χώρος αποθήκευσης iPad σας εξαντλείται; Αν ναι, τότε ήρθε η ώρα να διαγράψετε μεγάλα αρχεία, ώστε να ελευθερώσετε εύκολα χώρο στη συσκευή. Ευτυχώς, το DrFoneTool – Data Eraser (iOS), η καλύτερη εναλλακτική λύση CCleaner iPhone/iPad, μπορεί να σας βοηθήσει αποτελεσματικά να διαχειριστείτε και να διαγράψετε μεγάλα αρχεία στη συσκευή σας.
Για να μάθετε πώς να διαγράφετε μεγάλα αρχεία στη συσκευή iOS, εκτελέστε το DrFoneTool – Data Eraser (iOS) στο σύστημά σας και ακολουθήστε τα παρακάτω βήματα:
Βήμα 1: Επιλέξτε «Διαγραφή μεγάλων αρχείων» από το κύριο παράθυρο της δυνατότητας «Απελευθέρωση χώρου».

Βήμα 2: Στη συνέχεια, το λογισμικό θα αρχίσει να αναζητά μεγάλα αρχεία και να τα εμφανίζει στη διεπαφή του.
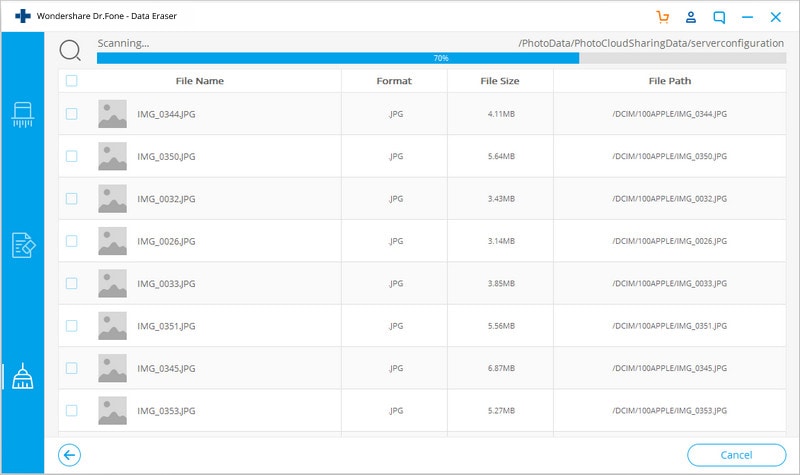
Βήμα 3: Τώρα, μπορείτε να κάνετε προεπισκόπηση και να επιλέξετε τα επιθυμητά μεγάλα αρχεία που θέλετε να διαγράψετε και, στη συνέχεια, κάντε κλικ στο κουμπί «Διαγραφή» για να διαγράψετε τα επιλεγμένα αρχεία από τη συσκευή.
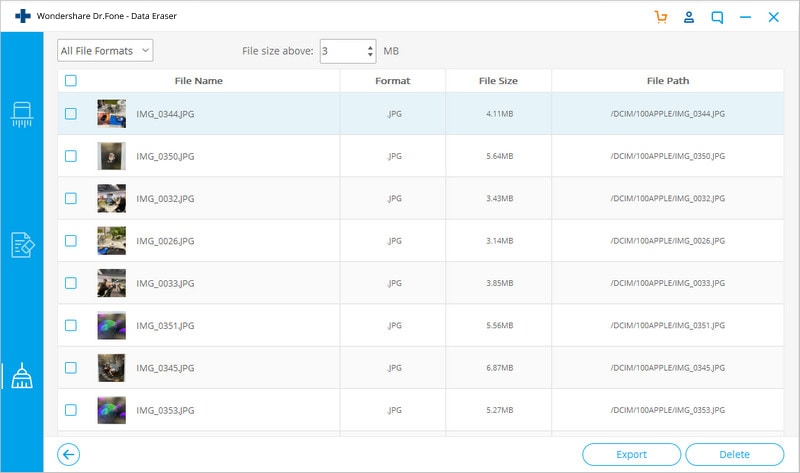
Συμπέρασμα
Όπως μπορείτε τώρα να δείτε ότι το DrFoneTool – Data Eraser (iOS) είναι μια εναλλακτική λύση στο CCleaner για iPad/iPhone. Το καλύτερο μέρος αυτής της γόμας iOS είναι ότι είναι αρκετά εύκολο στη χρήση και προσφέρει διαδικασία κλικ προς αριθμό εμφανίσεων. Δοκιμάστε μόνοι σας το εργαλείο και μάθετε πόσο εκπληκτικό είναι όταν πρόκειται για την εκκαθάριση δεδομένων σε μια συσκευή iOS.
πρόσφατα άρθρα