Λεπτομερείς συμβουλές για τη διαγραφή άλμπουμ στο iPhone
Τα άλμπουμ στη συσκευή σας iPhone είναι τα καλύτερα για τη δομή των αναμνήσεων των πραγμάτων που κάνετε. Η εφαρμογή φωτογραφιών που συνοδεύει το iPhone σάς επιτρέπει να επεξεργάζεστε και να οργανώνετε τα άλμπουμ σας με τον τρόπο που θέλετε, δίνοντας την καλύτερη εμπειρία. Εκτός από τις προσωπικές φωτογραφίες στη συσκευή σας, ορισμένες μπορούν να δημιουργηθούν από διαφορετικές πηγές, δημιουργώντας περισσότερα άλμπουμ με ή χωρίς τη γνώση σας. Τέτοιες φωτογραφίες δεν είναι πιθανό να έχουν καμία σημασία για εσάς. Στην πραγματικότητα, οι περισσότερες από αυτές τις φωτογραφίες είναι απλώς σκουπίδια που μπορεί να κάνουν τη συσκευή σας να λειτουργεί αργά.
Διάφοροι λόγοι μπορεί να προκαλέσουν μια απόφαση διαγραφής άλμπουμ από το iPhone σας. Για παράδειγμα, μπορεί να θέλετε να βελτιστοποιήσετε τη συσκευή σας αφαιρώντας τις ανεπιθύμητες φωτογραφίες ή ίσως θέλετε να χαρίσετε το iPhone. Οι φωτογραφίες που είναι πιθανό να διαγράψετε είναι αυτές που δεν είναι πλέον σημαντικές για εσάς. Εξάλλου, τα άλμπουμ μερικές φορές μπορεί να μπερδέψουν όταν δεν διαχειρίζονται σωστά. Μπορεί επίσης να θέλετε να διαγράψετε προσωπικά άλμπουμ εάν πουλάτε το iPhone.
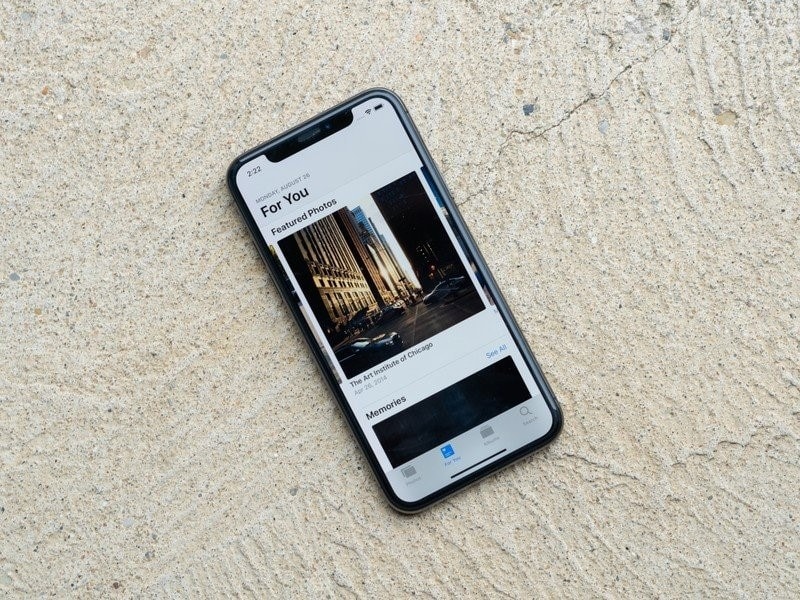
Όταν πρόκειται για τη διαγραφή άλμπουμ από το iPhone, οι χρήστες τείνουν να αναζητούν κομψές λύσεις που μπορούν να ολοκληρώσουν γρήγορα τη διαδικασία. Δυστυχώς, θα συνειδητοποιήσετε ότι ορισμένα μπορούν να διαγραφούν ενώ άλλα όχι. Σε μια τέτοια κατάσταση, ίσως να μην μπορείτε να καταλάβετε πώς λειτουργεί αυτό. Συνεχίστε να διαβάζετε για να καταλάβετε περισσότερα σχετικά με τη διαγραφή άλμπουμ στο iPhone.
Μέρος 1: Γιατί πρέπει να διαγράψετε άλμπουμ στο iPhone;
Έχετε προσωπικές φωτογραφίες στην εφαρμογή φωτογραφιών σας, αλλά αναρωτιέστε από πού δημιουργούνται τα υπόλοιπα άλμπουμ φωτογραφιών. Ορισμένες εφαρμογές τρίτων μπορούν να δημιουργούν φωτογραφίες αυτόματα μόλις χρησιμοποιηθούν στην εφαρμογή. Αυτό συμβαίνει κυρίως σε εφαρμογές κοινωνικών μέσων όπως το Instagram. Επίσης, η εγκατάσταση εφαρμογών όπως παιχνίδια μπορεί να δημιουργήσει στιγμιότυπα οθόνης ή διάφορες άλλες φωτογραφίες από μόνες τους.
Η ύπαρξη πάρα πολλών άλμπουμ στο iPhone σας μπορεί να εμποδίσει την ομαλή απόδοση της συσκευής. Ενώ ορισμένα άλμπουμ μπορεί να είναι σημαντικά για τον χρήστη, ορισμένες καταστάσεις μπορεί να αναγκάσουν κάποιον να τα διαγράψει. Δεδομένου ότι οι φωτογραφίες μπορούν να καταναλώσουν πολύ χώρο αποθήκευσης στη συσκευή σας, θα σας ζητηθεί να απαλλαγείτε από αυτές για να καθαρίσετε την ακαταστασία, εξοικονομώντας επιπλέον χώρο στη συσκευή.
Μπορεί επίσης να θέλετε να χαρίσετε ή να πουλήσετε το παλιό σας iPhone. Σε αυτήν την περίπτωση, θα σας ζητηθεί να διαγράψετε προσωπικές φωτογραφίες, μεταξύ άλλων δεδομένων iPhone.
Μέρος 2: Πώς να διαγράψετε άλμπουμ στο iPhone
Η εφαρμογή φωτογραφιών θα εμφανίζεται γεμάτη με τα πολλά αποθηκευμένα άλμπουμ. Τα άλμπουμ μπορεί να είναι αυτά που δημιουργήσατε εσείς ή αυτά που δημιουργήθηκαν από τις εφαρμογές που εγκαθιστάτε ή από το ίδιο το IOS. Και οι δύο κατηγορίες άλμπουμ μπορούν να διαγραφούν για να δημιουργήσετε επιπλέον χώρο και να σώσετε το iPhone σας από κακή απόδοση. Μπορείτε να διαγράψετε τα άλμπουμ μέσω του iPhone ή να χρησιμοποιήσετε ένα πρόγραμμα Dr. Fone για να ολοκληρώσετε τη διαδικασία.
2.1: Διαγραφή άλμπουμ με iPhone
Είναι εύκολο να προσθέσετε, να οργανώσετε και να διαγράψετε φωτογραφίες στην ενσωματωμένη εφαρμογή φωτογραφιών του iPhone σας. Η εφαρμογή μπορεί επίσης να εξαλείψει πολλά άλμπουμ ταυτόχρονα, εξοικονομώντας σας από την ταλαιπωρία να επαναλάβετε την ίδια διαδικασία πολλές φορές.
Πριν ξεκινήσετε τη διαδικασία, θα πρέπει να καταλάβετε ότι η διαγραφή ενός άλμπουμ δεν θα αφαιρέσει τις φωτογραφίες μέσα. Οι φωτογραφίες συνήθως παραμένουν στο iPhone και φαίνονται στα πρόσφατα άλμπουμ. Ακολουθούν τα βήματα για τη διαγραφή άλμπουμ στο iPhone.
Πατήστε στην εφαρμογή φωτογραφιών από την αρχική οθόνη σας. Εδώ, θα βρείτε μερικές καρτέλες όπως ‘Φωτογραφίες’, ‘Για εσάς’ και ‘Άλμπουμ’. Επιλέξτε την καρτέλα άλμπουμ για να συνεχίσετε.
Μόλις μπείτε στο παράθυρο του άλμπουμ, μπορείτε να αποκτήσετε πρόσβαση σε όλα τα άλμπουμ από την καρτέλα ‘Τα άλμπουμ μου’ που εμφανίζεται στο επάνω τμήμα του παραθύρου. Πατήστε το κουμπί ‘Εμφάνιση όλων’ στην επάνω δεξιά ενότητα.
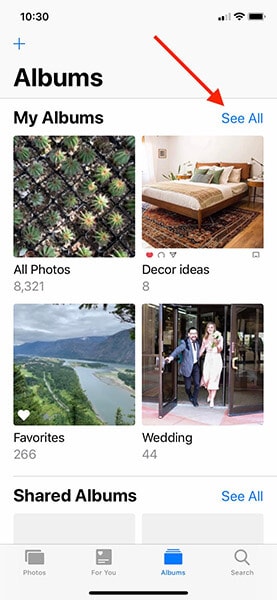
Μόλις αγγίξετε την καρτέλα δείτε όλα, θα εμφανιστεί στην οθόνη σας ένα πλέγμα που δείχνει όλα τα άλμπουμ. Δεν έχετε ακόμη την επιλογή διαγραφής. Πλοηγηθείτε στην επάνω δεξιά γωνία και πατήστε το κουμπί επεξεργασίας για να συνεχίσετε.
Αυτήν τη στιγμή βρίσκεστε σε λειτουργία επεξεργασίας άλμπουμ. η ενότητα εμφανίζεται παρόμοια με τη λειτουργία επεξεργασίας αρχικής οθόνης. Σε αυτήν την ενότητα, μπορείτε να επιλέξετε να αναδιατάξετε τα άλμπουμ με διαδικασία μεταφοράς και απόθεσης. Μπορείτε επίσης να διαγράψετε τα άλμπουμ εδώ.
Τα κόκκινα κουμπιά με το σύμβολο “–” στο επάνω αριστερό τμήμα κάθε άλμπουμ είναι αυτό που ψάχνετε. Πατώντας το κουμπί θα διαγραφεί απλώς ένα άλμπουμ.
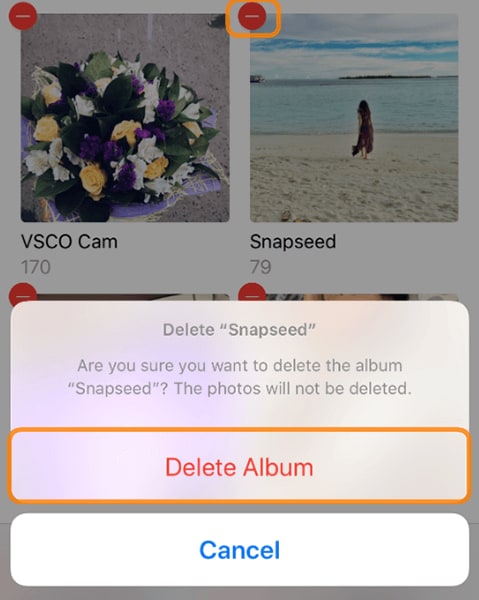
Το κόκκινο κουμπί εμφανίζεται σε κάθε άλμπουμ. Επομένως, πατώντας οποιοδήποτε από τα κουμπιά θα διαγραφεί το άλμπουμ που είναι συνδεδεμένο σε αυτό. Θα εμφανιστεί ένα αναδυόμενο μήνυμα που θα σας ζητήσει να επιβεβαιώσετε ή να ακυρώσετε την ενέργεια. Επιλέξτε το κουμπί ‘διαγραφή άλμπουμ’ για να διαγράψετε το άλμπουμ.
Όπως είπαμε νωρίτερα σε αυτό το ιστολόγιο, τα διαγραμμένα άλμπουμ ενδέχεται να εμφανίζονται στα ‘Πρόσφατα’. Δεν μπορείτε να διαγράψετε κανένα άλμπουμ που εμφανίζεται στα άλμπουμ ‘Πρόσφατα’ και ‘Αγαπημένα’.
Αφού επιβεβαιώσετε την ενέργεια διαγραφής, μπορείτε να διαγράψετε άλλα άλμπουμ στην ενότητα ‘Η λίστα των άλμπουμ μου’ ακολουθώντας τη διαδικασία που εξηγήθηκε παραπάνω.
Μόλις ολοκληρωθεί η διαγραφή, θυμηθείτε να πατήσετε το κουμπί ‘Τέλος’ επάνω δεξιά για να ολοκληρώσετε τη διαδικασία. Μπορείτε να επιστρέψετε για να περιηγηθείτε στα άλμπουμ σας και να ελέγξετε την υπέροχη δουλειά σας.
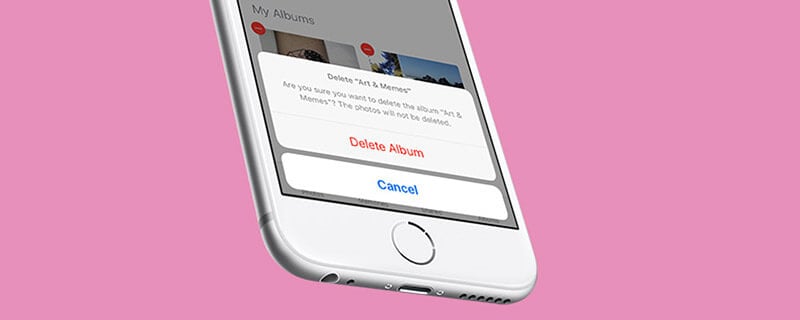
Εάν αντιληφθείτε ότι άλλα άλμπουμ δεν μπορούν να διαγραφούν, μην ανησυχείτε. Αυτά τα άλμπουμ έχουν συγχρονιστεί από το iTunes ή το iCloud και μπορούν να διαγραφούν από αντίστοιχους ιστότοπους.
Εάν θέλετε να διαγράψετε τα άλμπουμ iPhone που έχουν συγχρονιστεί από το iTunes, ο παρακάτω οδηγός θα σας οδηγήσει γρήγορα στη διαδικασία.
Συνδέστε το iPhone σας με τον υπολογιστή σας χρησιμοποιώντας ένα καλώδιο lightning και κάντε κλικ στο εικονίδιο iTunes για να ανοίξει. Στην επάνω αριστερή γωνία του παραθύρου του iTunes, κάντε κλικ στο εικονίδιο του iPhone και, στη συνέχεια, επιλέξτε φωτογραφίες.
Θα πρέπει να επιλεγεί ο κύκλος που βρίσκεται δίπλα στα ‘Επιλεγμένα άλμπουμ’. Μόλις το επιβεβαιώσετε, προχωρήστε για να επιλέξετε τα άλμπουμ που είναι διαθέσιμα στο iPhone σας. Προχωρήστε για να αποεπιλέξετε τα άλμπουμ που δεν χρειάζεστε πλέον και θα διαγραφούν από το iPhone σας.
Μόλις τελειώσετε, μόνο τα υπόλοιπα επιλεγμένα άλμπουμ θα συγχρονιστούν με το iPhone σας. Κάντε κλικ στο κουμπί «Εφαρμογή» που βρίσκεται κάτω δεξιά στο παράθυρο. Αυτό θα διασφαλίσει ότι το iPhone συγχρονίζεται ξανά με το iTunes αφού κάνετε αλλαγές στα άλμπουμ σας. Κάντε κλικ στο κουμπί ‘ολοκληρώθηκε’ μόλις ολοκληρωθεί με επιτυχία η διαδικασία συγχρονισμού. Μόλις διαγράψατε τα άλμπουμ που δεν ήταν δυνατή η απευθείας διαγραφή από το iPhone σας, επομένως δημιουργήσατε επιπλέον χώρο στη συσκευή σας.
2.2: Πώς να διαγράψετε άλμπουμ στο iPhone με το DrFoneTool – Data Eraser
Η διαγραφή των άλμπουμ σας από το iPhone μπορεί να γίνει στη συσκευή σας. Ωστόσο, οι φωτογραφίες μπορεί να μην διαγραφούν για πάντα. Εάν σκοπεύετε να διαγράψετε οριστικά τα άλμπουμ και τις φωτογραφίες, το λογισμικό Dr. Fone είναι το πρόγραμμα που θα σώσει την ημέρα.
Το λογισμικό μπορεί να αφαιρέσει όλες τις ανεπιθύμητες φωτογραφίες από το iPhone σας για να διασφαλίσει ότι οι επαγγελματίες κλέφτες ταυτότητας δεν θέτουν σε κίνδυνο το απόρρητό σας. ο Dr. Fone – Data Eraser Τα προγράμματα σάς δίνουν την ελευθερία που χρειάζεστε όταν διαγράφετε τα στοιχεία του iPhone σας. Ενώ μπορείτε να επιλέξετε να διαγράψετε οριστικά, έχετε πάντα την επιλογή να επιλέξετε αυτά που μπορεί να χρειαστεί να ανακτήσετε στο μέλλον.
Εκτός από το εργαλείο ανάκτησης που διατίθεται με το λογισμικό Dr. Fone, μπορείτε να αποκτήσετε πρόσβαση σε άλλα εργαλεία για να μετατρέψετε το απόρρητό σας σε ένα άλλο νέο επίπεδο. Τούτου λεχθέντος, θα επικεντρωθούμε στο πώς να απαλλαγούμε από άλμπουμ στο iPhone. Το πρόγραμμα υποστηρίζεται σε όλες τις συσκευές iPhone. δεν χρειάζεται πλέον να ανησυχείτε για την έκδοση IOS που διαθέτετε.
Θα βρείτε επίσης τη διαδικασία ελκυστική για εσάς, επειδή είναι απλή και χωρίς κλικ, χωρίς να αφήνει ίχνη για ανάκτηση ή οποιαδήποτε κλοπή ταυτότητας. Τούτου λεχθέντος, η ακόλουθη διαδικασία θα σας βοηθήσει να διαγράψετε τα άλμπουμ και τις φωτογραφίες σας από το iPhone σας.
Κατεβάστε, εγκαταστήστε και εκτελέστε το λογισμικό Dr. Fone – Data Eraser στον υπολογιστή σας με Windows ή Mac. Μπορείτε να αποκτήσετε πρόσβαση στην εργαλειοθήκη μετά την εκτέλεση του λογισμικού. Ανοίξτε το εργαλείο γόμα δεδομένων από τη διεπαφή.

Συνδέστε το iPhone σας στον υπολογιστή σας με Windows ή Mac χρησιμοποιώντας ένα καλώδιο USB lightning. Η εργαλειοθήκη θα αναγνωρίσει αμέσως την συνδεδεμένη συσκευή. Προχωρήστε για να επιλέξετε το κουμπί διαγραφής ιδιωτικών δεδομένων για να συνεχίσετε.
Εάν θέλετε να αφαιρέσετε εντελώς φωτογραφίες από τη συσκευή σας, η εργαλειοθήκη θα σαρώσει και θα αναζητήσει όλα τα προσωπικά δεδομένα. Κάντε κλικ στο κουμπί έναρξης για να επιτρέψετε την έναρξη της διαδικασίας σάρωσης. Περιμένετε μερικά δευτερόλεπτα μέχρι το πρόγραμμα να ανακτήσει τα δεδομένα σας.

Μετά από λίγο, θα εμφανιστούν τα αποτελέσματα σάρωσης, όπως ιστορικό κλήσεων, μηνύματα, φωτογραφίες, βίντεο και πολλά άλλα. Δεδομένου ότι θα εξαλείψετε φωτογραφίες, μπορείτε να ελέγξετε αυτές που πρέπει να διαγράψετε και να κάνετε κλικ στο κουμπί διαγραφής που βρίσκεται στο κάτω δεξιό άκρο του παραθύρου.
Περιμένετε μερικά λεπτά μέχρι το πρόγραμμα Dr. Fone – Data Eraser να διαγράψει τις επιλεγμένες φωτογραφίες από το iPhone σας. Αυτό το πρόγραμμα θα ζητήσει επιβεβαίωση για να διαγράψει οριστικά τις φωτογραφίες του iPhone πριν ολοκληρωθεί η διαδικασία. Θα σας ζητηθεί να πληκτρολογήσετε ‘000000’ και στη συνέχεια κάντε κλικ στο σβήσιμο τώρα.

Μόλις ολοκληρωθεί η διαδικασία διαγραφής, θα εμφανιστεί ένα μήνυμα στο παράθυρο του λογισμικού, το οποίο θα υποδεικνύει ‘Διαγραφή με επιτυχία’. Ακολουθώντας αυτή τη διαδικασία, μόλις είπατε αντίο στις φωτογραφίες σας.
Μέρος 3: Τι πρέπει να προσέχετε όταν διαγράφετε άλμπουμ από το iPhone
Ενώ θέλετε να διαγράψετε άλμπουμ από το iPhone σας, πρέπει να δώσετε προσοχή σε μερικά πράγματα για να αποφύγετε την απογοήτευση. Η διαγραφή μέσω της εφαρμογής φωτογραφιών στο iPhone μπορεί να είναι λιγότερο ανησυχητική, καθώς οι φωτογραφίες ενδέχεται να μην διαγραφούν για πάντα.
Αυτά τα άλμπουμ που συγχρονίζονται με το iTunes και το iCloud ενδέχεται να μην διαγραφούν από το iPhone. Ενώ εκτελείτε τη διαδικασία από το Windows PC ή το Mac σας, θα πρέπει να προσέχετε ότι τα ίχνη μπορεί να οδηγήσουν σε κλοπή ταυτότητας, γι’ αυτό πρέπει να χρησιμοποιήσετε το λογισμικό DrFoneTool – Data Eraser για να διαγράψετε άλμπουμ και όλες τις φωτογραφίες αποτελεσματικά χωρίς να διακυβεύεται το απόρρητό σας.
Όταν χρησιμοποιείτε το DrFoneTool – Data Eraser, οι φωτογραφίες σας διαγράφονται οριστικά. Επομένως, πρέπει να είστε προσεκτικοί με την επιλογή για να αποφύγετε να χάσετε βασικές αναμνήσεις που δεν είχατε σκοπό. Ωστόσο, το λογισμικό θα ζητά πάντα επιβεβαίωση πριν ξεκινήσει η διαδικασία διαγραφής.
Εφιστούμε την προσοχή σας στα ακόλουθα πράγματα ενώ σχεδιάζετε να διαγράψετε άλμπουμ από το iPhone.
3.1: Ορισμένες φωτογραφίες δεν μπορούν να διαγραφούν
Όταν προσπαθείτε να διαγράψετε άλμπουμ και φωτογραφίες από το iPhone σας, πιθανότατα θα αντιμετωπίσετε σύγχυση, καθώς ορισμένοι δεν μπορούν να διαγράψουν. Προσέξτε ότι τα άλμπουμ που δημιουργήσατε χρησιμοποιώντας το σύμβολο συν στις φωτογραφίες που προστέθηκαν είναι τα μόνα που μπορούν να διαγραφούν εξ ολοκλήρου από το iPhone. Τα υπόλοιπα άλμπουμ μπορούν να διαγραφούν, αφήνοντας πίσω φωτογραφίες στη συλλογή ή άλλα άλμπουμ. Θα αναλύσουμε γιατί δεν μπορείτε να διαγράψετε τέτοιες φωτογραφίες από την ενσωματωμένη εφαρμογή φωτογραφιών στο iPhone.
Τα άλμπουμ φωτογραφιών που δημιουργούνται αυτόματα από το IOS δεν μπορούν να διαγραφούν. Ένα τέτοιο αρχείο μπορεί να περιλαμβάνει πανοραμικές λήψεις και βίντεο slo-mo και δεν μπορεί να διαγραφεί από τον χρήστη. Δεύτερον, τα άλμπουμ φωτογραφιών που συγχρονίζονται με το iTunes ή το iCloud δεν μπορούν να διαγραφούν από το iPhone. Θα σας ζητηθεί να περάσετε από το iTunes για να αφαιρέσετε αυτά τα άλμπουμ. Μόλις διαγραφεί, θα πρέπει να εφαρμόσετε τις αλλαγές συγχρονισμού στο iTunes για να πραγματοποιήσετε την ενέργεια διαγραφής.
Οι εφαρμογές τρίτων από το κατάστημα εφαρμογών μπορούν να δημιουργήσουν άλμπουμ φωτογραφιών στο iPhone. Η διαγραφή αυτών των άλμπουμ φωτογραφιών είναι σχετικά πιο απλή, αλλά οι φωτογραφίες θα παραμείνουν στη συσκευή σας.
3.2: Τα διαγραμμένα άλμπουμ φωτογραφιών μπορούν να ανακτηθούν
Ορισμένα θα διαγραφούν όταν διαγράφετε άλμπουμ φωτογραφιών χρησιμοποιώντας την εφαρμογή φωτογραφιών στο iPhone, ενώ ορισμένα όχι. Ωστόσο, τα διαγραμμένα άλμπουμ φωτογραφιών μπορούν να ανακτηθούν χρησιμοποιώντας επαγγελματικά εργαλεία ανάκτησης. Οι φωτογραφίες μπορεί ακόμα να είναι ευάλωτες σε κλέφτες ταυτότητας εάν χρησιμοποιούν επαγγελματική τεχνολογία.
Κανείς δεν θα θέλει να διακυβευτεί το απόρρητό του αφού πιστέψει ότι τα άλμπουμ φωτογραφιών έχουν διαγραφεί. Ως εκ τούτου, θα πρέπει να δοκιμάσετε να χρησιμοποιήσετε το λογισμικό DrFoneTool – Data Eraser για να διαγράψετε μόνιμα άλμπουμ φωτογραφιών από το iPhone. Το πρόγραμμα συνοδεύεται από μια ισχυρή εργαλειοθήκη που βοηθά τους χρήστες iPhone να απαλλαγούν από προσωπικά δεδομένα, συμπεριλαμβανομένων φωτογραφιών, ιστορικού κλήσεων, βίντεο και συνδέσεων, χωρίς να αφήνουν ίχνη που θα μπορούσαν να θέσουν σε κίνδυνο το απόρρητο.
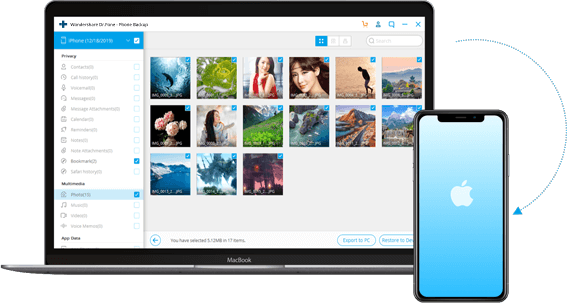
3.3: Προσπαθήστε να δημιουργήσετε αντίγραφα ασφαλείας των φωτογραφιών πριν τις διαγράψετε
Προτού διαγράψετε άλμπουμ φωτογραφιών από το iPhone σας, θα πρέπει να κατανοήσετε τη σημασία της δημιουργίας αντιγράφων ασφαλείας δεδομένων. Ίσως θα χρειαστείτε τα παλιά δεδομένα iPhone στη νέα σας συσκευή στο μέλλον. Με αυτό, θα πρέπει να δοκιμάσετε να χρησιμοποιήσετε το λογισμικό DrFoneTool για δημιουργία αντιγράφων ασφαλείας δεδομένων.
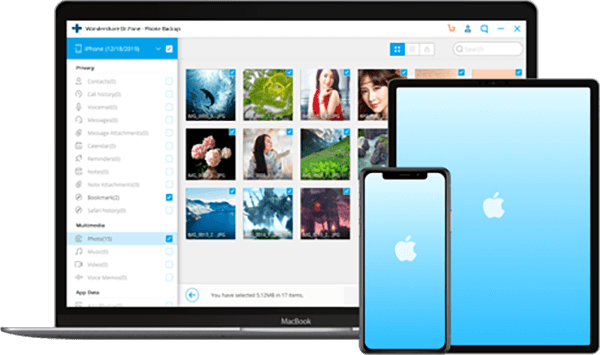
Ενώ το iPhone σάς παρέχει επιλογές για τη δημιουργία αντιγράφων ασφαλείας φωτογραφιών χρησιμοποιώντας το iTunes ή το iCloud, ο Dr. Fone παρέχει μια εύκολη και ευέλικτη λύση δημιουργίας αντιγράφων ασφαλείας και επαναφοράς iPhone. Το πρόγραμμα είναι επίσης ικανό να επαναφέρει δεδομένα από το iTunes και το iCloud χωρίς να αντικαταστήσει τα υπάρχοντα αρχεία.
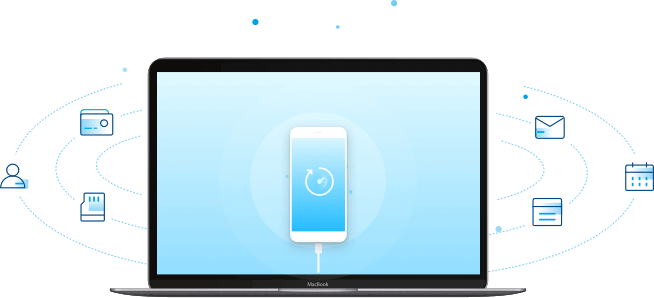
Επιπλέον, ο Dr. Fone βοηθά τους χρήστες iPhone να επαναφέρουν τα αρχεία τους επιλεκτικά. Το πιο σημαντικό, η δημιουργία αντιγράφων ασφαλείας είναι μόνο ένα κλικ μακριά. Απλώς πρέπει να συνδέσετε το iPhone σας και η αυτόματη δημιουργία αντιγράφων ασφαλείας ξεκινά μόλις το λογισμικό εντοπίσει τη συσκευή. Η διαδικασία διαρκεί λίγα λεπτά για να ολοκληρωθεί.
πρόσφατα άρθρα