Πώς να διαγράψετε οριστικά εφαρμογές από το iPhone στο iOS 11;
Το iOS 11 κυκλοφόρησε και περιττό να πούμε ότι έκανε ένα μπαμ με τις δυνατότητες που προσφέρει. Σε αντίθεση με τις προηγούμενες εκδόσεις, το iOS 11 επιτρέπει στους χρήστες να αποκρύψουν ακόμη και τις ενσωματωμένες εφαρμογές που συνοδεύονται από αποσκευή. Πρόσθετες άδειες για την προσαρμογή της αρχικής οθόνης με τη διαγραφή και την αφαίρεση περιττών εφαρμογών είναι μία από τις καλύτερες δυνατότητες των συσκευών που εκτελούνται σε iOS 11. Τώρα οι χρήστες iPhone μπορούν να παίξουν προσαρμόζοντας την Αρχική οθόνη ώστε να εμφανίζει μόνο τις εφαρμογές που τους αρέσει να βλέπουν. Εάν είστε χρήστης του iOS 11, πιθανότατα θα θέλατε να μάθετε πώς να διαγράφετε εφαρμογές στο iPhone. Η γνώση του τρόπου διαγραφής εφαρμογών στο iPhone θα βοηθήσει πολύ τους χρήστες να αποθηκεύσουν και να απελευθερώσουν μνήμη όταν χρειάζεται.
Συνεχίστε να διαβάζετε για να μάθετε πώς μπορείτε να διαγράψετε οριστικά εφαρμογές στο iPhone.
Μέρος 1: Πώς να διαγράψετε εφαρμογές στο iPhone από την αρχική οθόνη
Στους περισσότερους αρέσει η εμφάνιση της αρχικής οθόνης του Apple iPhone. Ωστόσο, μπορεί να μην αρέσει σε κάθε χρήστη iPhone και ως εκ τούτου, ορισμένοι μπορεί να αισθάνονται την ανάγκη να προσαρμόσουν και να παίξουν με την εμφάνιση της αρχικής οθόνης του iPhone τους. Σε ορισμένες άλλες περιπτώσεις, μπορεί να μην θέλετε πλέον να υπάρχει μια εφαρμογή στην Αρχική οθόνη σας. Σε μια τέτοια κατάσταση, η καλύτερη λύση είναι να μάθετε πώς να διαγράφετε οριστικά εφαρμογές από το iPhone και να τις διαγράφετε εντελώς. Για να σας βοηθήσουμε με αυτό, δείτε πώς να διαγράψετε εφαρμογές στο iPhone.
Τα βήματα που πρέπει να ακολουθήσετε για τη διαγραφή Εφαρμογών στην Αρχική οθόνη σας περιγράφονται παρακάτω.
Βήμα 1: βρείτε την εφαρμογή που θέλετε να διαγράψετε
Στην Αρχική οθόνη, πλοηγηθείτε δεξιά ή αριστερά για να βρείτε το εικονίδιο της εφαρμογής που θέλετε να διαγράψετε.
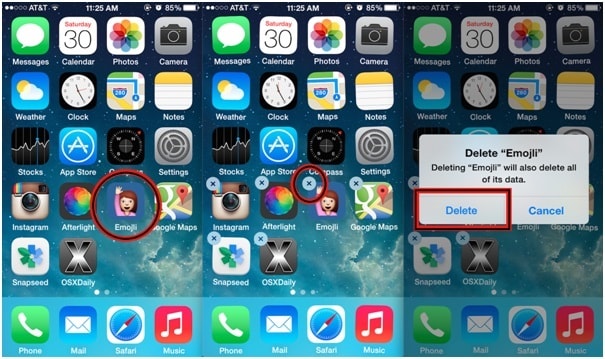
Βήμα 2: Κρατήστε πατημένο το εικονίδιο της εφαρμογής
Τώρα, αγγίξτε αργά το εικονίδιο της εφαρμογής που εξετάζετε και κρατήστε το για μερικά δευτερόλεπτα ή μέχρι το εικονίδιο να κουνηθεί ελαφρώς. Ένα μικρό ‘Χ’ που περιβάλλεται από μια φούσκα θα εμφανιστεί στην επάνω αριστερή γωνία ορισμένων από τις εφαρμογές.
Βήμα 3: Επιλέξτε το συννεφάκι ‘X’.
Τώρα πατήστε στο ‘X’ που αντιστοιχεί στην εφαρμογή που θέλετε να διαγράψετε.
Βήμα 4: Διαγράψτε την εφαρμογή
Θα εμφανιστεί ένα αναδυόμενο παράθυρο που θα ζητά την επιβεβαίωσή σας. Επιβεβαιώστε τη διαγραφή πατώντας στο «Διαγραφή». Για να διαγράψετε περισσότερες εφαρμογές ακολουθήστε την ίδια διαδικασία. Μόλις ολοκληρωθεί, πατήστε το κουμπί Αρχική σελίδα για να αποθηκεύσετε τις αλλαγές.
Εύκολο, έτσι δεν είναι;
Μέρος 2: Πώς να διαγράψετε εφαρμογές στο iPhone από τις Ρυθμίσεις;
Η μέθοδος που περιγράφεται στο Μέρος 1 δεν είναι η μόνη μέθοδος που μπορεί να χρησιμοποιηθεί για τη διαγραφή εφαρμογών που εκτελούνται στο iPhone σας. Στην πραγματικότητα, υπάρχουν πολλές μέθοδοι για να διαγράψετε ενσωματωμένες εφαρμογές καθώς και εφαρμογές τρίτων που είναι εγκατεστημένες στη συσκευή σας iOS. Αν δυσκολεύεστε να βρείτε τη λύση στο ερώτημα πώς μπορώ να διαγράψω οριστικά εφαρμογές από το iPhone μου, εδώ είναι η απάντηση για την ίδια ερώτηση.
Σε αυτό το μέρος, περιγράφεται η μέθοδος διαγραφής εφαρμογών χρησιμοποιώντας την εφαρμογή Ρυθμίσεις σε ένα iPhone.
Βήμα 1: Ανοίξτε την εφαρμογή Ρυθμίσεις
Εκκινήστε την εφαρμογή «Ρυθμίσεις» στη συσκευή iOS στην οποία θέλετε να διαγράψετε εφαρμογές. Οι Ρυθμίσεις είναι ένα εικονίδιο με το γρανάζι σε γκρι φόντο και μπορείτε να το βρείτε στην Αρχική οθόνη της συσκευής σας.
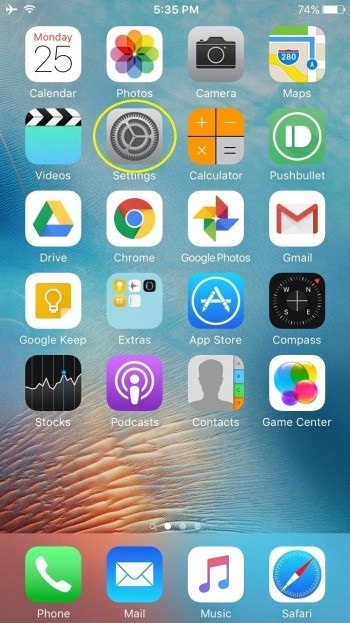
Βήμα 2: επιλέξτε την επιλογή «Γενικά».
Τώρα, κάντε κύλιση προς τα κάτω και πατήστε στην επιλογή ‘Γενικά’.

Βήμα 3: πατήστε ‘Αποθήκευση και χρήση iCloud’
Πλοηγηθείτε για να βρείτε την επιλογή ‘Αποθήκευση & iCloud’ στην ενότητα ‘Χρήση’ του φακέλου ‘Γενικά’.
Βήμα 4: επιλέξτε ‘Διαχείριση αποθηκευτικού χώρου’
Τώρα, θα μπορείτε να βρείτε ορισμένες επιλογές κάτω από την κεφαλίδα ‘Αποθήκευση’. Πατήστε στην επιλογή ‘Διαχείριση αποθηκευτικού χώρου’ σε αυτό.
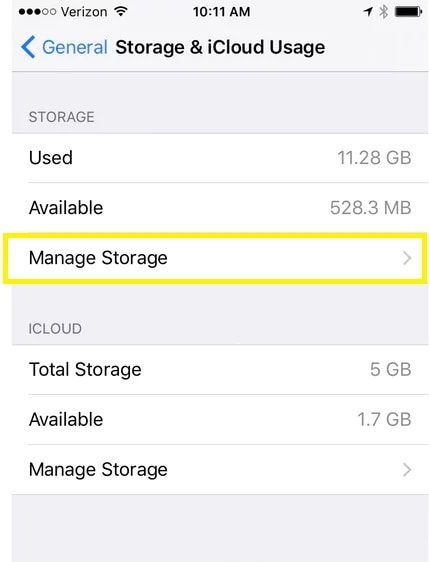
Αυτό θα εμφανίσει τη λίστα με όλες τις εφαρμογές που εκτελούνται στη συσκευή σας μαζί με τον χώρο μνήμης που καταλαμβάνεται.
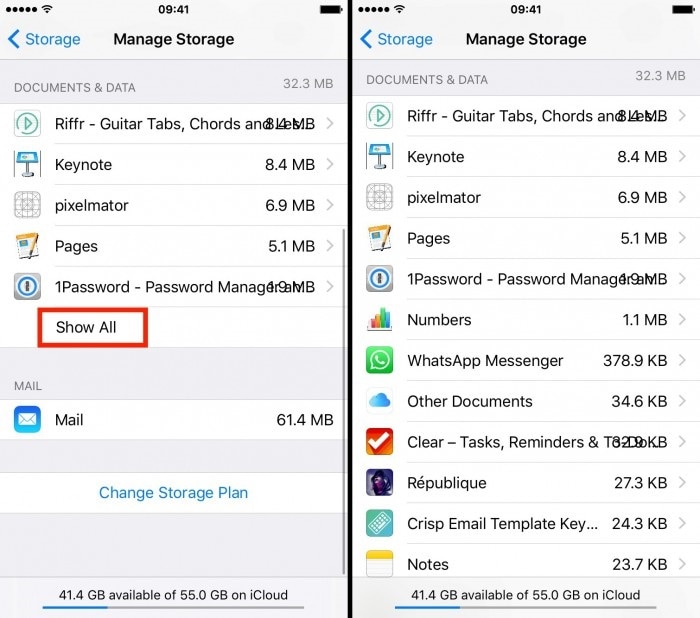
Βήμα 5: Διαγράψτε και εγκαταστήστε ξανά την απαραίτητη εφαρμογή
Πατήστε στην εφαρμογή που θέλετε να διαγράψετε από τη συσκευή σας. Τώρα πατήστε ‘επεξεργασία’ στην επάνω δεξιά γωνία της οθόνης. Στην επόμενη οθόνη πατήστε ‘Διαγραφή όλων’ για να ολοκληρώσετε τη διαδικασία.
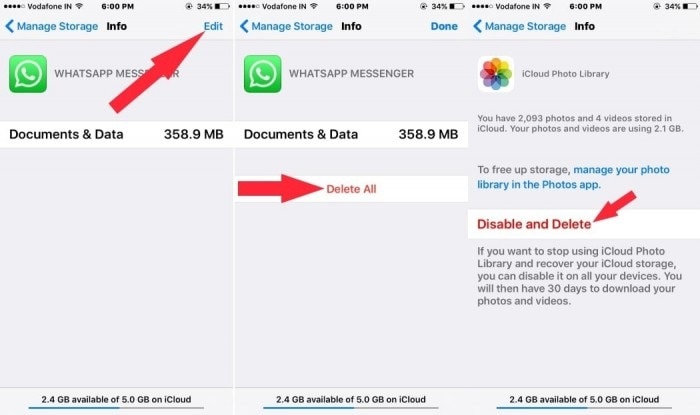
Μέρος 3: Πώς να διαγράψετε προεγκατεστημένες εφαρμογές στο iOS 11;
Προηγουμένως, οι χρήστες iPhone που χρησιμοποιούν συσκευές που εκτελούνταν σε παλαιότερες εκδόσεις, δηλαδή πριν από το iOS 11, είχαν κολλήσει με τις Εφαρμογές που είχαν προφορτωθεί. Τέτοιες εφαρμογές δεν μπορούσαν να διαγραφούν από τη συσκευή, πόσο μάλλον να καθαρίσουν κάποιο χώρο αποθήκευσης μνήμης. Ωστόσο, με την πρόσφατη κυκλοφορία του iOS 11, οι χρήστες επιτρέπεται να διαγράφουν ενσωματωμένες εφαρμογές, αν και δεν μπορούν να αφαιρεθούν όλες οι εφαρμογές. Ωστόσο, εφαρμογές όπως αριθμομηχανή, ημερολόγιο, πυξίδα, FaceTime, iBooks, Μουσική κ.λπ. μπορούν να αφαιρεθούν. Για την ακρίβεια, είκοσι τρεις προεγκατεστημένες εφαρμογές μπορούν να αφαιρεθούν από το iPhone. Ας μάθουμε τώρα πώς μπορώ να διαγράψω οριστικά εφαρμογές από το iPhone μου.
Βήμα 1: βρείτε την εφαρμογή που θέλετε να διαγράψετε
Στην Αρχική οθόνη, πλοηγηθείτε δεξιά ή αριστερά για να βρείτε το εικονίδιο της εφαρμογής που θέλετε να διαγράψετε.
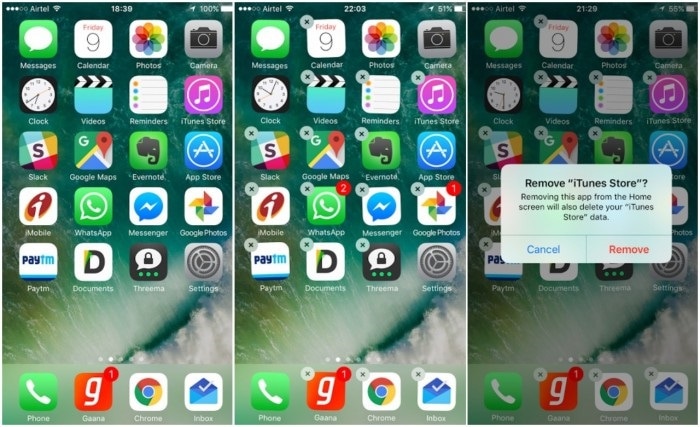
Βήμα 2: Κρατήστε πατημένο το εικονίδιο της εφαρμογής
Τώρα, πατήστε παρατεταμένα το εικονίδιο της εφαρμογής για περίπου δύο δευτερόλεπτα ή έως ότου το εικονίδιο κουνηθεί ελαφρώς. Ένα μικρό ‘Χ’ που περιβάλλεται από μια φούσκα θα εμφανιστεί στην επάνω αριστερή γωνία ορισμένων από τις εφαρμογές.
Βήμα 3: Επιλέξτε το συννεφάκι ‘X’.
Πατήστε στο ‘X’ που αντιστοιχεί στην εφαρμογή που θέλετε να διαγράψετε.
Βήμα 4: Διαγράψτε την εφαρμογή
Η διαγραφή γίνεται πατώντας «Διαγραφή» ή «Κατάργηση» (όποιο εμφανιστεί). Για να διαγράψετε περισσότερες εφαρμογές ακολουθήστε την ίδια διαδικασία. Μόλις ολοκληρωθεί, πατήστε το κουμπί Αρχική σελίδα για να αποθηκεύσετε τις αλλαγές.
Σημείωση: Θα πρέπει να σημειωθεί ότι ενώ ορισμένες εφαρμογές μπορούν να «διαγραφούν», άλλες μπορούν μόνο να «αφαιρεθούν». Και στις δύο περιπτώσεις, θα απελευθερωθεί κάποια ποσότητα μνήμης καθώς θα χαθούν λεπτομέρειες που σχετίζονται με τη διαγραμμένη εφαρμογή.
Μέρος 4: Άλλες συμβουλές
Στα τρία μέρη που περιγράφονται παραπάνω, θα είχατε βρει την απάντηση στην ερώτηση, πώς μπορώ να διαγράψω οριστικά εφαρμογές από το iPhone μου.
Τώρα, ακολουθούν ορισμένες πρόσθετες συμβουλές που παραθέτουμε παρακάτω για να σας βοηθήσουν να διαγράψετε ανεπιθύμητες εφαρμογές.
- Εάν δεν μπορείτε να διαγράψετε Εφαρμογές επειδή το σήμα X δεν εμφανίζεται πάνω από την εφαρμογή που πρόκειται να διαγραφεί, είναι πιθανό να μην έχετε ενεργοποιήσει τη ‘Διαγραφή εφαρμογών’. Για να το ξεπεράσετε, μεταβείτε στις «Ρυθμίσεις»> «Περιορισμοί» και, στη συνέχεια, αλλάξτε τη γραμμή ολίσθησης του «Διαγραφή εφαρμογών» στη θέση Ενεργοποίηση.
- Εάν πατήσετε και κρατήσετε πολύ δυνατά τα εικονίδια για μεγάλο χρονικό διάστημα, θα εμφανιστούν απλώς αναδυόμενα γραφικά στοιχεία και πρόσθετες επιλογές για την εφαρμογή. Αυτό συμβαίνει επειδή το iOS διαθέτει λειτουργία 3D Touch που ενεργοποιείται με παρατεταμένο, σκληρό πάτημα. Γι’ αυτό να είστε ευγενικοί με το άγγιγμα και κρατήστε το εικονίδιο μόνο μέχρι να κουνηθεί.
- Μην ανησυχείτε για τη διαγραφή εφαρμογών τρίτων που έχετε αγοράσει. Αν και η διαγραφή του θα εξοικονομήσει χώρο, μπορείτε να το κατεβάσετε ξανά χωρίς κανένα κόστος.
- Εάν διαγράψατε μια ενσωματωμένη εφαρμογή χωρίς να το γνωρίζετε και θέλετε να την επαναφέρετε, μπορείτε πάντα να την επαναφέρετε αναζητώντας την στο App Store με το ακριβές της όνομα και στη συνέχεια κατεβάζοντάς την.
Αυτές είναι μερικές από τις μεθόδους που μπορούν να μας βοηθήσουν στο πώς να διαγράψουμε μόνιμα Εφαρμογές στο iPhone και με άλλο τρόπο. Όλες οι μέθοδοι που περιγράφονται παραπάνω είναι του ίδιου επιπέδου δυσκολίας και είναι αρκετά εύκολες. Επίσης, οι μέθοδοι που περιγράφονται παραπάνω δεν χρειάζονται άλλο εξοπλισμό ή λογισμικό εκτός από τη συσκευή σας. Ωστόσο, η διαγραφή των ενσωματωμένων εφαρμογών δεν μπορεί να ειπωθεί ότι είναι μόνιμη, καθώς η Apple δεν σας επιτρέπει να διαγράψετε οριστικά ορισμένες εφαρμογές και μπορούν να ενεργοποιηθούν ξανά.
πρόσφατα άρθρα