Δύο λύσεις: Διαγραφή σελιδοδεικτών στο iPhone/iPad
Για να κάνουν τα πράγματα ευκολότερα για τους χρήστες τους, οι περισσότερες συσκευές iOS διαθέτουν πολλές λειτουργίες προηγμένης τεχνολογίας. Για παράδειγμα, εάν θέλετε να περιηγηθείτε στο Διαδίκτυο στη συσκευή σας εξοικονομώντας χρόνο, τότε μπορείτε εύκολα να χρησιμοποιήσετε τη βοήθεια σελιδοδεικτών στο iPhone. Είναι σίγουρα ένας ευκολότερος τρόπος πρόσβασης σε μερικούς από τους πιο δημοφιλείς ιστότοπους με ένα μόνο πάτημα. Απλώς προσθέστε σελιδοδείκτη στη σελίδα και επισκεφθείτε την χωρίς να πληκτρολογήσετε ολόκληρη τη διεύθυνση URL.
Όλοι γνωρίζουμε τις πρόσθετες δυνατότητες των σελιδοδεικτών. Ωστόσο, εάν έχετε εισαγάγει τα δεδομένα σας από οποιοδήποτε άλλο πρόγραμμα περιήγησης ή έχετε κάνει σελιδοδείκτες σε σελίδες για μεγάλο χρονικό διάστημα, τότε σίγουρα θα πρέπει να μάθετε πώς να τα διαχειρίζεστε επίσης. Σε αυτό το ολοκληρωμένο σεμινάριο, θα σας διδάξουμε πώς να διαγράφετε σελιδοδείκτες σε iPad και iPhone με διαφορετικούς τρόπους. Επιπλέον, θα δώσουμε μερικές εκπληκτικές συμβουλές για τη διαχείριση σελιδοδεικτών και σε iPhone και iPad. Ας το ξεκινήσουμε.
Μέρος 1: Πώς να διαγράψετε απευθείας τους σελιδοδείκτες από το Safari;
Εάν θέλετε να μάθετε πώς να αφαιρείτε τους σελιδοδείκτες από το iPad ή το iPhone με τον παλιομοδίτικο τρόπο, τότε δεν χρειάζεται να ανησυχείτε καθόλου. Το Safari, το οποίο είναι επίσης το προεπιλεγμένο πρόγραμμα περιήγησης για iOS, παρέχει έναν τρόπο μη αυτόματης απαλλαγής από οποιονδήποτε σελιδοδείκτη. Αν και πρέπει να αφαιρέσετε με μη αυτόματο τρόπο κάθε σελιδοδείκτη και μπορεί επίσης να σας καταναλώσει πολύ χρόνο. Ωστόσο, θα παρείχε έναν αλάνθαστο τρόπο για να απαλλαγείτε από ανεπιθύμητους σελιδοδείκτες. Μάθετε πώς να διαγράφετε σελιδοδείκτες σε iPad ή iPhone ακολουθώντας αυτά τα βήματα.
1. Αρχικά, ανοίξτε το Safari και αναζητήστε την επιλογή σελιδοδείκτη. Πατήστε στο εικονίδιο σελιδοδείκτη για να λάβετε μια λίστα με όλες τις σελίδες που έχετε προσθέσει σελιδοδείκτη στο παρελθόν.
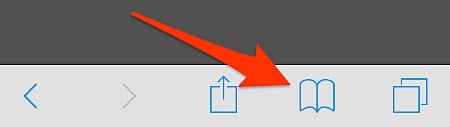
2. Εδώ, θα λάβετε μια εκτενή λίστα με σελιδοδείκτες. Για να έχετε μια επιλογή διαγραφής του, πατήστε στον σύνδεσμο «Επεξεργασία», που βρίσκεται στο τέλος της λίστας.
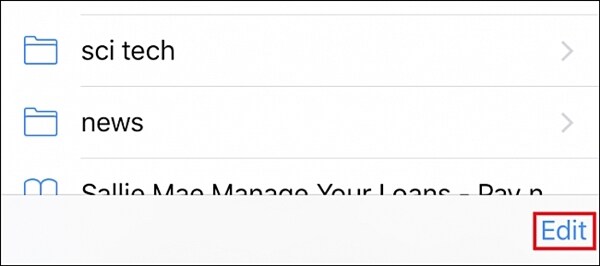
3. Τώρα, για να αφαιρέσετε έναν σελιδοδείκτη, απλώς πατήστε στο εικονίδιο διαγραφής (το κόκκινο εικονίδιο με το σύμβολο μείον) και αφαιρέστε το. Επιπλέον, μπορείτε απλώς να σύρετε προς τα αριστερά τον σελιδοδείκτη που θέλετε να αφαιρέσετε και να πατήσετε την επιλογή «Διαγραφή».
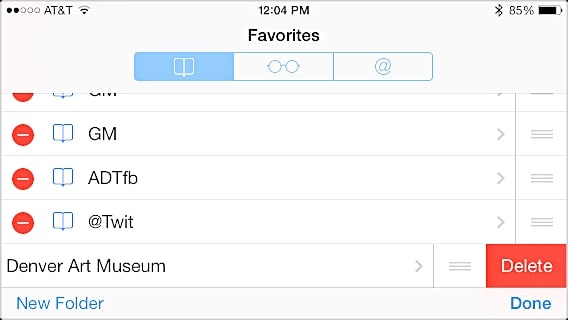
Αυτό είναι! Με αυτήν την τεχνική, θα μπορείτε να επιλέξετε τους σελιδοδείκτες που θέλετε να διατηρήσετε και να αφαιρέσετε αυτούς που δεν σας χρειάζονται πλέον.
Μέρος 2: Πώς να διαγράψετε σελιδοδείκτες στο iPhone/iPad χρησιμοποιώντας τη Γόμα Ιδιωτικών Δεδομένων iOS;
Εάν θέλετε να διαχειριστείτε τους σελιδοδείκτες στο iPhone χωρίς την ταλαιπωρία της μη αυτόματης διαγραφής τους, τότε θα πρέπει να εξετάσετε το DrFoneTool DrFoneTool – Γόμα δεδομένων (iOS) Με ένα μόνο κλικ, μπορείτε να απαλλαγείτε από τυχόν ανεπιθύμητα δεδομένα από τη συσκευή σας. Επιπλέον, δεδομένου ότι τα δεδομένα σας θα διαγραφούν οριστικά, δεν χρειάζεται να ανησυχείτε καθόλου πριν δώσετε τη συσκευή σας σε κάποιον άλλο.
Αυτό θα σας βοηθήσει να προστατεύσετε την ταυτότητά σας και θα μπορείτε να επιλέξετε το είδος των δεδομένων που θέλετε να διαγράψετε. Τις περισσότερες φορές, πριν πουλήσουν τις συσκευές τους, οι χρήστες έχουν τον φόβο να προωθήσουν τα προσωπικά τους δεδομένα σε κάποιον άλλο. Με το iOS Private Data Eraser, δεν χρειάζεται να ανησυχείτε καθόλου για αυτό. Είναι συμβατό με σχεδόν κάθε έκδοση του iOS και θα παρέχει αλάνθαστα αποτελέσματα σε χρόνο μηδέν. Μάθετε πώς να αφαιρείτε μόνιμα τους σελιδοδείκτες από το iPad και το iPhone ακολουθώντας αυτά τα βήματα.
Σημείωση: Η λειτουργία Data Eraser αφαιρεί μόνο δεδομένα τηλεφώνου. Εάν θέλετε να καταργήσετε τον λογαριασμό Apple αφού ξεχάσατε τον κωδικό πρόσβασης Apple ID, συνιστάται να τον χρησιμοποιήσετε DrFoneTool – Ξεκλείδωμα οθόνης (iOS). Σας επιτρέπει να διαγράψετε τον προηγούμενο λογαριασμό iCloud στο iPhone/iPad σας.

DrFoneTool – IOS Private Data Eraser
Σκουπίστε εύκολα τα προσωπικά σας δεδομένα από τη συσκευή σας
- Απλή, με κλικ, διαδικασία.
- Επιλέγετε ποια δεδομένα θέλετε να διαγράψετε.
- Τα δεδομένα σας διαγράφονται οριστικά.
- Κανείς δεν μπορεί ποτέ να ανακτήσει και να δει τα προσωπικά σας δεδομένα.
1. Κατεβάστε το DrFoneTool – Data Eraser (iOS) από τον ιστότοπό του απευθείας εδώ και εγκαταστήστε το στη συσκευή σας. Όποτε είστε έτοιμοι, συνδέστε το τηλέφωνό σας στο σύστημα και εκκινήστε την εφαρμογή για να λάβετε την ακόλουθη οθόνη καλωσορίσματος. Από όλες τις παρεχόμενες επιλογές, κάντε κλικ στο ‘Data Eraser’ για να συνεχίσετε.

2. Μόλις συνδεθεί η συσκευή σας, θα εντοπιστεί αυτόματα από την εφαρμογή. Κάντε κλικ στο κουμπί «Έναρξη» για να ξεκινήσει η διαδικασία.

3. Περιμένετε λίγο καθώς η εφαρμογή θα αρχίσει να σαρώνει τη συσκευή σας και θα εμφανίσει όλα τα ιδιωτικά δεδομένα που μπόρεσε να εξαγάγει. Μπορείτε να ενημερωθείτε για την πρόοδο από μια ένδειξη στην οθόνη. Τα δεδομένα σας θα χωριστούν σε διαφορετικές κατηγορίες.

4. Τώρα, αφού ολοκληρωθεί ολόκληρη η διαδικασία σάρωσης, μπορείτε απλώς να επιλέξετε τα δεδομένα που θέλετε να αφαιρέσετε. Μπορείτε είτε να επιλέξετε τα δεδομένα που θέλετε να διαγράψετε είτε να αφαιρέσετε ολόκληρη την κατηγορία. Για να αφαιρέσετε όλους τους σελιδοδείκτες στο iPhone, απλώς ελέγξτε την κατηγορία ‘Σελιδοδείκτες Safari’ για να διαγράψετε όλα τα στοιχεία. Αφού το επιλέξετε, κάντε κλικ στο κουμπί «Διαγραφή». Θα λάβετε ένα αναδυόμενο μήνυμα για να επιβεβαιώσετε την επιλογή σας. Απλώς πληκτρολογήστε τη λέξη-κλειδί ‘000000’ και κάντε κλικ στο κουμπί ‘Διαγραφή τώρα’ για να διαγράψετε τα επιλεγμένα δεδομένα σας.

5. Αυτό θα ξεκινήσει τη διαδικασία διαγραφής των αντίστοιχων δεδομένων από το τηλέφωνό σας. Απλώς περιμένετε να ολοκληρωθεί η όλη διαδικασία. Βεβαιωθείτε ότι δεν έχετε αποσυνδέσει τη συσκευή σας σε αυτό το στάδιο.
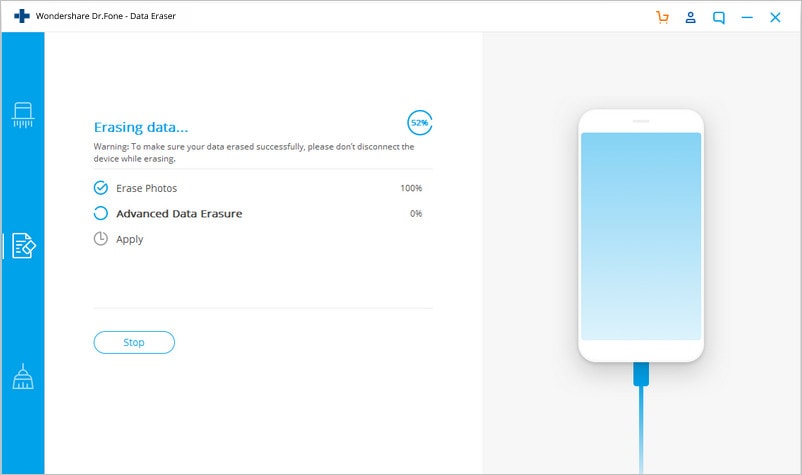
6. Μόλις διαγραφούν τα δεδομένα σας, θα λάβετε το ακόλουθο συγχαρητήριο μήνυμα. Μπορείτε απλώς να αποσυνδέσετε τη συσκευή σας και να τη χρησιμοποιήσετε σύμφωνα με τις ανάγκες σας.

Μέρος 3: Συμβουλές για τη διαχείριση σελιδοδεικτών στο iPhone/iPad
Τώρα, όταν ξέρετε πώς να διαγράφετε σελιδοδείκτες σε iPad ή iPhone, μπορείτε να το βελτιώσετε λίγο. Με τη διαχείριση σελιδοδεικτών στο iPhone, μπορείτε εύκολα να εξοικονομήσετε χρόνο και να χρησιμοποιήσετε αυτήν τη δυνατότητα με πολλούς διαφορετικούς τρόπους. Έχουμε παραθέσει ορισμένες βασικές συμβουλές που θα σας βοηθήσουν να αξιοποιήσετε στο έπακρο αυτή τη δυνατότητα.
1. Τις περισσότερες φορές, οι χρήστες επιθυμούν να τοποθετήσουν τους ιστότοπους με τη μεγαλύτερη πρόσβαση στην κορυφή της λίστας τους. Μπορείτε εύκολα να αναδιατάξετε τη σειρά των σελιδοδεικτών στο iPhone χωρίς πολύ κόπο. Το μόνο που έχετε να κάνετε είναι να ανοίξετε τους σελιδοδείκτες και να πατήσετε την επιλογή Επεξεργασία. Τώρα, απλώς σύρετε και αποθέστε τη σελίδα σελιδοδείκτη σύμφωνα με τις επιθυμίες σας για να ορίσετε την επιθυμητή θέση.
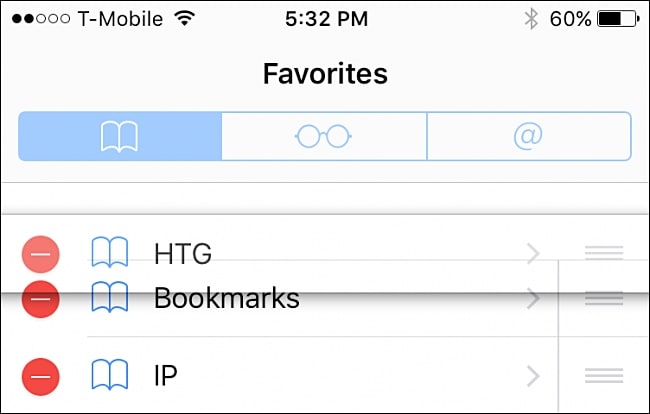
2. Κατά την αποθήκευση ενός σελιδοδείκτη, μερικές φορές η συσκευή δίνει ένα λάθος ή μπερδεμένο όνομα στη σελίδα. Μπορείτε εύκολα να μετονομάσετε μια σελίδα σελιδοδεικτών για να είναι σαφής και κατανοητή. Στη σελίδα Επεξεργασία σελιδοδείκτη, απλώς πατήστε στον σελιδοδείκτη που θέλετε να μετονομάσετε για να ανοίξετε ένα άλλο παράθυρο. Εδώ, απλώς δώστε το νέο όνομα και επιστρέψτε. Ο σελιδοδείκτης σας θα αποθηκευτεί αυτόματα και θα μετονομαστεί σε ελάχιστο χρόνο.
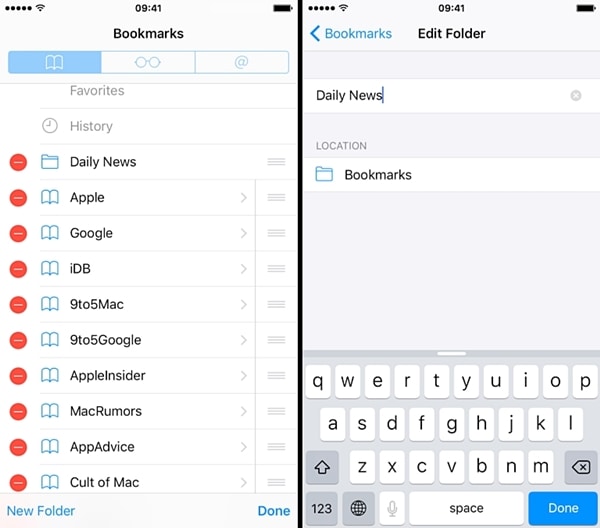
3. Για να διαχειριστείτε τους σελιδοδείκτες σας στο iPhone, μπορείτε εύκολα να τους οργανώσετε και σε διαφορετικούς φακέλους. Απλώς πατήστε στην επιλογή ‘Προσθήκη φακέλου σελιδοδεικτών’ για να δημιουργήσετε έναν νέο φάκελο. Τώρα, για να τοποθετήσετε έναν αντίστοιχο σελιδοδείκτη στον επιθυμητό φάκελο, απλώς μεταβείτε στη σελίδα Επεξεργασία σελιδοδείκτη και επιλέξτε τον. Ακριβώς κάτω από την επιλογή ‘Τοποθεσία’, μπορείτε να δείτε μια λίστα με διάφορους φακέλους (συμπεριλαμβανομένων των Αγαπημένων). Απλώς πατήστε το φάκελο στον οποίο θέλετε να προσθέσετε τον σελιδοδείκτη σας και παραμείνετε οργανωμένοι.
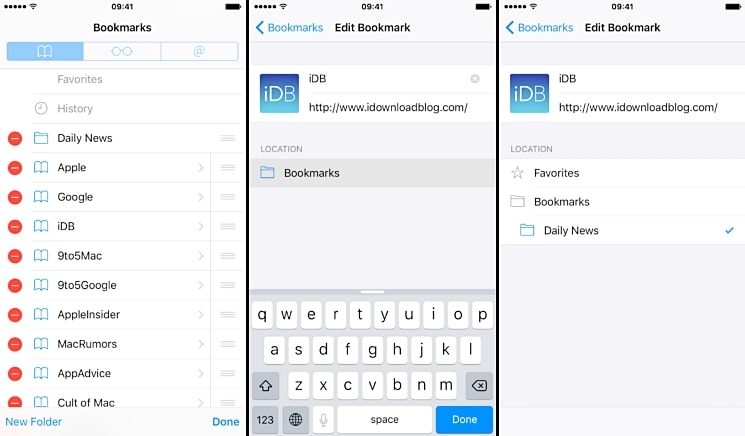
Τώρα, όταν ξέρετε πώς να αφαιρέσετε τους σελιδοδείκτες από το iPad και το iPhone, μπορείτε σίγουρα να χρησιμοποιήσετε αυτήν τη δυνατότητα στη συσκευή σας. Επιπλέον, λάβετε τη βοήθεια των παραπάνω συμβουλών και εξοικονομήστε χρόνο κατά την πρόσβαση στο διαδίκτυο. Μπορείτε επίσης να χρησιμοποιήσετε επαγγελματικά εργαλεία για να απαλλαγείτε και από τους σελιδοδείκτες. Ενημερώστε μας για την εμπειρία σας στα σχόλια παρακάτω.
πρόσφατα άρθρα

