Τρεις μέθοδοι: Διαγραφή εγγράφων και δεδομένων σε iPhone/iPad
Η απρόσκοπτη εμπειρία σε συνδυασμό με τα συντριπτικά βοηθητικά προγράμματα του iPhone είναι απαράμιλλη. Ωστόσο, με τη χρήση του iPhone για τη διευκόλυνση των καθημερινών δραστηριοτήτων ή εργασιακών δραστηριοτήτων, καταναλώνει ένα τεράστιο μέρος του χώρου αποθήκευσης του iPhone σας. Με τον καιρό, τα ανεπιθύμητα ή ανεπιθύμητα δεδομένα και έγγραφα στο iPhone συσσωρεύονται. Αυτή είναι η στιγμή που θέλετε να διαγράψετε γρήγορα έγγραφα και δεδομένα στο iPhone. Και αυτό είναι όταν συνειδητοποιείτε ότι δεν ξέρετε πώς να διαγράφετε έγγραφα και δεδομένα στο iPhone γρήγορα.
Πώς να διαγράψετε έγγραφα και δεδομένα στο iPhone είναι το χειρότερο μέρος που μπορεί να περάσει οποιοσδήποτε χρήστης iPhone. Η ενόχληση μεγαλώνει όταν δεν μπορείτε να καταλάβετε ποια έγγραφα και δεδομένα στο iPhone πρέπει να διαγραφούν και τι είναι απαραίτητο. Αυτό το άρθρο εστιάζει όχι μόνο στον τρόπο διαγραφής εγγράφων και δεδομένων στο iPhone, αλλά θα σας πει επίσης τι είναι έγγραφα και δεδομένα στο iPhone.
Ας καταλάβουμε πρώτα τι είναι έγγραφα και δεδομένα στο iPhone.
Μέρος 1: Τι είναι το ‘Documents and Data’ στο iPhone;
Στις περισσότερες περιπτώσεις, τα έγγραφα και τα δεδομένα στο iPhone σας αποτελούνται από τα εξής: ανεπιθύμητα αρχεία, ιστορικό προγράμματος περιήγησης, cookies, αρχεία καταγραφής, αρχεία προσωρινής αποθήκευσης, φωτογραφίες και βίντεο, αρχεία λήψης κ.λπ. και βασικά υπάρχουν δύο είδη «Έγγραφα και Δεδομένα».
1. Έγγραφα και Δεδομένα που αποθηκεύονται από εσάς. Ίσως από Dropbox, μονάδες (σύννεφο) και άλλους πόρους.
2. Αυτά που αποθηκεύονται από τις εγκατεστημένες εφαρμογές που απολαμβάνετε. Αυτοί οι τύποι εγγράφων και δεδομένων καταναλώνουν το μεγαλύτερο μέρος του χώρου αποθήκευσης δεδομένων άσκοπα και αυτό επίσης χωρίς την ειδοποίησή σας.
Μπορεί κανείς να το αντικρούσει λέγοντας ότι οι περισσότερες από τις εγκατεστημένες εφαρμογές δεν υπερβαίνουν τα δεκάδες MB. Ωστόσο, τείνουμε να ξεχνάμε ότι δεν είναι η εφαρμογή που καταλαμβάνει άσκοπα μεγάλο μέρος του χώρου του iPhone σας, αλλά τα έγγραφα και τα δεδομένα που δημιουργούνται από μια εφαρμογή που είναι υπεύθυνη για τη λήψη μιας τεράστιας πίτας από τον αποθηκευτικό χώρο του iPhone σας. Για παράδειγμα, το WhatsApp απαιτεί απλώς περίπου 33 MB χώρο μνήμης. Ωστόσο, όταν αρχίσετε να το χρησιμοποιείτε, καταναλώνει τη μνήμη ή τον αποθηκευτικό χώρο μέσω των εγγράφων και των δεδομένων που δημιουργεί, όπως δεδομένα προσωρινής αποθήκευσης, cookie, πληροφορίες αρχείων καταγραφής και, πιο σημαντικό, οι φωτογραφίες και τα βίντεο που λαμβάνονται αυτόματα και αποθηκεύονται στον φάκελο «Έγγραφα και δεδομένα». .
Τώρα ας προχωρήσουμε για να δούμε πώς να διαγράψετε έγγραφα και δεδομένα για να διαγράψετε δεδομένα εφαρμογής (iPhone).
Μέρος 2: Πώς να διαγράψετε ‘Έγγραφα και δεδομένα’ σε iPhone και iPad;
Είτε πρόκειται για iPhone είτε για iPad, μπορούμε να χρησιμοποιήσουμε τις δύο μεθόδους που αναφέρονται παρακάτω για να διαγράψουμε δεδομένα εφαρμογής και από τα δύο.
1. Διαγράψτε τα δεδομένα της εφαρμογής μέσω του φακέλου ‘Document & Data’ στο iPhone σας.
Ο πολύ βασικός τρόπος διαγραφής δεδομένων εφαρμογών και εγγράφων στο iPhone είναι από το φάκελο «Έγγραφα και δεδομένα», ένα προς ένα. Μπορείτε να μεταβείτε σε έγγραφα και δεδομένα που έχουν δημιουργηθεί από την εφαρμογή ακολουθώντας αυτήν τη διαδρομή: Ρύθμιση > Γενικά > Χρήση > Διαχείριση αποθηκευτικού χώρου (Αποθήκευση) > Όνομα εφαρμογής. Από εδώ, μπορείτε να βρείτε και να διαγράψετε δεδομένα εφαρμογής όπως απαιτείται. Για παράδειγμα, δείτε στην παρακάτω εικόνα πώς μπορείτε να διαγράψετε το ιστορικό παρακολούθησης και τα δεδομένα ιστορικού αναζήτησης που είναι αποθηκευμένα από το YouTube και τα δεδομένα προσωρινής αποθήκευσης του Facebook στο iPhone ή το iPad σας. Ομοίως, μεταβείτε σε κάθε εφαρμογή που έχετε εγκαταστήσει μία προς μία και διαγράψτε τα δεδομένα της εφαρμογής (iPhone).
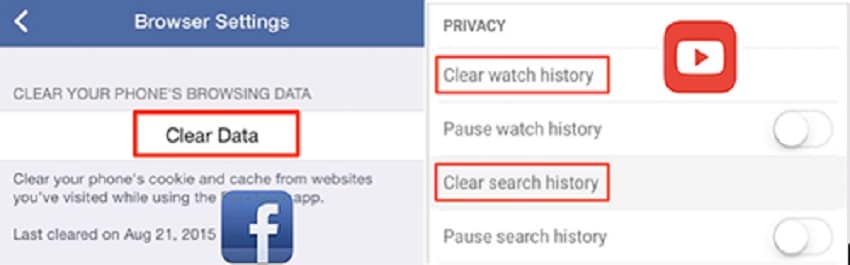
2. Απεγκατάσταση και επανεγκατάσταση των εφαρμογών για πλήρη διαγραφή δεδομένων εφαρμογών (iPhone).
Σε ορισμένες περιπτώσεις, ακολουθώντας την πρώτη μέθοδο, δεν μπορείτε να διαγράψετε πλήρως (και μόνο εν μέρει) έγγραφα και δεδομένα στο iPhone. Ίσως λόγω αυστηρών Πρωτοκόλλων Ασφαλείας των συσκευών Apple. Ωστόσο, ακολουθώντας τη μέθοδο απεγκατάστασης της εφαρμογής, όλα τα έγγραφα και τα δεδομένα που δημιουργούνται από μια εφαρμογή στο iPhone σας διαγράφονται πλήρως. Επιπλέον, είναι ταχύτερη από την πρώτη μέθοδο, καθώς χρειάζεται απλώς να απεγκαταστήσετε και να επανεγκαταστήσετε την εφαρμογή για να διαγράψετε τα δεδομένα της εφαρμογής.
Σημείωση: Αυτή η μέθοδος μπορεί να διαγράψει όλα τα σημαντικά έγγραφα και δεδομένα που σχετίζονται με την εφαρμογή, τα οποία δεν μπορούν να ανακτηθούν. Επομένως, συνιστάται να δημιουργήσετε αντίγραφα ασφαλείας όλων των δεδομένων πριν προχωρήσετε.
Μέρος 3: Πώς να διαγράψετε έγγραφα και δεδομένα από το iCloud σε iPhone/iPad;
Αυτό, χωρίς καμία αμφιβολία, είναι ένας ευκολότερος και πιο γρήγορος τρόπος για να διαγράψετε έγγραφα και δεδομένα από το iCloud. Ας δούμε 3 εύκολα και γρήγορα βήματα για τον τρόπο διαγραφής εγγράφων και δεδομένων στο iPhone για iCloud.
1. Αρχικά, πρέπει να μεταβείτε στο Manage Store of iCloud στο iPhone σας. Ακολουθήστε αυτήν τη διαδρομή: Ρυθμίσεις > iCloud > Αποθήκευση > Διαχείριση αποθηκευτικού χώρου. Εδώ, θα δείτε όλες τις εφαρμογές και κάνοντας κλικ στο «Εμφάνιση όλων» μπορείτε να δείτε μια πλήρη λίστα εφαρμογών.
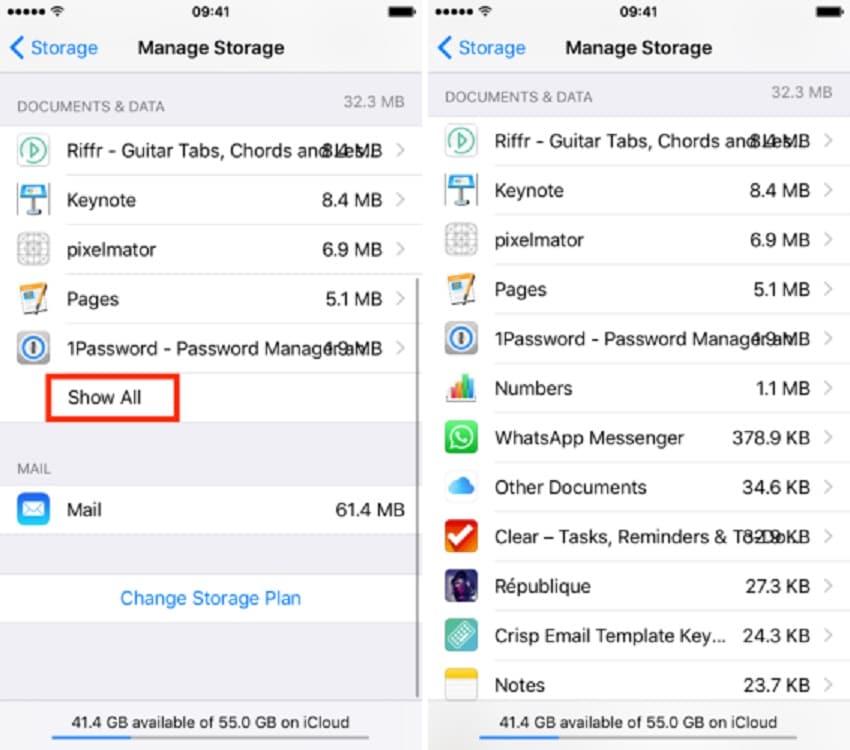
Εδώ, θα δείτε τη λίστα που εμφανίζει τις εφαρμογές με φθίνουσα σειρά με τον αποθηκευτικό χώρο που έχουν καταναλωθεί από αυτές.
2. Τώρα, επιλέξτε την εφαρμογή πατώντας πάνω της, για την οποία θέλετε να διαγράψετε τα δεδομένα της εφαρμογής. Αφού το κάνετε αυτό, κάντε κλικ στο «Επεξεργασία», το οποίο θα βρείτε στη γωνία.
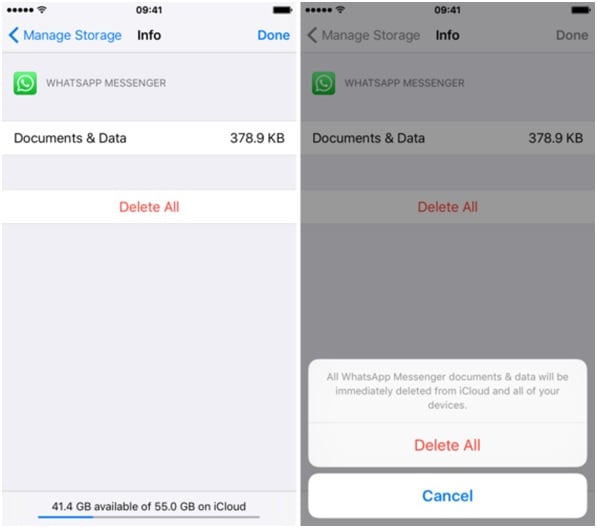
3. Τώρα, είστε μόνο ένα κλικ μακριά για να διαγράψετε οριστικά τα δεδομένα της εφαρμογής (iPhone). Απλώς κάντε κλικ στο «Διαγραφή όλων». Θα σας ζητηθεί επιβεβαίωση. Λοιπόν, κάντε ξανά κλικ στο «Διαγραφή όλων». Ούρα! Μόλις διαγράψατε όλα τα έγγραφα και τα δεδομένα στο iPhone σας.
Αν και αυτός ο τρόπος είναι ο πιο γρήγορος για τη διαγραφή εγγράφων και δεδομένων στο iPhone (του iCloud), πρέπει να εκτελέσετε τη διαδικασία μία προς μία για όλες τις εφαρμογές.
Μέρος 4: Πώς να διαγράψετε τα «Έγγραφα και δεδομένα» στο iPhone χρησιμοποιώντας το iOS Optimizer;
Το εργαλείο βελτιστοποίησης iOS που περιέχεται σε DrFoneTool – Γόμα δεδομένων (iOS) Η βασική χρησιμότητα είναι η διαγραφή άχρηστων εγγράφων και δεδομένων στο iPhone και στην περίπτωσή μας μπορεί να χρησιμοποιηθεί και για τη διαγραφή δεδομένων εφαρμογών. Είναι μια γόμα δεδομένων ή ένα εργαλείο λογισμικού καθαρισμού τηλεφώνου.
Το καλύτερο μέρος είναι ότι δεν χρειάζεται να ελέγχετε τις εφαρμογές μεμονωμένα ή να βρίσκετε και να αναλύετε «τι έγγραφα και τα δεδομένα να διαγράψετε» και, στη συνέχεια, να το κάνετε με μη αυτόματο τρόπο. Το iOS optimizer θα τα κάνει όλα, για εσάς. Απλά με ένα κλικ, θα σαρώσει τα πλήρη δεδομένα στο iPhone και θα σας δείξει τα ανεπιθύμητα ή περιττά έγγραφα και δεδομένα σε έξι κατηγορίες. Και με ένα άλλο κλικ, το iOS optimizer θα τα διαγράψει εντελώς. Επιπλέον, το πρόγραμμα λειτουργεί τόσο σε Windows όσο και σε Mac OS X.

DrFoneTool – Γόμα δεδομένων (iOS)
Πώς να διαγράψετε έγγραφα και δεδομένα στο iPhone; Πραγματική Διόρθωση εδώ!
- Ελευθερώστε χώρο και επιταχύνετε iDevices
- Διαγράψτε οριστικά το Android και το iPhone σας
- Αφαιρέστε τα διαγραμμένα αρχεία σε συσκευές iOS
- Διαγραφή ιδιωτικών δεδομένων σε συσκευές iOS
-
Λειτουργεί για όλες τις συσκευές iOS. Συμβατό με το πιο πρόσφατο iOS 13.

Ας το δούμε γρήγορα για να το κάνουμε με έμφαση στον τρόπο διαγραφής δεδομένων εφαρμογών από το iOS Optimizer.
Βήματα για τη διαγραφή δεδομένων εφαρμογής (iPhone) χρησιμοποιώντας το iOS Optimizer
1. Για να ξεκινήσετε, συνδέστε το iPhone ή το iPad στον υπολογιστή Mac ή Windows. Στη συνέχεια επιλέξτε «Διαγραφή».

2. Τώρα, βρείτε το iOS Optimizer και κάντε κλικ σε αυτό.

3. Ήρθε η ώρα να παραγγείλετε το iOS Optimizer για να ξεκινήσει η σάρωση. Επιλέξτε από τις κατηγορίες όπως επιθυμείτε. Εάν θέλετε να διαγράψετε δεδομένα εφαρμογής, επιλέξτε ‘Αρχεία που δημιουργούνται από εφαρμογές’. Στη συνέχεια, κάντε κλικ στο «Έναρξη σάρωσης» και περιμένετε μερικά λεπτά.

4. Όπως αναφέρθηκε προηγουμένως, το iOS Optimizer θα σαρώσει το iPhone για να βρει έγγραφα και δεδομένα στις ακόλουθες έξι κατηγορίες: Ενημέρωση συστήματος iOS, Λήψη αρχείων Temp, Αρχεία που δημιουργούνται από εφαρμογές, Αρχεία καταγραφής, Αποθηκευμένα αρχεία και Εξάλειψη αχρησιμοποίητων εφαρμογών. Καθώς έχετε την εξουσία να διαγράφετε έγγραφα και δεδομένα που θέλετε, επιλέξτε από τα παραπάνω. Επιλέξτε «Αρχεία που δημιουργούνται από την εφαρμογή» για να διαγράψετε δεδομένα εφαρμογής στο iPhone.

5. Αφού το κάνετε αυτό, κάντε κλικ στο ‘CleanUp’. Με αυτή τη βελτιστοποίηση του συστήματος iPhone αρχίζει να πραγματοποιείται. Και, αφού ολοκληρωθεί η βελτιστοποίηση, θα ξεκινήσει η «επανεκκίνηση».

Συμβουλή Bonus:
Όταν ξεχάσατε τον κωδικό πρόσβασης Apple ID και θέλετε να καταργήσετε τον λογαριασμό iCloud, μπορείτε να χρησιμοποιήσετε DrFoneTool – Ξεκλείδωμα οθόνης (iOS). Ξεκλειδώνει το Apple ID για συσκευές iOS με iOS 11.4 και παλαιότερες εκδόσεις.
Σε αυτό το άρθρο εξετάσαμε τρεις διαφορετικές μεθόδους διαγραφής εγγράφων και δεδομένων στο iPhone. Αν και με τις δύο πρώτες μεθόδους, μπορείτε να διαγράψετε δεδομένα εφαρμογών (iPhone), και οι δύο είναι χρονοβόρες καθώς και επαναλαμβανόμενες εργασίες.
Συνιστάται να χρησιμοποιήσετε ένα αξιόπιστο και ασφαλές εργαλείο καθαρισμού τηλεφώνου, όπως το DrFoneTool – Data Eraser (iOS). Με αυτό το εργαλείο, δεν χρειάζεται να ανησυχείτε καθόλου για το πώς να διαγράψετε έγγραφα και δεδομένα στο iPhone γρήγορα και με ασφάλεια. καθώς θα το κάνει για εσάς με μόλις 4-5 κλικ από εσάς. Εάν είστε εθιστικοί σε εφαρμογές που με τον καιρό τρώνε τον αποθηκευτικό σας χώρο, τότε δοκιμάστε οπωσδήποτε το iOS Optimizer (ένα υποεργαλείο στο DrFoneTool – Data Eraser) για να διαγράψετε τα δεδομένα της εφαρμογής.
πρόσφατα άρθρα

