4 Λύσεις: Διαγράψτε τα iMessages σε iPhone και iPad
Τα iMessages παρέχουν ένα γρήγορο μέσο επικοινωνίας. Δεν μπορούν να χρησιμοποιηθούν μόνο για την αποστολή μηνυμάτων κειμένου, αλλά και εικόνων και φωνητικών σημειώσεων.
Ωστόσο, το να έχετε πολλές συνομιλίες iMessage στην εφαρμογή Messages θα καταλαμβάνει πολύ χώρο αποθήκευσης και θα εμποδίσει το iPhone να αποδίδει στα κορυφαία επίπεδα απόδοσης. Επομένως, οι άνθρωποι επιδιώκουν να διαγράψουν τα iMessages.
- Εάν διαγράψετε το iMessage, θα ελευθερώσει χώρο στη μνήμη και θα επιταχύνει τη συσκευή σας.
- Ίσως νιώσετε την ανάγκη να διαγράψετε το iMessage που περιέχει ευαίσθητες ή ενοχλητικές πληροφορίες. Με αυτόν τον τρόπο, σημαντικές πληροφορίες μπορούν να αποτραπούν από το να πέσουν στα χέρια άλλων.
- Μερικές φορές, τα iMessages ενδέχεται να αποστέλλονται κατά λάθος και ίσως θέλετε να τα διαγράψετε πριν παραδοθούν.
Για όλες αυτές τις καταστάσεις, θα βρείτε τις λύσεις σε αυτό το άρθρο πολύ χρήσιμες.
Μέρος 1: Πώς να διαγράψετε ένα συγκεκριμένο iMessage
Μερικές φορές, μπορεί να θέλετε να διαγράψετε το iMessage ή ένα συνημμένο που συνοδεύει αυτό. Αυτό συμβαίνει πιο συχνά από ό,τι μπορούμε να φανταστούμε και επομένως είναι καλή ιδέα να μάθετε τη μέθοδο διαγραφής ενός iMessage. Για να διαγράψετε ένα συγκεκριμένο iMessage που δεν θέλετε πλέον, ακολουθήστε τα απλά βήματα που δίνονται παρακάτω.
Βήμα 1: Ανοίξτε την εφαρμογή Μηνύματα
Ανοίξτε την εφαρμογή Μηνύματα στο iPhone σας πατώντας στο εικονίδιο που είναι διαθέσιμο στην αρχική οθόνη σας ή στο φάκελο εφαρμογών.

Βήμα 2: Επιλέξτε τη συνομιλία που θέλετε να διαγράψετε
Τώρα μετακινηθείτε προς τα κάτω και πατήστε στη συνομιλία που έχει το μήνυμα προς διαγραφή.
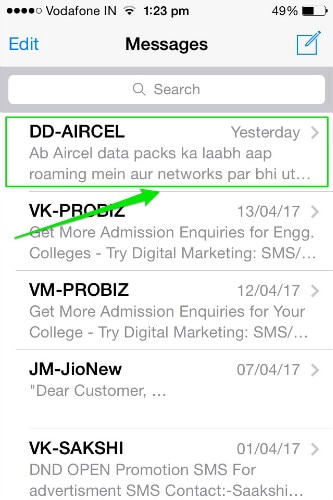
Βήμα 3: Επιλέξτε το iMessage που θέλετε να διαγράψετε και κάντε κλικ στην επιλογή Περισσότερα
Τώρα μεταβείτε στο iMessage που θέλετε να διαγράψετε. Πατήστε και κρατήστε το μέχρι να ανοίξει ένα αναδυόμενο παράθυρο. Τώρα πατήστε ‘Περισσότερα’ στο αναδυόμενο παράθυρο που εμφανίζεται.
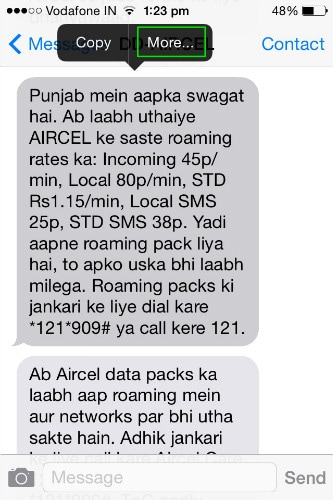
Βήμα 4: Ελέγξτε την απαιτούμενη φυσαλίδα και διαγράψτε
Τώρα οι φυσαλίδες επιλογής θα εμφανίζονται κοντά σε κάθε iMessage. Επιλέξτε το συννεφάκι που αντιστοιχεί στο μήνυμα που θέλετε να διαγράψετε και πατήστε στο εικονίδιο του κάδου απορριμμάτων κάτω αριστερά ή στο κουμπί Διαγραφή όλων επάνω αριστερά στην οθόνη για να το διαγράψετε. Το iPhone δεν θα ζητήσει επιβεβαίωση για τη διαγραφή του κειμένου. Ως εκ τούτου, σκεφτείτε δύο φορές πριν επιλέξετε τα μηνύματα.
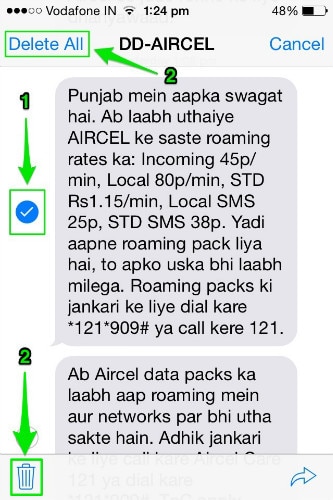
Μέρος 2: Πώς να διαγράψετε μια συνομιλία iMessage
Μερικές φορές, μπορεί να χρειαστεί να διαγράψετε μια ολόκληρη συνομιλία αντί για ένα iMessage. Η διαγραφή μιας ολόκληρης συνομιλίας iMessage θα διαγράψει εντελώς το νήμα του μηνύματος και κανένα iMessage της διαγραμμένης συνομιλίας δεν θα είναι διαθέσιμο. Ως εκ τούτου, είναι επιτακτική ανάγκη να γνωρίζετε πώς να διαγράφετε όλα τα iMessages. Εδώ είναι η μέθοδος διαγραφής όλων των iMessages.
Βήμα 1: Ανοίξτε την εφαρμογή Μηνύματα
Ανοίξτε την εφαρμογή Μηνύματα στο iPhone σας πατώντας στο εικονίδιο που είναι διαθέσιμο στην αρχική οθόνη σας ή στο φάκελο εφαρμογών.

Βήμα 2: Σύρετε προς τα αριστερά τη συνομιλία που θέλετε να διαγράψετε και πατήστε Διαγραφή
Τώρα μετακινηθείτε προς τα κάτω στο μήνυμα που θέλετε να διαγραφεί και σύρετε προς τα αριστερά. Αυτό θα εμφανίσει ένα κόκκινο κουμπί Διαγραφής. Πατήστε σε αυτό μία φορά για να διαγράψετε πλήρως όλα τα iMessages σε αυτήν τη συνομιλία.
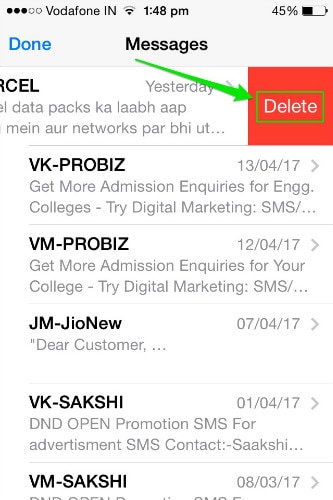
Για άλλη μια φορά, το iPhone θα διαγράψει τη συνομιλία χωρίς να ζητήσει καμία επιβεβαίωση από εσάς. Ως εκ τούτου, απαιτείται διακριτικότητα πριν από τη διαγραφή του. Για να διαγράψετε περισσότερες από μία συνομιλίες iMessage, επαναλάβετε την ίδια διαδικασία για κάθε συνομιλία για να την αφαιρέσετε από το iPhone σας. Αυτός είναι ο τρόπος διαγραφής όλων των iMessages σε μια συσκευή iOS.
Μέρος 3: Πώς να διαγράψετε οριστικά τα iMessages από το iPhone
Τα iMessages είναι μια γρήγορη και αξιόπιστη μέθοδος συνομιλίας. Αλλά ο σκοπός των iMessages έχει τελειώσει όταν αυτό που επρόκειτο να μεταφερθεί έχει μεταφερθεί στον δέκτη. Μπορεί να μην χρειάζεται να διατηρηθεί πλέον στη συσκευή σας. Σε τέτοιες περιπτώσεις, η διαγραφή των iMessages και της συνομιλίας θα βοηθήσει στην απελευθέρωση χώρου στο iPhone σας. Ως εκ τούτου, είναι σημαντικό να μάθετε πώς να διαγράφετε οριστικά τα iMessages.
Για να διαγράψετε οριστικά τα μηνύματα από τη συσκευή σας, μπορείτε να λάβετε τη βοήθεια του DrFoneTool – Γόμα δεδομένων (iOS) . Είναι μια εύχρηστη, ενιαία λύση για τη διαγραφή όλων των ιδιωτικών σας δεδομένων iOS. Λοιπόν, δείτε πώς μπορείτε να διαγράψετε οριστικά τα iMessages.

DrFoneTool – Γόμα δεδομένων (iOS)
Διαγράψτε εύκολα τα προσωπικά σας δεδομένα από τη συσκευή σας
- Απλή, με κλικ, διαδικασία.
- Επιλέγετε ποια δεδομένα θέλετε να διαγράψετε.
- Τα δεδομένα σας διαγράφονται οριστικά.
- Κανείς δεν μπορεί ποτέ να ανακτήσει και να δει τα προσωπικά σας δεδομένα.
Βήμα 1: Εκκινήστε την εργαλειοθήκη DrFoneTool
Κατεβάστε το λογισμικό DrFoneTool toolkit και εγκαταστήστε το στον υπολογιστή σας. Εκκινήστε το πρόγραμμα στο σύστημά σας κάνοντας διπλό κλικ πάνω του. Μεταξύ όλων των χαρακτηριστικών που αναφέρονται, πατήστε στην εργαλειοθήκη «Διαγραφή» για να την ανοίξετε.

Βήμα 2: Συνδέστε το iPhone σας στον υπολογιστή
Χρησιμοποιώντας ένα αυθεντικό καλώδιο USB, συνδέστε το iPhone σας στον υπολογιστή. Αφού το πρόγραμμα DrFoneTool αναγνωρίσει τη συσκευή σας, θα εμφανιστεί η ακόλουθη οθόνη όπου θα πρέπει να επιλέξετε «Διαγραφή ιδιωτικών δεδομένων».

Επιτρέψτε στο πρόγραμμα DrFoneTool να σαρώσει όλα τα ιδιωτικά στοιχεία που είναι αποθηκευμένα στο smartphone σας κάνοντας κλικ στο κουμπί «Έναρξη σάρωσης» στο παράθυρο του DrFoneTool.
Βήμα 3: Επιλέξτε τα Μηνύματα και τα συνημμένα που θα διαγραφούν
Η διαδικασία σάρωσης θα διαρκέσει λίγο χρόνο. Στην οθόνη που εμφανίζεται μετά τη σάρωση, επιλέξτε «Μηνύματα» στο αριστερό τμήμα του προγράμματος DrFoneTool. Εάν θέλετε επίσης να διαγράψετε τα συνημμένα που συνοδεύουν τα μηνύματα, επιλέξτε το πλαίσιο που αντιστοιχεί σε αυτό.
Τώρα θα μπορείτε να δείτε μια προεπισκόπηση όλων. Ελέγξτε τα Μηνύματα και τα Συνημμένα που θέλετε να διαγράψετε. Εάν θέλετε να διαγράψετε όλα τα μηνύματα, επιλέξτε όλα τα πλαίσια ελέγχου και κάντε κλικ στο κουμπί «Διαγραφή από τη συσκευή» κάτω δεξιά στην οθόνη.

Βήμα 4: Πληκτρολογήστε ‘delete’ για να ολοκληρώσετε
Στο μήνυμα που εμφανίζεται, πληκτρολογήστε «διαγραφή» και κάντε κλικ στο κουμπί «Διαγραφή τώρα» για να επιβεβαιώσετε τη διαδικασία διαγραφής των iMessages.

Η διαδικασία θα διαρκέσει μερικά λεπτά για να ολοκληρωθεί. Αφού ολοκληρωθεί, το πρόγραμμα θα εμφανίσει ένα μήνυμα ‘Διαγραφή ολοκληρώθηκε’.

Συμβουλή:
Το λογισμικό DrFoneTool – Data Eraser (iOS) ειδικεύεται στη διαγραφή απόρρητων δεδομένων ή πλήρων δεδομένων ή στη βελτιστοποίηση iOS. Εάν ξεχάσατε τον κωδικό πρόσβασης Apple ID και θέλετε να διαγράψετε το Apple ID, συνιστάται να τον χρησιμοποιήσετε DrFoneTool – Ξεκλείδωμα οθόνης (iOS). Προσφέρει λύση με ένα κλικ για την αφαίρεση του Apple ID.
Μέρος 4: Πώς να διαγράψετε ένα iMessage πριν από την παράδοση
Όλοι κάποτε θα είχαν βιώσει το άγχος και την κρίση πανικού που εκδηλώνεται σχεδόν αμέσως μετά την αποστολή ενός ακούσιου iMessage. Το μόνο που μπορεί να φανταστεί ένα άτομο που περνάει μια τέτοια κατάσταση είναι να σταματήσει να παραδοθεί. Η ακύρωση ενός δυσάρεστου ή ενοχλητικού iMessage προτού παραδοθεί όχι μόνο θα σώσει τον αποστολέα από την αμηχανία αλλά και θα προσφέρει τεράστια ανακούφιση. Ίσως το έχετε βιώσει και γι’ αυτό ψάχνετε μια μέθοδο για να σώσετε τον εαυτό σας στο μέλλον! Η απλή μέθοδος για να αποτρέψετε την παράδοση ενός iMessage εξηγείται όπως δίνεται παρακάτω. Απλώς να θυμάστε ότι πρέπει να είστε γρήγοροι, καθώς θα παλεύετε ενάντια στο χρόνο κατά τη διαγραφή ενός iMessage που πρόκειται να παραδοθεί.
Βήμα 1: Ένα iMessage μπορεί να σταλεί είτε μέσω του δικτύου WiFi είτε μέσω της εταιρείας κινητής τηλεφωνίας. Πρώτα αποστέλλεται στους διακομιστές της Apple και μετά στον δέκτη. Εάν το iMessage φτάσει στους διακομιστές της Apple, δεν μπορεί να αναιρεθεί. Έτσι, μέσα στο σύντομο χρονικό διάστημα μεταξύ της αποστολής και της μεταφόρτωσης, σύρετε γρήγορα το πληκτρολόγιο προς τα κάτω και σύρετε προς τα πάνω από το κάτω μέρος της οθόνης για να ανοίξετε το Κέντρο Ελέγχου. Πατήστε γρήγορα στο εικονίδιο του αεροπλάνου για να ενεργοποιήσετε τη λειτουργία πτήσης και να διακόψετε όλα τα σήματα.
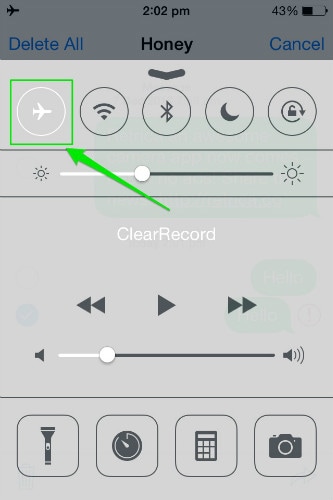
Βήμα 2: Αγνοήστε το μήνυμα που εμφανίζεται και δίνει οδηγίες ότι η λειτουργία πτήσης θα αποτρέψει την αποστολή μηνυμάτων. Τώρα, ένα κόκκινο θαυμαστικό θα εμφανιστεί κοντά στο iMessage που στείλατε. Πατήστε στο iMessage και επιλέξτε «Περισσότερα». Τώρα, επιλέξτε το εικονίδιο του κάδου απορριμμάτων ή την επιλογή Διαγραφή όλων για να αποτρέψετε την αποστολή του μηνύματος.
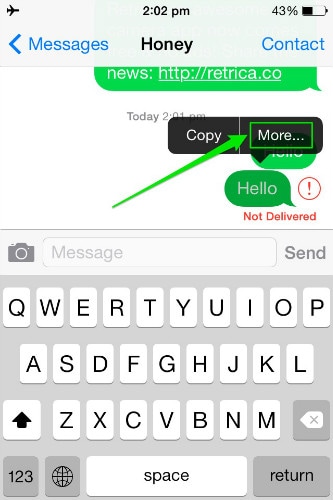
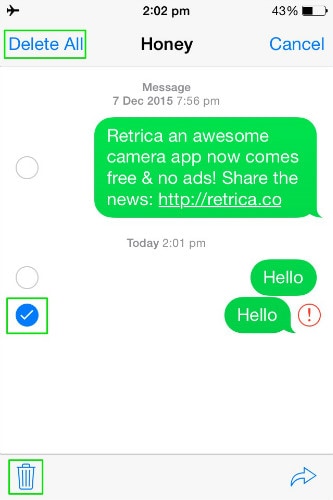
Αυτές είναι οι μέθοδοι μέσω των οποίων τα iMessages μπορούν να διαγραφούν από το iPhone ή το iPad σας. Όλες οι μέθοδοι είναι πολύ απλές και θα διαγράψουν τα iMessages από τη συσκευή σας. Εκτός από το ότι η μέθοδος που περιγράφεται στο μέρος 3, δεν είναι μόνο καλή για τη διαγραφή iMessages, αλλά πολύ περισσότερο όταν πρόκειται για τη διαχείριση του iPhone ή του iPad σας. Εναπόκειται σε εσάς να αποφασίσετε ποια μέθοδο θα χρησιμοποιήσετε με βάση τις ανάγκες σας.
πρόσφατα άρθρα

