3 Λύσεις: Πώς να διαγράψετε γρήγορα φωτογραφίες από το iPhone/iPad
Η Apple Inc. δεν σταματά ποτέ να εκπλήσσει τους χρήστες της με τη συνεχή παραγωγή των νέων εκδόσεων του λειτουργικού συστήματος. Ξεκινώντας από το iPhone OS 1 έως το πιο πρόσφατο – το iOS 11, το ταξίδι παρέμενε πάντα εξαιρετικό και, το πιο σημαντικό, αγαπητό από τους χρήστες iPhone ή Mac. Η παράδοση της διακεκριμένης «Mobile Experience» είναι αυτή που διαφοροποιεί όλα τα προϊόντα και τις υπηρεσίες της Apple από τα άλλα.
Ωστόσο, ορισμένες από τις μονότονες και αναπόφευκτες εργασίες θα παραμείνουν πάντα και η αφαίρεση φωτογραφιών από το iPhone μπορεί να είναι μια τέτοια ενέργεια ή εργασία. Απλώς φανταστείτε ότι είστε έξω για να γιορτάσετε μια ειδική περίσταση με τα αγαπημένα σας πρόσωπα και σε μια στιγμή, βγάζετε το iPhone σας για να απαθανατίσετε μια ξεχωριστή στιγμή. Ωστόσο, λόγω έλλειψης χώρου στη μνήμη, μια φωτογραφία που κάνατε κλικ δεν μπορεί να αποθηκευτεί και διαταράσσει τη χαρά εκείνης της στιγμής. Ωστόσο, μπορείτε να αποφύγετε τέτοιο περιστατικό εάν γνωρίζετε πώς να διαγράψετε όλες τις φωτογραφίες από το iPhone. Όταν αφαιρείτε φωτογραφίες από το iPhone, ελευθερώνει πολύ χώρο αποθήκευσης για εσάς και μπορείτε να συνεχίσετε να χρησιμοποιείτε το τηλέφωνό σας ως συνήθως, χωρίς διακοπές. Λάβετε υπόψη ότι οι παρακάτω λύσεις έχουν γραφτεί σε σχέση με το iOS 8.
- Μέρος 1: Πώς να διαγράψετε πολλές φωτογραφίες από το iPhone/iPad Camera Roll
- Μέρος 2: Πώς να διαγράψετε όλες τις φωτογραφίες από το iPhone χρησιμοποιώντας Mac ή υπολογιστή
- Μέρος 3: Πώς να διαγράψετε οριστικά φωτογραφίες από το iPhone (Μη ανακτήσιμο)
Μέρος 1: Πώς να διαγράψετε πολλές φωτογραφίες από το iPhone/iPad Camera Roll
Εξακολουθείτε να παλεύετε για το πώς να διαγράψετε φωτογραφίες από το iPhone; Στη συνέχεια, ακολουθήστε τα παρακάτω βήματα για να το κάνετε εύκολα. Να θυμάστε ότι τα παρακάτω βήματα θα βάλουν τέλος στις ταλαιπωρίες σας σχετικά με το πώς να διαγράψετε φωτογραφίες από το iPhone, ιδιαίτερα στο iOS 8. Ωστόσο, τα παρακάτω βήματα θα σας εξοικειώσουν τουλάχιστον να διαγράψετε φωτογραφίες από το iPhone οποιασδήποτε έκδοσης διαθέτετε.
1. Ξεκινήστε εκκινώντας την εφαρμογή «Φωτογραφίες».
2. Έχοντας κάνει αυτό, αναζητήστε τώρα το άλμπουμ «Camera Roll».
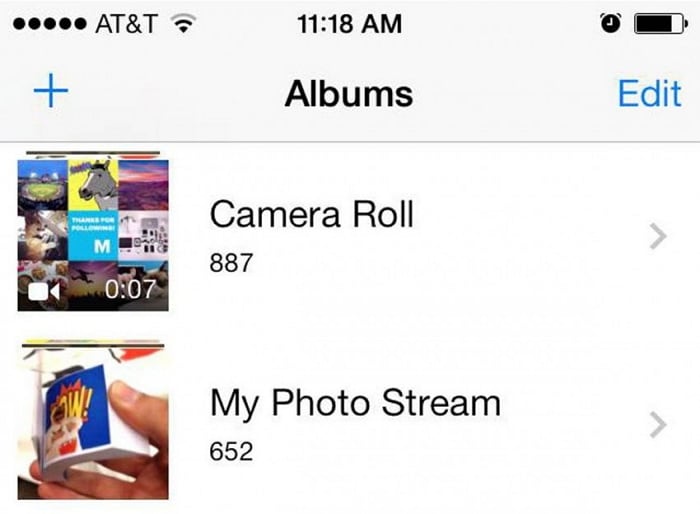
3. Εδώ, στο Camera Roll, θα δείτε το κουμπί «Επιλογή». Το κουμπί ‘Επιλογή’ βρίσκεται στην επάνω δεξιά γωνία της οθόνης του κινητού. Δείτε στην παρακάτω εικόνα.
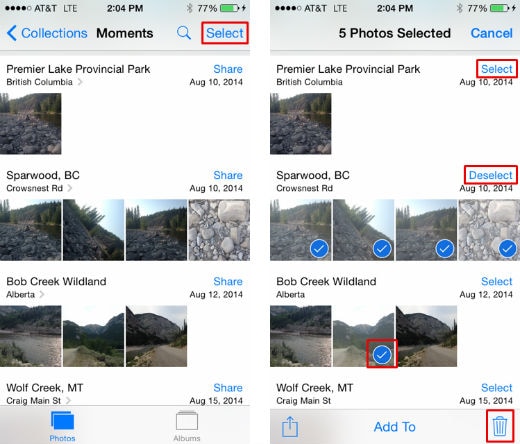
4. Τώρα, κάντε κλικ στο κουμπί «Επιλογή» και προχωρήστε στην ατομική επιλογή των φωτογραφιών που θέλετε να διαγράψετε. Μπορείτε να το κάνετε αγγίζοντας τέτοιες φωτογραφίες μία προς μία. Εναλλακτικά, για ταχύτερη χειροκίνητη επιλογή φωτογραφιών, χρησιμοποιήστε την τεχνική ολίσθησης. απλά σύρετε τα δάχτυλά σας πάνω από μία μόνο σειρά φωτογραφιών. Εναλλακτικά, εκτελέστε το ίδιο σε μια στήλη φωτογραφιών. Το τελευταίο κάνει την επιλογή πιο γρήγορα από το προηγούμενο. καθώς η τελευταία τεχνική θα σας επιτρέψει να επιλέξετε τις πολλαπλές σειρές ταυτόχρονα.
5. Τώρα, απλώς κάντε κλικ στο εικονίδιο «Κάδος απορριμμάτων» (όπως στην παραπάνω εικόνα) για να αφαιρέσετε φωτογραφίες από το iPhone (έκδοση iOS 8).
6. Κάνοντας κλικ στο εικονίδιο «Κάδος απορριμμάτων», θα εμφανιστεί ένα αναδυόμενο παράθυρο. Θα σας ζητήσει την τελική επιβεβαίωση. Αποδεχτείτε το και αφαιρέστε με επιτυχία φωτογραφίες από το iPhone.
Μέρος 2: Πώς να διαγράψετε όλες τις φωτογραφίες από το iPhone χρησιμοποιώντας Mac ή υπολογιστή
Καλά! είναι εύκολο να αφαιρέσετε φωτογραφίες από το ίδιο το iPhone. Ωστόσο, ακόμη και η τεχνική ολίσθησης γίνεται κουραστική όταν υπάρχουν γύρω ή περισσότερες από τον εξαψήφιο αριθμό φωτογραφιών στο iPhone σας. Σε αυτήν την περίπτωση, η χρήση Mac ή PC είναι η καλύτερη επιλογή για γρήγορη διαγραφή όλων των φωτογραφιών από το iPhone. Αν θέλετε να μάθετε πώς να διαγράψετε όλες τις φωτογραφίες από το iPhone μία φορά, τότε διαβάστε και ακολουθήστε τα παρακάτω βήματα.
Χρησιμοποιώντας Mac
1. Ξεκινήστε συνδέοντας το iPhone σας στον υπολογιστή. Το κάνεις με τη βοήθεια USB.
2. Τώρα, εκκινώντας το ‘Image Capture’, το οποίο θα βρείτε στο φάκελο Applications, είστε έτοιμοι να διαγράψετε όλες τις φωτογραφίες από το iPhone.
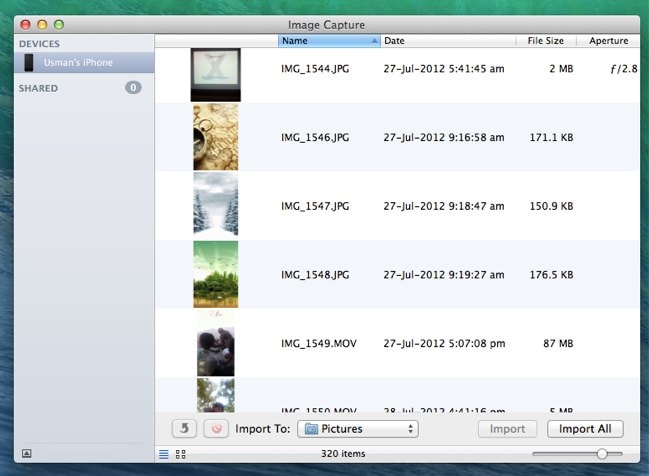
3. Τώρα, απλώς χρησιμοποιήστε τα πλήκτρα συντόμευσης ‘Command+A’ για την επιλογή όλων των εικόνων.
4. Μόλις εκτελέσετε την παραπάνω ενέργεια, θα εμφανιστεί ένα κόκκινο κουμπί. Κάνοντας κλικ σε αυτό το κόκκινο κουμπί, όλες οι φωτογραφίες μέσα στο ‘Image Capture’ διαγράφονται ταυτόχρονα. Δες παρακάτω.
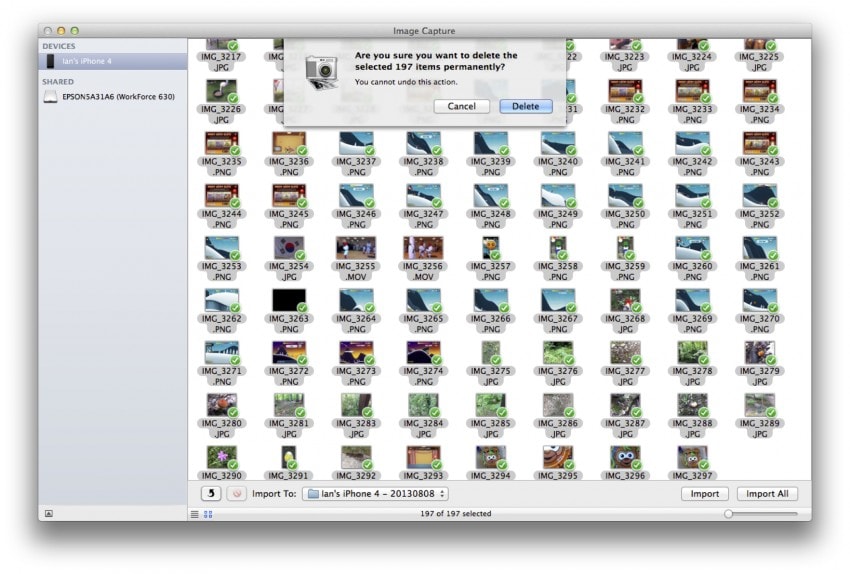
Χρήση υπολογιστή με Windows
Εδώ, πρέπει να εκτελεστούν τα ίδια βήματα όπως παραπάνω, αλλά τα εικονίδια διασύνδεσης είναι διαφορετικά.
1. Όπως και παραπάνω, χρησιμοποιήστε τη βοήθεια USB για να συνδέσετε το iPhone σας με τον υπολογιστή.
2. Τώρα, επιλέξτε «My Computer» και ανοίξτε το για να επιλέξετε «Apple iPhone».
3. Συνεχίστε ανοίγοντας το φάκελο «Internal Storage» και μετά το φάκελο «DCIM». Μετά από όλα αυτά τα βήματα, θα προσγειωθείτε σε έναν φάκελο, ο οποίος σας δείχνει όλες τις φωτογραφίες και τα βίντεο του iPhone σας.
4. Για άλλη μια φορά, χρησιμοποιήστε τα πλήκτρα πρόσβασης ‘Ctrl+A’ για να επιλέξετε όλες τις φωτογραφίες. Και, κάντε δεξί κλικ οπουδήποτε σε αυτόν τον φάκελο για να τα διαγράψετε όλα.
Για να είμαστε σαφείς, τα βήματα που ορίζονται παραπάνω που σας καθοδηγούν για το πώς να διαγράψετε φωτογραφίες από το iPhone και πώς να διαγράψετε όλες τις φωτογραφίες από το iPhone, δεν ενδιαφέρονται για το απόρρητό σας. Είναι γεγονός ότι ακόμη και μετά τη διαγραφή φωτογραφιών ή οποιωνδήποτε δεδομένων με γενικούς τρόπους, οι φωτογραφίες ή τα δεδομένα μπορούν να ανακτηθούν. Επομένως, εάν θέλετε να διαγράψετε ή να αφαιρέσετε οριστικά φωτογραφίες από το iPhone, τότε ρίξτε μια ματιά στο παρακάτω λογισμικό εργαλειοθήκης.
Μέρος 3: Πώς να διαγράψετε οριστικά φωτογραφίες από το iPhone (Μη ανακτήσιμο)
Οι παραπάνω δύο μέθοδοι δεν θα διαγράψουν οριστικά τις φωτογραφίες από το iPhone. Επομένως, εάν θέλετε να αφαιρέσετε φωτογραφίες από το iPhone που δεν μπορούν να ανακτηθούν, τότε ένα λογισμικό με το όνομα ‘DrFoneTool – Γόμα δεδομένων (iOS)‘ είναι αυτό που χρειάζεσαι. Το απόρρητο είναι κάτι που δεν θέλουμε να κάνουμε συμβιβασμούς. Οι γενικοί τρόποι όπως οι παραπάνω στην πραγματικότητα δεν διαγράφουν οριστικά αρχεία και, ως εκ τούτου, το καθιστούν ευάλωτο σε κλέφτες ταυτότητας.
Το ‘DrFoneTool – Data Eraser (iOS)’ δημιουργείται σκόπιμα λαμβάνοντας υπόψη τους παραπάνω παράγοντες. Με αυτό το λογισμικό, μπορείτε να διαγράψετε οριστικά τις προσωπικές σας πληροφορίες (που μπορούν να ανακτηθούν ακόμη και μετά τη διαγραφή) στο τηλέφωνό σας. καθώς ενδέχεται να αποθηκευτούν ιδιωτικές πληροφορίες σε διαγραμμένα μηνύματα, φωτογραφίες, ιστορικό κλήσεων, επαφές, σημειώσεις, υπενθυμίσεις κ.λπ. Το καλύτερο μέρος αυτής της εργαλειοθήκης λογισμικού είναι ότι μπορείτε να επιλέξετε τα δεδομένα που θέλετε να διαγράψετε οριστικά. Επίσης, το καλό μέρος είναι ότι το εργαλείο Ανάκτησης Δεδομένων είναι διαθέσιμο είναι αυτό το ίδιο λογισμικό μαζί με άλλα εργαλεία όπως η πλήρης διαγραφή δεδομένων, η εγγραφή οθόνης, η ανάκτηση συστήματος και πολλά άλλα.

DrFoneTool – Γόμα δεδομένων (iOS)
Σκουπίστε εύκολα τα προσωπικά σας δεδομένα από τη συσκευή σας
- Απλή, με κλικ, διαδικασία.
- Επιλέγετε ποια δεδομένα θέλετε να διαγράψετε.
- Τα δεδομένα σας διαγράφονται οριστικά.
- Κανείς δεν μπορεί ποτέ να ανακτήσει και να δει τα προσωπικά σας δεδομένα.
- Υποστηριζόμενα iPhone X/8 (Plus)/7 (Plus)/SE/6/6 Plus/6s/6s Plus/5s/5c/5/4/4s που τρέχουν iOS 11/10/9.3/8/7/6/ 5/4
- Πλήρως συμβατό με Windows 10 ή Mac 10.11.
Τώρα, ας δούμε πώς μπορείτε να διαγράψετε μόνιμα φωτογραφίες από το iPhone χωρίς να αφήνουν ίχνη πίσω τους για κλέφτες ταυτότητας (για να τις ανακτήσουν) με το «DrFoneTool – Data Eraser (iOS)». Πριν ξεκινήσετε να αφαιρείτε πλήρως όλες τις φωτογραφίες από το iPhone με αυτό το κιτ εργαλείων λογισμικού, κατεβάστε το από αυτό Επίσημη ιστοσελίδα .
Συμβουλή: Το λογισμικό Data Eraser μπορεί να βοηθήσει στη διαγραφή δεδομένων τηλεφώνου. Εάν ξεχάσατε τον κωδικό πρόσβασης Apple ID και θέλετε να τον αφαιρέσετε, σας προτείνουμε να τον χρησιμοποιήσετε DrFoneTool – Ξεκλείδωμα οθόνης (iOS). Θα διαγράψει τον λογαριασμό iCloud από το iPhone/iPad σας.
1. Αφού κατεβάσατε το λογισμικό, εγκαταστήστε και εκτελέστε το «DrFoneTool» στον υπολογιστή Mac ή Windows σας. Ανοίγοντας αυτήν την εργαλειοθήκη, θα βρείτε το εργαλείο Data Eraser στη δεξιά πλευρά της διεπαφής.

2. Τώρα, είναι ώρα να συνδέσετε το iPhone σας με τον υπολογιστή Mac ή Windows. Απλώς χρησιμοποιήστε τη βοήθεια ενός ψηφιακού καλωδίου USB για να συνδέσετε και τα δύο. Και μόλις αυτό το κιτ εργαλείων το αναγνωρίσει, επιλέξτε Διαγραφή ιδιωτικών δεδομένων για να συνεχίσετε, θα εμφανιστούν τα ακόλουθα.

3. Για να αφαιρέσετε εντελώς φωτογραφίες από το iPhone, απαιτείται αυτή η εργαλειοθήκη να σαρώσει και να αναζητήσει τα ιδιωτικά δεδομένα στο iPhone σας. Αυτό γίνεται όταν κάνετε κλικ στο κουμπί ‘Έναρξη’. Απλώς περιμένετε μερικά δευτερόλεπτα καθώς η εργαλειοθήκη ‘DrFoneTool’ ανακτά τα προσωπικά σας δεδομένα.
4. Μετά από λίγο χρόνο αναμονής, αυτή η εργαλειοθήκη θα σας εμφανίσει τα αποτελέσματα σάρωσης προσωπικών δεδομένων με τη μορφή φωτογραφιών, ιστορικού κλήσεων, μηνυμάτων, βίντεο και πολλά άλλα. Όπως αναφέρθηκε προηγουμένως, είναι καιρός να αξιοποιήσετε το καλύτερο χαρακτηριστικό του. Απλώς ελέγξτε τα στοιχεία που θέλετε να διαγράψετε και απλώς κάντε κλικ στο κουμπί «Διαγραφή».

5. Μέσα σε λίγα λεπτά, το «DrFoneTool – Data Eraser» θα διαγράψει όλες τις φωτογραφίες από το iPhone για εσάς.
Σημείωση: Αυτή η εργαλειοθήκη θα ζητήσει την επιβεβαίωσή σας πριν διαγράψει οριστικά τις φωτογραφίες από το iPhone σας. Έτσι, αφού εισαγάγετε/πληκτρολογήσετε «000000», δώστε την επιβεβαίωσή σας κάνοντας κλικ στο «Διαγραφή τώρα».

6. Αφού δώσετε επιβεβαίωση στο «DrFoneTool – Data Eraser (iOS)» για πλήρη διαγραφή φωτογραφιών από το iPhone και αναμονή για λίγα λεπτά, θα εμφανιστεί ένα μήνυμα στο παράθυρο αυτού του λογισμικού. Λέει ‘Διαγραφή με επιτυχία’.

Έτσι, σε αυτό το άρθρο μάθαμε για 3 μεθόδους για να διαγράψετε φωτογραφίες από το iPhone. Ωστόσο, για να αφαιρέσετε φωτογραφίες από το iPhone και ταυτόχρονα να το προστατέψετε από κάθε είδους κλοπή στο μέλλον, θα πρέπει να πάτε στο «DrFoneTool – Data Eraser (iOS)».
πρόσφατα άρθρα

