Επαναφορά iPad Air / Air 2; Πράγματα που μπορεί να μην γνωρίζετε
Υπάρχουν πολλές περιπτώσεις κατά τις οποίες πρέπει να επαναφέρετε το iPad σας. Είτε σκοπεύετε να πουλήσετε το iPad σας είτε κουραστείτε από τα προβλήματα λογισμικού στο iPad, η επαναφορά της λειτουργίας σάς βοηθά να διαγράψετε όλα τα δεδομένα και τις ρυθμίσεις της συσκευής σας, ώστε να μπορείτε να χρησιμοποιήσετε το iPad ως νέο. Πριν μάθετε πώς να επαναφέρετε το iPad, πρέπει πρώτα να καταλάβετε ποια είναι η διαφορά μεταξύ επαναφοράς, σκληρής επαναφοράς και επαναφοράς εργοστασιακών ρυθμίσεων;
Λοιπόν, μια απλή επαναφορά είναι η λειτουργία λογισμικού που δεν θα διαγράψει δεδομένα στο iPad σας. Μια σκληρή επαναφορά εκτελείται γενικά όταν η συσκευή αντιμετωπίζει προβλήματα λογισμικού, ιούς ή δεν λειτουργεί ως συνήθως. Διαγράφει τη μνήμη που είναι συνδεδεμένη με το υλικό και, τελικά, εγκαθιστά την πιο πρόσφατη έκδοση στη συσκευή.
Από την άλλη πλευρά, μια επαναφορά εργοστασιακών ρυθμίσεων επαναφέρει τη συσκευή στις προεπιλεγμένες ρυθμίσεις της, διαγράφοντας πλήρως όλα τα δεδομένα και τις ρυθμίσεις στη συσκευή. Η διαδικασία σάς δίνει τη δυνατότητα να ρυθμίσετε το iPad σας ως ολοκαίνουργιο. Για να μάθετε πώς να επαναφέρετε το iPad Air 2, συνεχίστε να διαβάζετε αυτήν την ανάρτηση.
Μέρος 1: 3 τρόποι για να επαναφέρετε το iPad Air / Air 2
Εδώ, θα αναφέρουμε τρεις τρόπους με τους οποίους μπορείτε να δοκιμάσετε να επαναφέρετε το iPad Air/Air 2 και έτσι, ας τους ρίξουμε μια ματιά σε όλους:
1.1 Επαναφέρετε το iPad Air / Air 2 χωρίς κωδικό πρόσβασης
Αν ψάχνετε έναν τρόπο να επαναφέρετε το iPad σας χωρίς κωδικό πρόσβασης, δοκιμάστε το DrFoneTool – Screen Unlock (iOS). Υπάρχουν πολλές περιπτώσεις που ξεχνάτε τον κωδικό πρόσβασης της συσκευής σας ή τον κλειδώνετε κατά λάθος. Εάν αυτό συμβαίνει και σε εσάς και έτσι, θέλετε να επαναφέρετε τη συσκευή σας iOS, τότε το μόνο που χρειάζεται να χρησιμοποιήσετε είναι η δυνατότητα Ξεκλειδώματος του εργαλείου DrFoneTool. Μπορεί να σας βοηθήσει να ξεκλειδώσετε το iPad Air/Air 2 και να το επαναφέρετε μέσα σε λίγα λεπτά.
Για να μάθετε πώς να επαναφέρετε το iPad Air 2 χωρίς κωδικό πρόσβασης χρησιμοποιώντας το DrFoneTool – Ξεκλείδωμα οθόνης (iOS), κάντε λήψη του στον υπολογιστή σας και, στη συνέχεια, ακολουθήστε τα παρακάτω βήματα:
Βήμα 1: Αφού εγκαταστήσετε το DrFoneTool στον υπολογιστή σας, εκτελέστε το και συνδέστε τη συσκευή σας στον υπολογιστή χρησιμοποιώντας ένα ψηφιακό καλώδιο. Στη συνέχεια, επιλέξτε μονάδα ‘Ξεκλείδωμα’.

Βήμα 2: Τώρα, πρέπει να δώσετε τις πληροφορίες της συσκευής σας για να κάνετε λήψη του κατάλληλου υλικολογισμικού για τη συσκευή σας iOS. Μόλις γίνει λήψη, κάντε κλικ στο κουμπί ‘Ξεκλείδωμα τώρα’.

Βήμα 3: Σε λίγο, η συσκευή σας θα ξεκλειδωθεί αυτόματα και τα δεδομένα θα διαγραφούν επίσης στο iPad σας.

1.2 Επαναφορά iPad Air / Air 2
Αν δείτε ότι το iPad Air/Air 2 σας λειτουργεί λίγο πιο αργά – ίσως καθυστερεί ή τραυλίζει λίγο ή αντιμετωπίζετε προβλήματα κατά τη φόρτωση μιας συγκεκριμένης εφαρμογής, τότε μπορείτε να επαναφέρετε τη συσκευή σας. Είναι επίσης γνωστό ως μαλακή επαναφορά, στην οποία απλά απενεργοποιείτε και ενεργοποιείτε το iPad σας για να διορθώσετε μικρά προβλήματα.
Η επαναφορά δεν θα διαγράψει ρυθμίσεις ή δεδομένα από το iPad σας και γι’ αυτό συνιστάται το πρώτο πράγμα που προτείνουν οι ειδικοί όταν αντιμετωπίζετε κάποιο πρόβλημα με τη συσκευή σας iOS.
Ακολουθήστε τα παρακάτω βήματα για να μάθετε πώς να επαναφέρετε το iPad Air:
Βήμα 1: Αρχικά, πατήστε και κρατήστε πατημένο το κουμπί λειτουργίας μέχρι να εμφανιστεί το ρυθμιστικό απενεργοποίησης στην οθόνη της συσκευής σας.
Βήμα 2: Στη συνέχεια, απλώς σύρετε το ρυθμιστικό για να απενεργοποιήσετε το iPad σας.
Βήμα 3: Αφού απενεργοποιηθεί εντελώς η συσκευή σας, πατήστε και κρατήστε πατημένο ξανά το κουμπί λειτουργίας μέχρι να εμφανιστεί το λογότυπο της Apple στην οθόνη σας.
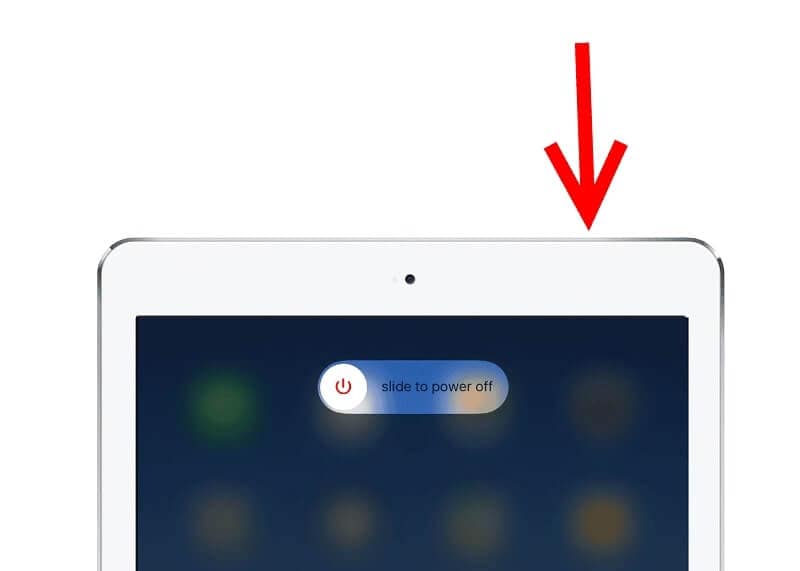
1.3 Σκληρή επαναφορά αέρα / αέρα 2
Η απλή διαδικασία επαναφοράς δεν σας βοηθά καν να διορθώσετε μικρά προβλήματα. Σε τέτοιες περιπτώσεις, μπορείτε να δοκιμάσετε μια σκληρή επαναφορά και αυτή η διαδικασία θα σβήσει τη μνήμη στην οποία εκτελούνται το λειτουργικό σύστημα και οι εφαρμογές. Δεν θα διαγραφεί
τα δεδομένα σας και επομένως, είναι ασφαλές να το κάνετε και προσφέρει στη συσκευή σας μια νέα αρχή.
Ακολουθήστε τα παρακάτω βήματα για να μάθετε πώς να κάνετε σκληρή επαναφορά του iPad Air/.Air 2:
Βήμα 1: Για να ξεκινήσετε, πατήστε παρατεταμένα το κουμπί Home και Power μαζί.
Βήμα 2: Εδώ, συνεχίστε να κρατάτε πατημένα και τα δύο κουμπιά ακόμα και όταν βλέπετε το ρυθμιστικό απενεργοποίησης στην οθόνη σας. Σε λίγο, η οθόνη θα μαυρίσει επιτέλους.
Βήμα 3: Μόλις δείτε το λογότυπο της Apple, αφήστε και τα δύο κουμπιά και αυτό θα ξεκινήσει το iPad σας κανονικά.
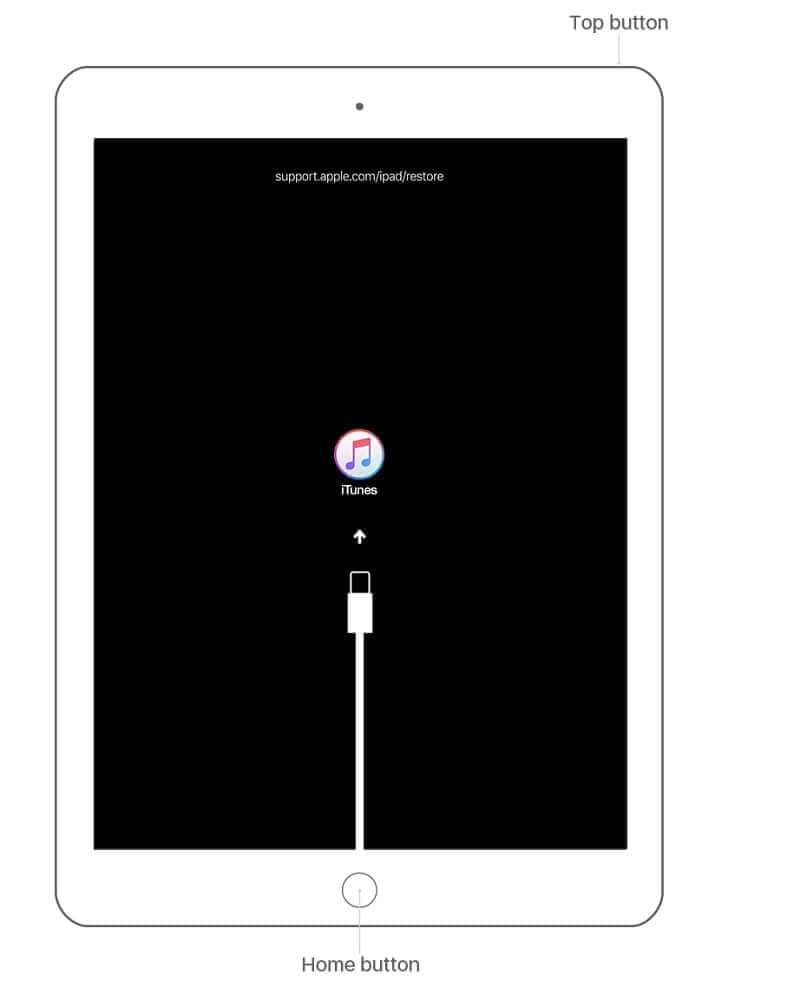
Μέρος 2: 3 τρόποι για να επαναφέρετε τις εργοστασιακές ρυθμίσεις του iPad Air / Air 2
2.1 Επαναφορά εργοστασιακών ρυθμίσεων του iPad Air / Air 2 με οριστική διαγραφή όλων των δεδομένων
Τι γίνεται αν η σκληρή επαναφορά δεν επιλύσει επίσης τα προβλήματα λογισμικού στο iPad σας; Στη συνέχεια, μπορείτε να επαναφέρετε τη συσκευή σας σε επαναφορά εργοστασιακών ρυθμίσεων. Μπορείτε να δοκιμάσετε το DrFoneTool – Data Eraser (iOS), καθώς μπορεί να σας βοηθήσει να διαγράψετε το iPad και να το επαναφέρετε στις εργοστασιακές του ρυθμίσεις με ένα κλικ. Εκτός από αυτό, το εργαλείο θα διαγράψει οριστικά όλα τα δεδομένα της συσκευής σας για να προστατεύσει το απόρρητό σας.

DrFoneTool – Γόμα δεδομένων
Το καλύτερο εργαλείο για την εργοστασιακή επαναφορά του iPad Air / Air 2
- Απλή και απλή διαδικασία διαγραφής.
- Λειτουργεί με όλες τις συσκευές iOS, οι οποίες περιλαμβάνουν το iPhone και το iPad.
- Διαγράψτε όλα τα δεδομένα της συσκευής σας οριστικά και εντελώς.
- Διαγράψτε τις επαφές, τις φωτογραφίες, τα μηνύματα κ.λπ. επιλεκτικά.
- Διαγράψτε μεγάλα και ανεπιθύμητα αρχεία για να επιταχύνετε τη συσκευή iOS και να ελευθερώσετε χώρο αποθήκευσης.
Για να μάθετε πώς να επαναφέρετε τις εργοστασιακές ρυθμίσεις ενός iPad Air 2 χρησιμοποιώντας το DrFoneTool – Data Eraser (iOS), πρέπει να εκτελέσετε το DrFoneTool στον υπολογιστή σας και στη συνέχεια, ακολουθήστε τον παρακάτω οδηγό:
Βήμα 1: Τώρα, συνδέστε τη συσκευή σας στον υπολογιστή και επιλέξτε ‘Διαγραφή’ από την κύρια διεπαφή του λογισμικού.

Βήμα 2: Τώρα, επιλέξτε «Διαγραφή όλων των δεδομένων» και κάντε κλικ στο κουμπί «Έναρξη» για να συνεχίσετε.

Βήμα 3: Εδώ, πρέπει να επιβεβαιώσετε τη λειτουργία διαγραφής πληκτρολογώντας ‘00000’ στο πεδίο κειμένου. Σε λίγο, το λογισμικό θα διαγράψει όλα τα δεδομένα από το iPad σας και θα τα επαναφέρει στις προεπιλεγμένες ρυθμίσεις του.

2.2 Επαναφορά εργοστασιακών ρυθμίσεων iPad Air / Air 2 χρησιμοποιώντας την ίδια τη συσκευή (το απόρρητο δεν έχει διαγραφεί)
Μπορείτε επίσης να πραγματοποιήσετε επαναφορά εργοστασιακών ρυθμίσεων του iPad για να επιλύσετε προβλήματα λογισμικού χρησιμοποιώντας την ίδια τη συσκευή σας από τις ρυθμίσεις της. Η διαδικασία θα διαγράψει πλήρως όλα τα δεδομένα του iPad σας, πράγμα που σημαίνει ότι όλες οι φωτογραφίες, τα μηνύματα και άλλα αρχεία σας θα διαγραφούν οριστικά.
Ωστόσο, δεν θα διαγράψει το απόρρητό σας, σε αντίθεση με το DrFoneTool – Data Eraser (iOS). Επομένως, δεν είναι μια ασφαλής μέθοδος εάν επαναφέρετε το iPad σας στις εργοστασιακές ρυθμίσεις για να το πουλήσετε σε κάποιον άλλο. Η επαναφορά εργοστασιακών ρυθμίσεων του iPad χρησιμοποιώντας την ίδια τη συσκευή δίνει την ευκαιρία σε άλλους να έχουν πρόσβαση στις προσωπικές σας πληροφορίες.
Ωστόσο, το κάνετε απλώς για να διορθώσετε το πρόβλημα στη συσκευή σας και, στη συνέχεια, ακολουθήστε τα παρακάτω βήματα:
Βήμα 1: Για να ξεκινήσετε, ανοίξτε την εφαρμογή ‘Ρυθμίσεις’ και, στη συνέχεια, μεταβείτε στο ‘Γενικά’.
Βήμα 2: Στη συνέχεια, κάντε κλικ στην επιλογή ‘Επαναφορά’ και, στη συνέχεια, κάντε κλικ στο ‘Διαγραφή όλου του περιεχομένου και των ρυθμίσεων’.
2.3 Επαναφορά εργοστασιακών ρυθμίσεων iPad Air / Air 2 χρησιμοποιώντας το iTunes (το απόρρητο δεν έχει διαγραφεί)
Εάν δεν μπορείτε να πραγματοποιήσετε επαναφορά εργοστασιακών ρυθμίσεων στη συσκευή σας απευθείας ή δεν θέλετε να χρησιμοποιήσετε και τρίτους, τότε μπορείτε να χρησιμοποιήσετε το iTunes για να το κάνετε αυτό. Λοιπόν, η επαναφορά εργοστασιακών ρυθμίσεων με το iTunes θα διαγράψει δεδομένα και ρυθμίσεις στο iPad σας και, στη συνέχεια, θα εγκαταστήσει την πιο πρόσφατη έκδοση του iOS.
Ακολουθήστε τα παρακάτω βήματα για να επαναφέρετε το iPad Air/ Air 2 χρησιμοποιώντας το iTunes:
Βήμα 1: Εκτελέστε την τελευταία έκδοση του iTunes στον υπολογιστή σας και, στη συνέχεια, συνδέστε το iPad σας στον υπολογιστή χρησιμοποιώντας ένα ψηφιακό καλώδιο.
Βήμα 2: Στη συνέχεια, κάντε κλικ στο εικονίδιο της συσκευής μόλις το iTunes εντοπίσει το συνδεδεμένο iPad σας.

Βήμα 3: Τώρα, κάντε κλικ στο «Επαναφορά [συσκευής]» στον πίνακα Σύνοψη.
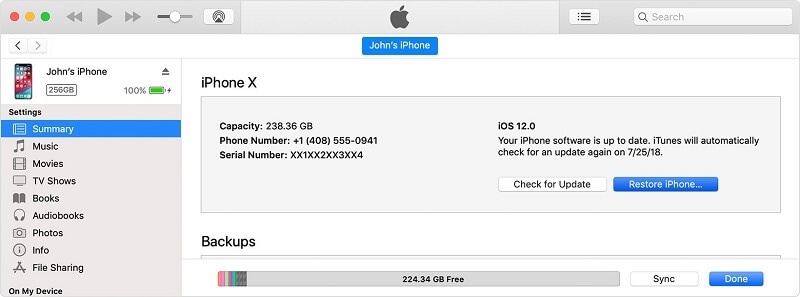
Βήμα 4: Εδώ, πρέπει να κάνετε ξανά κλικ στο ‘Επαναφορά’ και, στη συνέχεια, το iTunes θα διαγράψει τη συσκευή σας και θα την επαναφέρει στις προεπιλεγμένες ρυθμίσεις της.
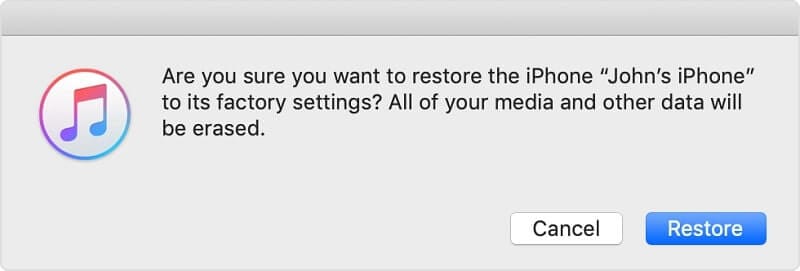
Ωστόσο, η εργοστασιακή επαναφορά του iPad με το iTunes δεν θα διαγράψει το απόρρητό σας στη συσκευή σας.
Συμπέρασμα
Ελπίζουμε ότι αυτό θα σας βοηθήσει να μάθετε πώς να επαναφέρετε το iPad Air/Air 2. Όπως μπορείτε να δείτε ότι το DrFoneTool – Data Eraser (iOS) είναι ο καλύτερος τρόπος για να επαναφέρετε τις εργοστασιακές ρυθμίσεις του iPad Air, καθώς θα διαγράψει οριστικά τα δεδομένα. Επίσης, θα διαγράψει το απόρρητό σας, σε αντίθεση με τη χρήση του iTunes και της ίδιας της συσκευής.
πρόσφατα άρθρα