Πώς να διαγράψετε δεδομένα σε παλιά συσκευή πριν μεταβείτε στο iPhone
Είναι Σεπτέμβριος, πάλι εκείνη η εποχή του χρόνου – τα Χριστούγεννα της Apple, αν θέλετε – όπου τα νέα iPhone κυκλοφορούν σαν ρολόι και μπαίνουμε στον πειρασμό να κάνουμε αναβάθμιση. Αυτό σημαίνει ότι είναι και πάλι εκείνη η εποχή του χρόνου όπου δεν περιμένουμε τη δοκιμασία που δημιουργεί αντίγραφα ασφαλείας δεδομένων στο παλιό iPhone, τη μεταφορά τους στο νέο iPhone, τη διαγραφή δεδομένων στο παλιό iPhone πριν από την ανταλλαγή του κ.λπ. Είστε όλοι πολύ εξοικειωμένοι με αυτό, αλλά φέτος, ήρθατε στο σωστό μέρος και έχουμε μόνο το εργαλείο που χρειάζεστε για να κάνουμε τη ζωή σας τόσο εύκολη όσο 123.
Μέρος I: Μεταφορά δεδομένων από την παλιά συσκευή στο iPhone 13 με το DrFoneTool – Phone Transfer
Έχετε προπαραγγείλει το νέο iPhone 13, σωστά; Τώρα είναι η ώρα να αρχίσετε να σκέφτεστε τη δημιουργία αντιγράφων ασφαλείας των δεδομένων σας στην τρέχουσα συσκευή σας και τη μεταφορά δεδομένων από την παλιά σας συσκευή στο νέο iPhone 13. Εάν έχετε ένα iPhone από το οποίο κάνετε αναβάθμιση, μπορείτε επίσης να χρησιμοποιήσετε το ενσωματωμένο βοηθητικό πρόγραμμα Apple παρέχει όταν ρυθμίζετε ένα νέο iPhone, αλλά τι γίνεται αν δεν χρησιμοποιείτε iPhone; Πώς μεταφέρετε τότε τα δεδομένα σας από την παλιά σας συσκευή στο iPhone 13; Στη συνέχεια, χρησιμοποιείτε το εξαιρετικά απλό στη χρήση αλλά ισχυρό και γεμάτο δυνατότητες εργαλείο που ονομάζεται DrFoneTool, συγκεκριμένα, τη μονάδα DrFoneTool – Phone Transfer.
Λάβετε υπόψη ότι για αυτό θα χρειαστείτε έναν υπολογιστή με δύο (2) δωρεάν θύρες USB ή USB-C.
Ακολουθούν τα βήματα για να μεταφέρετε δεδομένα από την παλιά σας συσκευή στο νέο iPhone 13 χρησιμοποιώντας το DrFoneTool – Phone Transfer:
Βήμα 1: Κατεβάστε το DrFoneTool.
Βήμα 2: Μετά την εγκατάσταση του DrFoneTool, εκκινήστε το DrFoneTool και επιλέξτε τη μονάδα Phone Transfer.

Βήμα 3: Συνδέστε την παλιά σας συσκευή στον υπολογιστή και περιμένετε να την αναγνωρίσει το DrFoneTool – Phone Transfer.
Βήμα 4: Συνδέστε το νέο σας iPhone 13 στον υπολογιστή και περιμένετε να το αναγνωρίσει το DrFoneTool – Phone Transfer.

Βήμα 5: Βεβαιωθείτε ότι η συσκευή προέλευσης είναι η παλιά σας συσκευή και η συσκευή προορισμού είναι το νέο σας iPhone 13. Εάν όχι, μπορείτε να χρησιμοποιήσετε το κουμπί Αναστροφή για να αναστρέψετε την πηγή και τις συσκευές προορισμού ώστε να ταιριάζουν με την απαίτηση (η παλιά συσκευή πρέπει να η συσκευή πηγής σε αυτήν την περίπτωση).
Βήμα 6: Ξεκινήστε ελέγχοντας τα δεδομένα που θέλετε να μεταφέρετε από την παλιά σας συσκευή στο νέο σας iPhone 13.
Υπάρχει μια μακρά λίστα δεδομένων που μπορείτε να αντιγράψετε, από επαφές, μηνύματα κειμένου, σελιδοδείκτες, φωτογραφίες κ.λπ. έως άλλα δεδομένα, όπως αρχεία καταγραφής κλήσεων, στοιχεία ημερολογίου, υπενθυμίσεις, ξυπνητήρια κ.λπ. Επιλέξτε τι θέλετε να μεταφέρετε από το παλιό σας συσκευή στο νέο iPhone 13.
Βήμα 7: Μετά την επιλογή, κάντε κλικ στο μεγάλο κουμπί Έναρξη μεταφοράς κάτω από τη λίστα.

Περιμένετε να ολοκληρωθεί η μεταφορά. Μην αφαιρείτε τις συσκευές πριν ολοκληρωθεί η μεταφορά και για καλό μέτρο, αποφύγετε επίσης τη χρήση των συσκευών.
Και, ακριβώς έτσι, έχετε μεταφέρει δεδομένα από την παλιά σας συσκευή στο νέο iPhone 13, χρησιμοποιώντας ένα λογισμικό τελευταίας τεχνολογίας που ονομάζεται Wondershare DrFoneTool.
Μέρος II: Δημιουργία αντιγράφων ασφαλείας δεδομένων σε παλιά συσκευή και επαναφορά του αντιγράφου ασφαλείας στο iPhone 13
Εάν η παλιά σας συσκευή είναι iPhone, μπορείτε να χρησιμοποιήσετε το iTunes και το iCloud Backup για να δημιουργήσετε αντίγραφα ασφαλείας των δεδομένων στην παλιά σας συσκευή και να τα επαναφέρετε στο νέο σας iPhone 13 κατά τη διάρκεια της εγκατάστασης. Εάν διαθέτετε συσκευή Android, υπάρχουν μερικοί τρόποι που μπορείτε να ακολουθήσετε.
Δημιουργία αντιγράφων ασφαλείας δεδομένων στο iPhone χρησιμοποιώντας το iTunes/iCloud Backup
Εάν δεν έχετε αλλάξει συγκεκριμένες ρυθμίσεις, το iTunes έχει ρυθμιστεί να δημιουργεί αυτόματα αντίγραφα ασφαλείας του iPhone σας κατά τη σύνδεση. Αυτό σημαίνει ότι το μόνο που χρειάζεται να κάνετε για να δημιουργήσετε αντίγραφα ασφαλείας δεδομένων στο παλιό σας iPhone χρησιμοποιώντας το iTunes είναι να συνδέσετε το παλιό σας iPhone στον υπολογιστή και να ξεκινήσετε το iTunes εάν δεν εκκινηθεί αυτόματα.
Εάν, για κάποιο λόγο, δεν ξεκίνησε η αυτόματη δημιουργία αντιγράφων ασφαλείας, ακολουθούν μη αυτόματες οδηγίες:
Βήμα 1: Συνδέστε τη συσκευή σας στον υπολογιστή και εκκινήστε το iTunes.
Βήμα 2: Όταν η συσκευή συνδεθεί με επιτυχία, θα υπάρχει ένα κουμπί στο iTunes πάνω αριστερά με ένα iPhone μέσα σε αυτό.

Κάντε κλικ σε αυτό το κουμπί.
Βήμα 3: Από προεπιλογή, θα πρέπει να εμφανίζεται η σύνοψη του iPhone σας, αλλά κάντε κλικ στην επιλογή Περίληψη από την πλαϊνή γραμμή.
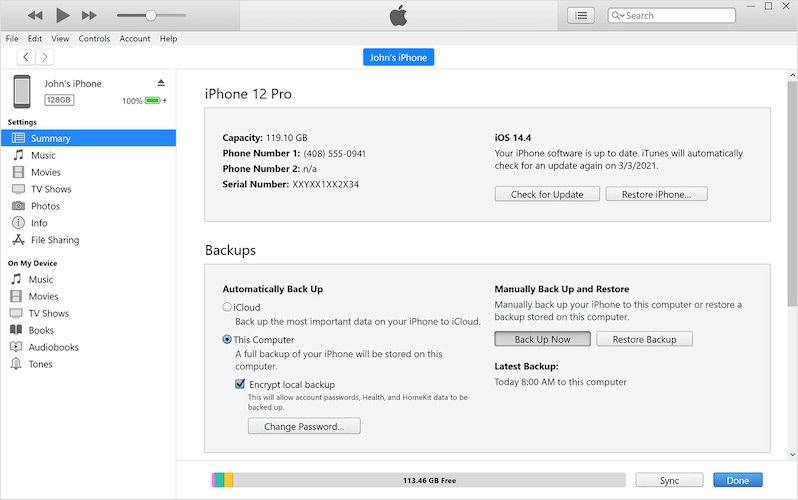
Βήμα 4: Στην ενότητα Αυτόματη δημιουργία αντιγράφων ασφαλείας, επιλέξτε Αυτός ο υπολογιστής για να δημιουργήσετε τοπικά αντίγραφα ασφαλείας στον υπολογιστή σας, διαφορετικά, κάντε κλικ στο iCloud για να δημιουργήσετε ένα αντίγραφο ασφαλείας στο iCloud που μπορεί να αποκατασταθεί μέσω του αέρα κατά τη διάρκεια της εγκατάστασης του νέου σας iPhone 13.
Βήμα 5: Στην περιοχή Δημιουργία αντιγράφων ασφαλείας, κάντε κλικ στην επιλογή Δημιουργία αντιγράφων ασφαλείας τώρα για να ξεκινήσει η διαδικασία δημιουργίας αντιγράφων ασφαλείας. Μπορείτε επίσης να κρυπτογραφήσετε τα αντίγραφα ασφαλείας σας εδώ και θα πρέπει να θυμάστε τον κωδικό πρόσβασης που παρέχετε εδώ. Εάν ξεχάσετε αυτόν τον κωδικό πρόσβασης, αυτό το αντίγραφο ασφαλείας θα γίνει άχρηστο, καθώς δεν θα μπορείτε να το αποκρυπτογραφήσετε για να το επαναφέρετε στο νέο σας iPhone 13.
Τα αντίγραφα ασφαλείας που δημιουργούνται με αυτόν τον τρόπο αποθηκεύονται στο iCloud, εάν έχουν επιλεγεί έτσι, ή τοπικά στον υπολογιστή σας (αν επιλέξατε Αυτός ο υπολογιστής). Μπορείτε να αποκτήσετε πρόσβαση στα τοπικά αντίγραφα ασφαλείας χρησιμοποιώντας το μενού Επεξεργασία από τη γραμμή μενού, ως Επεξεργασία > Προτιμήσεις και επιλέγοντας Συσκευές από το παράθυρο που εμφανίζεται.
Δημιουργία αντιγράφων ασφαλείας δεδομένων σε συσκευή Android με χρήση του Google Drive
Όπως είναι λογικό, εάν διαθέτετε συσκευή Android, δεν μπορείτε να δημιουργήσετε αντίγραφα ασφαλείας χρησιμοποιώντας το iTunes ή το iCloud Backup. Μπορείτε, ωστόσο, να χρησιμοποιήσετε ορισμένα από τα εργαλεία της Google για να δημιουργήσετε αντίγραφα ασφαλείας της συσκευής σας Android στο Google.
Τώρα, ένα μεγάλο μέρος των καθημερινών (και σημαντικών) δεδομένων σας πιθανότατα θα δημιουργήθηκαν ήδη αυτόματα αντίγραφα ασφαλείας στον Λογαριασμό σας Google και στο Google Drive. Οι επαφές σας, για παράδειγμα, είναι πιθανό να δημιουργούνται αυτόματα αντίγραφα ασφαλείας και θα είναι διαθέσιμες στο Gmail και στην εφαρμογή Επαφές στο διαδίκτυο. Το ίδιο ισχύει και για το Keep Notes. Το Google Drive, από τη φύση του, θα ήταν διαδικτυακό, χωρίς να χρειάζεται κάποια συγκεκριμένη ρουτίνα δημιουργίας αντιγράφων ασφαλείας. Τα δεδομένα της εφαρμογής σας και οι εφαρμογές σας είναι αυτά που ίσως χρειαστεί να διαμορφώσετε για τη δημιουργία αντιγράφων ασφαλείας τακτικά. Με τον ίδιο τρόπο για τις Φωτογραφίες Google, πιθανότατα δημιουργούνται αντίγραφα ασφαλείας στην ανάλυση που έχετε επιλέξει.
Όλα αυτά είναι υπέροχα, αλλά η Google, ως Google, υπάρχουν επιφυλάξεις – συνολικά, τα συστήματα δημιουργίας αντιγράφων ασφαλείας της Google είναι κατακερματισμένα. Αυτό σημαίνει ότι αυτό που μπορεί να κατανοήσετε ως αντίγραφο ασφαλείας συσκευής στην εφαρμογή Ρυθμίσεις θα ήταν μόνο η δημιουργία αντιγράφων ασφαλείας των εφαρμογών και των ρυθμίσεών σας μαζί με τις ρυθμίσεις του τηλεφώνου. Εάν θέλετε να δημιουργήσετε αντίγραφα ασφαλείας των δεδομένων χρήστη (γνωστός και ως Επαφές, Περιεχόμενα Drive, Φωτογραφίες, κ.λπ.), πρέπει να το καθορίσετε ξεχωριστά ή να το κάνετε στις δικές τους εφαρμογές. Δύστροπο, σωστά;
Επομένως, αυτός ο οδηγός σχετικά με τη δημιουργία αντιγράφων ασφαλείας της συσκευής Android στο Google Drive θα πρέπει επίσης να κατακερματιστεί, σύμφωνα με τον κατακερματισμό της ίδιας της Google.
Δημιουργία αντιγράφων ασφαλείας ρυθμίσεων τηλεφώνου και δεδομένων εφαρμογής
Δείτε τι κάνετε για να δημιουργήσετε αντίγραφα ασφαλείας των δεδομένων της εφαρμογής και των ρυθμίσεων τηλεφώνου σε μια συσκευή Android:
Βήμα 1: Εκκινήστε τις Ρυθμίσεις.
Βήμα 2: Κάντε κύλιση προς τα κάτω και πατήστε Google.
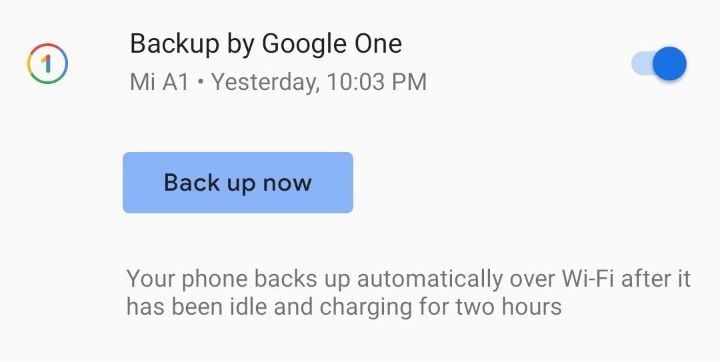
Βήμα 3: Κάντε κύλιση προς τα κάτω και βεβαιωθείτε ότι η δημιουργία αντιγράφων ασφαλείας από το Google One είναι ενεργοποιημένη.
Βήμα 4: Πατήστε Δημιουργία αντιγράφων ασφαλείας τώρα για να ξεκινήσετε αμέσως τη δημιουργία αντιγράφων ασφαλείας.
Βήμα 5: Εάν θέλετε να χρησιμοποιήσετε δεδομένα κινητής τηλεφωνίας, μπορείτε να κάνετε κύλιση προς τα κάτω και να ενεργοποιήσετε την επιλογή Δημιουργία αντιγράφων ασφαλείας με χρήση δεδομένων κινητής τηλεφωνίας.
Δημιουργία αντιγράφων ασφαλείας για τις Φωτογραφίες και τα βίντεο Google
Βήμα 1: Στην ίδια οθόνη (Ρυθμίσεις > Google) πατήστε Φωτογραφίες και βίντεο για να μεταφερθείτε απευθείας στις ρυθμίσεις αντιγράφων ασφαλείας για αυτά:

Βήμα 2: Ενεργοποιήστε το Backup & Sync.
Πώς να βεβαιωθείτε ότι όλα δημιουργούνται σωστά αντίγραφα ασφαλείας
Για να βεβαιωθείτε ότι έχουν δημιουργηθεί αντίγραφα ασφαλείας όλων των σημαντικών δεδομένων σας στον Λογαριασμό σας Google/ στο Google Drive, ελέγξτε τα ακόλουθα στις Ρυθμίσεις:
Βήμα 1: Μεταβείτε στις Ρυθμίσεις > Λογαριασμοί.
Βήμα 2: Πατήστε τον Λογαριασμό σας Google.
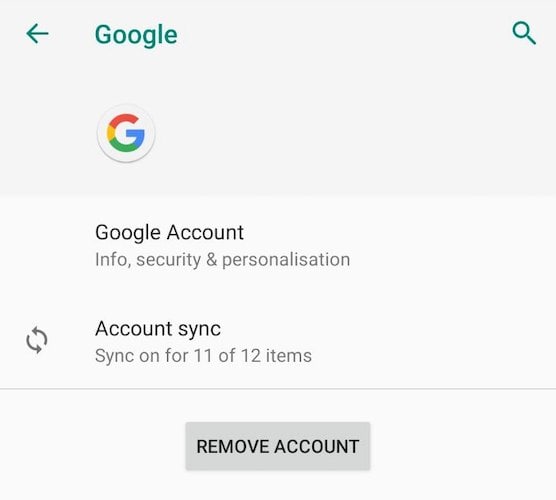
Βήμα 3: Πατήστε Συγχρονισμός λογαριασμού και βεβαιωθείτε ότι αυτό που θέλετε να συγχρονίσετε με το cloud είναι επιλεγμένο, ώστε να περιλαμβάνεται στο αντίγραφο ασφαλείας.
Δημιουργία αντιγράφων ασφαλείας και επαναφορά δεδομένων στο iPhone 13 με χρήση του DrFoneTool – Δημιουργία αντιγράφων ασφαλείας τηλεφώνου (iOS)
Τόσο η Apple όσο και η Google προσφέρουν τρόπους δημιουργίας αντιγράφων ασφαλείας των συσκευών τους και επαναφοράς αυτού του αντιγράφου ασφαλείας σε άλλη συσκευή τους. Έτσι, μπορείτε να επαναφέρετε το αντίγραφο ασφαλείας του iPhone 12 σε ένα iPhone 13 εύκολα χρησιμοποιώντας μόνο το iCloud και το iTunes, αν το θέλετε. Το ίδιο ισχύει και για την Google, αν και με κατακερματισμό. Τι συμβαίνει όταν θέλετε να αποσπάσετε περισσότερο έλεγχο από αυτές τις διαδικασίες και τι συμβαίνει όταν θέλετε να μεταφέρετε δεδομένα Android στο νέο σας iPhone 13; Εδώ εμφανίζεται το DrFoneTool – Phone Backup (iOS).
Με αυτό το ένα κομμάτι λογισμικού, μπορείτε να πείτε αντίο σε όλες τις ταλαιπωρίες που σας δημιουργούν πονοκεφάλους όταν θέλετε να δημιουργήσετε αντίγραφα ασφαλείας και να επαναφέρετε συσκευές, είτε πρόκειται για iPhone είτε για Android. Είτε θέλετε να δημιουργήσετε αντίγραφα ασφαλείας του παλιού σας iPhone και να επαναφέρετε το αντίγραφο ασφαλείας στο νέο σας iPhone 13 είτε θέλετε να δημιουργήσετε αντίγραφα ασφαλείας της συσκευής σας Android και να επαναφέρετε δεδομένα στο νέο σας iPhone 13, μπορείτε να το κάνετε αυτό με απρόσκοπτο, χωρίς προβλήματα, χαρούμενο τρόπο.
Δείτε πώς μπορείτε να χρησιμοποιήσετε το Wondershare DrFoneTool για να δημιουργήσετε αντίγραφα ασφαλείας και να επαναφέρετε δεδομένα στο νέο σας iPhone 13, χωρίς να ανησυχείτε για διαδικασίες iOS και Android και κατακερματισμό.
Βήμα 1: Αποκτήστε το DrFoneTool.
Βήμα 2: Συνδέστε το παλιό σας iPhone στον υπολογιστή.
Βήμα 3: Εκκινήστε το DrFoneTool και επιλέξτε τη μονάδα Phone Backup.

Βήμα 4: Το DrFoneTool θα εντοπίσει και θα εμφανίσει τον αριθμό και τους τύπους αρχείων στο παλιό σας iPhone. Επιλέξτε Όλα επάνω αριστερά ή ελέγξτε μεμονωμένα.

Βήμα 5: Στο κάτω μέρος, κάντε κλικ στο Backup.
Το αντίγραφο ασφαλείας θα διαρκέσει μερικά λεπτά, ανάλογα με τον όγκο των δεδομένων που διατηρούνται και θα ειδοποιηθεί όταν ολοκληρωθεί η διαδικασία. Όταν τελειώσετε, μπορείτε να αφαιρέσετε το παλιό iPhone και να κλείσετε το DrFoneTool.
Για να επαναφέρετε το αντίγραφο ασφαλείας σε ένα νέο iPhone 13:
Βήμα 1: Συνδέστε το νέο iPhone 13 στον υπολογιστή.
Βήμα 2: Εκκινήστε το DrFoneTool και επιλέξτε τη μονάδα Phone Backup.
Βήμα 3: Επιλέξτε Επαναφορά.

Βήμα 4: Επιλέξτε το αντίγραφο ασφαλείας που δημιουργήσατε προηγουμένως και κάντε κλικ στο Επόμενο.
Βήμα 5: Το αντίγραφο ασφαλείας θα αναλυθεί και θα εμφανιστεί.

Τώρα μπορείτε να επιλέξετε όλα όσα θέλετε να επαναφέρετε στο νέο iPhone 13 και, στη συνέχεια, να κάνετε κλικ στο Restore To Device.
DrFoneTool – Το Phone Backup (iOS) θα ξεκινήσει τώρα την επαναφορά του αντιγράφου ασφαλείας από την παλιά συσκευή στο νέο iPhone 13. Είναι μια απρόσκοπτη, ανώδυνη, εύχρηστη και γρήγορη διαδικασία που κάνει τη δουλειά χωρίς ταλαιπωρίες και πονοκεφάλους. Μπορείτε ακόμη και να εξαγάγετε τα επιλεγμένα αρχεία από το αντίγραφο ασφαλείας στον υπολογιστή σας, χρησιμοποιώντας το κουμπί Εξαγωγή σε υπολογιστή δίπλα στο κουμπί Επαναφορά στη συσκευή!
Μέρος III: Διαγραφή δεδομένων σε παλιά συσκευή
Η Apple ανέκαθεν παρείχε στους χρήστες επιλογές και λειτουργικότητα που η Apple πιστεύει ότι είναι ο καλύτερος τρόπος για χρήστες μιας συγκεκριμένης νοοτροπίας και για όσους θέλουν περισσότερα, οι συσκευές Apple συχνά θεωρούνται περιοριστικές όσον αφορά τις δυνατότητες και τις επιλογές. Οι προχωρημένοι χρήστες που απαιτούν περισσότερες επιλογές θα βρουν ότι η ίδια φιλοσοφία εκτείνεται και στην περιγραφή του τρόπου με τον οποίο διαγράφετε δεδομένα στο iPhone σας. Όταν μιλάτε για διαγραφή δεδομένων στο iPhone σας, η Apple παρέχει μόνο δύο επιλογές – μπορείτε είτε να διαγράψετε όλες τις ρυθμίσεις στο iPhone σας είτε μπορείτε να διαγράψετε όλα τα δεδομένα και τις ρυθμίσεις στο iPhone σας. Δεν υπάρχει προσαρμογή εδώ για να σας επιτρέψει να διαγράψετε μόνο ό,τι θέλετε. Αλλά, ανάλογα με το τι ψάχνετε, υπάρχουν πράγματα που μπορείτε να κάνετε.
III.I Χρήση αρχείων Apple
Χρησιμοποιώντας την εφαρμογή Apple Files, μπορείτε να περιηγηθείτε σε δεδομένα που ενδέχεται να υπάρχουν στη συσκευή σας, όπως όταν χρησιμοποιείτε εφαρμογές όπως το VLC για την παρακολούθηση βίντεο. Εάν μεταφέρατε βίντεο στο iPhone σας για να τα παρακολουθήσετε χρησιμοποιώντας VLC, θα αποθηκευτούν τοπικά στο iPhone σας. Αντί να ανοίξετε όλες τις εφαρμογές για να δείτε ποιες αποθηκεύουν μεγάλες ποσότητες δεδομένων τοπικά, μπορείτε να χρησιμοποιήσετε τα Apple Files για να δείτε τι υπάρχει στη συσκευή σας (που σας επιτρέπει η Apple να διαγράψετε):
Βήμα 1: Εκκινήστε τα Apple Files.
Βήμα 2: Πατήστε την καρτέλα Αναζήτηση στο κάτω μέρος. Θα πρέπει να ανοίξει στο iCloud Drive. Πατήστε το ξανά για να μεταβείτε στην ενότητα Αναζήτηση.
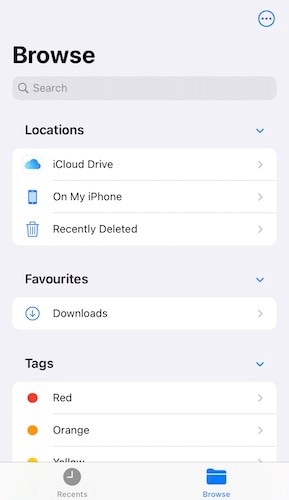
Βήμα 3: Πατήστε Στο τηλέφωνό μου και θα δείτε τους τοπικούς φακέλους εφαρμογών και, εάν έχουν κάποια δεδομένα μέσα, τα οποία ίσως θέλετε να σκεφτείτε να αφαιρέσετε, για να ελευθερώσετε χώρο στη συσκευή σας.
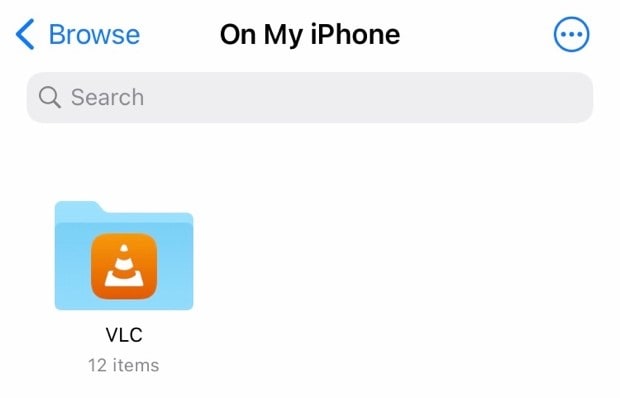
Βήμα 4: Τώρα μπορείτε απλά να πατήσετε για να μεταβείτε στο φάκελο και να πατήσετε παρατεταμένα τα στοιχεία και να πατήσετε Διαγραφή για να τα διαγράψετε μεμονωμένα ή να αγγίξετε τις κυκλικές ελλείψεις στα δεξιά και να πατήσετε Επιλογή για να ξεκινήσετε την επιλογή πολλών στοιχείων και να τα διαγράψετε σε μια παρτίδα πατώντας το εικονίδιο του κάδου απορριμμάτων στο κάτω μέρος.
Βήμα 5: Όταν τελειώσετε, πατήστε την καρτέλα Αναζήτηση στο κάτω μέρος μέχρι να επιστρέψετε στην ενότητα Αναζήτηση και μεταβείτε στο Πρόσφατα διαγραμμένα. Διαγράψτε τα πάντα εκεί.
III.II Χρήση εργαλείων τρίτων όπως το DrFoneTool – Data Eraser (iOS)
Όπως ίσως έχετε συνειδητοποιήσει μέχρι τώρα, απλά δεν υπάρχει τρόπος που η Apple παρέχει σε έναν χρήστη να διαγράφει αρχεία προσωρινής μνήμης σε ένα iPhone ή δεδομένα εφαρμογής ή καθημερινά διαγνωστικά, όπως αρχεία καταγραφής. Ωστόσο, το λογισμικό τρίτων, όπως το DrFoneTool – Data Eraser (iOS) σάς επιτρέπει να το κάνετε αυτό και πολλά άλλα.
Το DrFoneTool μπορεί να είναι το απόλυτο κιτ εργαλείων στο fanny bag σας όταν ασχολείστε με όλα τα είδη κινητών συσκευών και λειτουργιών που θέλετε να εκτελέσετε σε αυτές. Το DrFoneTool – Data Eraser (iOS) σάς επιτρέπει να σκουπίζετε όλα τα δεδομένα από τη συσκευή και σας επιτρέπει να κάνετε ό,τι δεν μπορείτε να κάνετε διαφορετικά, δηλαδή να σκουπίσετε επιλεκτικά δεδομένα από το iPhone, για παράδειγμα, εάν θέλετε μόνο να αφαιρέσετε ανεπιθύμητα αρχεία.

DrFoneTool – Γόμα δεδομένων (iOS)
Διαγράψτε οριστικά δεδομένα και προστατέψτε το απόρρητό σας.
- Διαγράψτε ανεπιθύμητα αρχεία για να επιταχύνετε τις συσκευές iOS.
- Διαγράψτε επιλεκτικά SMS, επαφές, ιστορικό κλήσεων, φωτογραφίες και βίντεο κ.λπ. για iOS.
- Σκουπίστε 100% εφαρμογές τρίτων: WhatsApp, LINE, Kik, Viber κ.λπ.
- Λειτουργεί εξαιρετικά για iPhone, iPad και iPod touch, συμπεριλαμβανομένων των τελευταίων μοντέλων και της πιο πρόσφατης έκδοσης iOS πλήρως!

Καταργήστε όλα τα δεδομένα από τις συσκευές
Βήμα 1: Συνδέστε τη συσκευή σας στον υπολογιστή και εκκινήστε το DrFoneTool.
Βήμα 2: Επιλέξτε τη μονάδα Data Eraser.

Βήμα 3: Κάντε κλικ στο Διαγραφή όλων των δεδομένων και κάντε κλικ στο Έναρξη.
Βήμα 4: Μπορείτε να επιλέξετε το επίπεδο ασφάλειας από 3 ρυθμίσεις. Η προεπιλογή είναι Medium.

Βήμα 5: Όταν είστε έτοιμοι, εισαγάγετε το ψηφίο μηδέν (0) έξι φορές (000000) για επιβεβαίωση και κάντε κλικ στο Διαγραφή τώρα για να ξεκινήσετε να σκουπίζετε εντελώς τη συσκευή.
Βήμα 6: Όταν ολοκληρωθεί η διαγραφή της συσκευής, πρέπει να επιβεβαιώσετε την επανεκκίνηση της συσκευής. Κάντε κλικ στο OK για να συνεχίσετε την επανεκκίνηση της συσκευής.
Όταν η συσκευή επανεκκινηθεί, θα ξεκινήσει στην οθόνη εγκατάστασης, όπως ακριβώς έγινε από το εργοστάσιο.
Επιλεκτική κατάργηση δεδομένων από συσκευές
Βήμα 1: Αφού συνδέσετε τη συσκευή στον υπολογιστή και εκκινήσετε το DrFoneTool, επιλέξτε τη μονάδα Data Eraser.
Βήμα 2: Επιλέξτε Ελεύθερος χώρος.

Βήμα 3: Τώρα, μπορείτε να επιλέξετε τι θέλετε να σκουπίσετε από τη συσκευή σας – ανεπιθύμητα αρχεία, συγκεκριμένες εφαρμογές ή μεγάλα αρχεία. Μπορείτε ακόμη να συμπιέσετε και να εξάγετε φωτογραφίες από τη συσκευή.
Βήμα 4: Επιλέξτε οποιοδήποτε, για παράδειγμα, ανεπιθύμητα αρχεία. Αυτό θα σαρώσει τη συσκευή σας και θα εμφανίσει τα ανεπιθύμητα αρχεία στη συσκευή σας.

Όπως πάντα, είναι καλή πρακτική να περάσετε από τη λίστα και να δείτε εάν δεν υπάρχει τίποτα σημαντικό που επισημάνθηκε λανθασμένα ως σκουπίδια.
Βήμα 5: Επιλέξτε όλα τα αρχεία από τα οποία θέλετε να απαλλαγείτε και κάντε κλικ στο Clean κάτω δεξιά. Όλα τα σκουπίδια θα καθαριστούν.
Θα πρέπει να επανεκκινήσετε τη συσκευή για να τεθούν σε ισχύ οι αλλαγές πλήρως.
Μέρος IV: Συμπέρασμα
Ενώ τόσο η Apple όσο και η Google παρέχουν τρόπους δημιουργίας αντιγράφων ασφαλείας και επιτρέπουν την επαναφορά δεδομένων από παλιές συσκευές στις νέες, υπάρχουν πολλά που οι άνθρωποι χάνουν, που δεν συνειδητοποιούν καν. Υπάρχει μεγάλη διαφορά μεταξύ της προσφοράς αυτών των εργαλείων ως εκ των υστέρων και της παροχής επαγγελματικών εργαλείων για την αντιμετώπιση κάθε πιθανής απαίτησης που μπορεί να έχει ένας χρήστης. Αυτή είναι η διαφορά μεταξύ αυτών των εργαλείων της Apple και της Google και του Wondershare DrFoneTool, μιας επαγγελματικής εργαλειοθήκης για χρήστες συσκευών iOS και Android. Αποτελούμενο από μια σουίτα μονάδων που καλύπτουν σχεδόν όλες τις πιθανές απαιτήσεις των χρηστών, το λογισμικό επιτρέπει τη γρήγορη δημιουργία αντιγράφων ασφαλείας τόσο των συσκευών Android όσο και των iOS και την επαναφορά των αντιγράφων ασφαλείας σε νέες συσκευές. Αυτή τη φορά, όταν πάρετε τα χέρια σας στο νέο σας iPhone 13, δοκιμάστε το DrFoneTool για να δημιουργήσετε αντίγραφα ασφαλείας και να επαναφέρετε δεδομένα από την παλιά συσκευή στο iPhone 13 ή να μεταφέρετε τα δεδομένα σας στο iPhone 13 και να διαγράψετε δεδομένα στην παλιά συσκευή χρησιμοποιώντας το DrFoneTool – Data Eraser (iOS ).
πρόσφατα άρθρα