Πώς να επαναφέρετε το απενεργοποιημένο iPhone: 100% λειτουργικές λύσεις
Έχετε αντιμετωπίσει ποτέ μια κατάσταση όπου το iPhone ή το iPad σας εμποδίζουν να αποκτήσετε πρόσβαση σε αυτά; Προσπαθείτε πολλές φορές και η οθόνη του iPhone λέει τελικά ότι το ‘iPhone είναι απενεργοποιημένο’ μετά από αρκετά λεπτά. Μια τέτοια κατάσταση είναι δύσκολο να αντιμετωπιστεί, και ξέρετε ποια είναι η πιο σημαντική αιτία αυτού του λάθους; Λοιπόν, όταν εισάγετε λάθος κωδικό πρόσβασης πολλές φορές, απενεργοποιεί τη συσκευή iPhone/iPad.
Ως εκ τούτου, αναρωτιέστε πώς να επαναφέρετε το απενεργοποιημένο iPhone ή εάν υπάρχει τρόπος να επαναφέρετε εργοστασιακά το απενεργοποιημένο iPhone χωρίς iTunes.
Φυσικά, υπάρχουν πιθανοί τρόποι επαναφοράς του απενεργοποιημένου iPhone με/χωρίς iTunes.
Ανατρέξτε στο άρθρο καθώς καλύπτουμε διάφορες μεθόδους που θα σας βοηθήσουν να διορθώσετε την κατάσταση και να μάθετε πώς να επαναφέρετε λεπτομερώς το απενεργοποιημένο iPad/iPhone:
- Μέρος 1. Κάντε ένα κλικ για επαναφορά του απενεργοποιημένου iPhone
- Μέρος 2. Επαναφέρετε το απενεργοποιημένο iPhone χρησιμοποιώντας την έκδοση web iCloud
- Μέρος 3. Επαναφέρετε το απενεργοποιημένο iPhone χρησιμοποιώντας το Find My iPhone
- Μέρος 4. Επαναφέρετε το απενεργοποιημένο iPhone σε λειτουργία ανάκτησης
- Μέρος 5. Επαναφορά απενεργοποιημένου iPhone με Siri (για iOS 11 και παλαιότερες εκδόσεις)
Μέρος 1. Λύση με ένα κλικ για επαναφορά του απενεργοποιημένου iPhone
Αν ψάχνετε για μία από τις καλύτερες λύσεις για να αντιμετωπίσετε τον τρόπο επαναφοράς απενεργοποιημένων iPad/iPhone, τότε η χρήση του DrFoneTool – Ξεκλείδωμα οθόνης (iOS) είναι ο καλύτερος τρόπος για να λύσετε το πρόβλημα σε χρόνο μηδέν. Εξάλλου, αυτό το εργαλείο θα σας προσφέρει μια καλή εμπειρία χρήστη λόγω της απλής διεπαφής και της γρήγορης τεχνολογίας εργασίας του, που θαυμάζεται από παγκόσμιους χρήστες.
Εν ολίγοις, όποιο κι αν είναι το πρόβλημα που αντιμετωπίζετε, το DrFoneTool – Ξεκλείδωμα οθόνης (iOS) θα είναι η μοναδική λύση για την άμεση επίλυσή τους.

DrFoneTool – Ξεκλείδωμα οθόνης (iOS)
Αποτελεσματικό εργαλείο για την επαναφορά απενεργοποιημένου iPhone
- Παρέχει μια ολοκληρωμένη λύση για την κατάργηση όλων των τύπων κωδικών πρόσβασης οθόνης κλειδώματος iOS, είτε πρόκειται για τετραψήφιο, εξαψήφιο κωδικό πρόσβασης, Face ή Touch ID.
- Συμβατό με όλα τα τελευταία μοντέλα iPhone και υποστηρίζει το πιο πρόσφατο iOS.
- Απλή, ασφαλής λύση με ένα κλικ.
- Πολύ γρήγορα στην ολοκλήρωση της διαδικασίας ξεκλειδώματος, καθώς χρειάζονται μόλις 5 λεπτά για να επιλυθεί το πρόβλημα με τον κωδικό πρόσβασής σας.
- Χρήσιμο για την επαναφορά του απενεργοποιημένου iPhone σε χρόνο μηδέν.
Τώρα, προχωρήστε για να κατανοήσετε πώς να επαναφέρετε το απενεργοποιημένο iPhone χωρίς iTunes, χρησιμοποιώντας τη βοήθεια του DrFoneTool – Ξεκλείδωμα οθόνης (iOS) στην παρακάτω βήμα προς βήμα οδηγίες:
Βήμα 1: Συνδέστε το iPhone σε υπολογιστή
Πρώτα απ ‘όλα, στον υπολογιστή σας, μόλις εκκινήσετε το DrFoneTool – Screen Unlock (iOS), θα εμφανιστεί η κύρια διεπαφή, από εκεί επιλέξτε την επιλογή «Ξεκλείδωμα».

Στη συνέχεια, συνδέστε τη συσκευή iOS σε αυτήν με τη βοήθεια μιας συσκευής USB και επιλέξτε Ξεκλείδωμα οθόνης συσκευής iOS.

Βήμα 2: Φέρτε τη συσκευή σε λειτουργία DFU
Σε αυτό το βήμα, πρέπει να εκκινήσετε τη συσκευή σας σε λειτουργία DFU σύμφωνα με το μοντέλο της συσκευής. Μπορείτε να ακολουθήσετε τις οδηγίες που εμφανίζονται στην οθόνη για να θέσετε τη συσκευή σας σε λειτουργία ανάκτησης και να προχωρήσετε περαιτέρω.

Σημείωση: Ας υποθέσουμε ότι εάν κολλήσετε σε αυτή τη διαδικασία, κάντε κλικ στον σύνδεσμο που δίνεται στην κάτω γραμμή της διεπαφής για να μπείτε σε λειτουργία DFU στη συσκευή σας.
Βήμα 3: Επιλέξτε το μοντέλο συσκευής iOS και τις λεπτομέρειες έκδοσης
Μόλις η συσκευή σας βρίσκεται σε λειτουργία DFU, η οθόνη θα σας ζητήσει να επιβεβαιώσετε το μοντέλο του τηλεφώνου και τις λεπτομέρειες έκδοσης. Επιλέξτε τις σωστές πληροφορίες και, στη συνέχεια, πατήστε το κουμπί ‘Έναρξη’ για λήψη του υλικολογισμικού για τη συσκευή σας.

Βήμα 4: Προχωρήστε στο ξεκλείδωμα του iPhone/iPad
Μόλις το υλικολογισμικό είναι στη συσκευή σας, κάντε κλικ στην επιλογή ‘Ξεκλείδωμα τώρα’ για να προχωρήσετε στο ξεκλείδωμα της συσκευής.

Θα δείτε ότι σε λίγα λεπτά η συσκευή σας θα ξεκλειδωθεί με επιτυχία.
Σημείωση: Πρέπει να θυμάστε ότι ακολουθώντας τα παραπάνω βήματα ή οποιαδήποτε από τις διαδικασίες επαναφοράς θα εξαφανιστούν τα δεδομένα της συσκευής.
Μέρος 2. Επαναφέρετε το απενεργοποιημένο iPhone χρησιμοποιώντας την έκδοση web iCloud
Με τη βοήθεια της έκδοσης web iCloud μπορείτε επίσης να επαναφέρετε το απενεργοποιημένο iPhone.
Σημείωση: Το Find My iPhone θα πρέπει να είναι ενεργό στη συσκευή σας.
Ακολουθούν τα απαραίτητα βήματα που πρέπει να ακολουθήσετε για να επαναφέρετε εργοστασιακά το απενεργοποιημένο iPhone χωρίς iTunes:
Βήμα 1: Συνδεθείτε στον λογαριασμό iCloud.
Πρώτα απ ‘όλα, πρέπει να ανοίξετε την αρχική σελίδα του iCloud και να συνδεθείτε με τα απαιτούμενα διαπιστευτήρια. Τώρα, βρείτε τη συσκευή σας με τη βοήθεια της εφαρμογής Find My iPhone. Εδώ, θα βρείτε την επιλογή ρύθμισης.
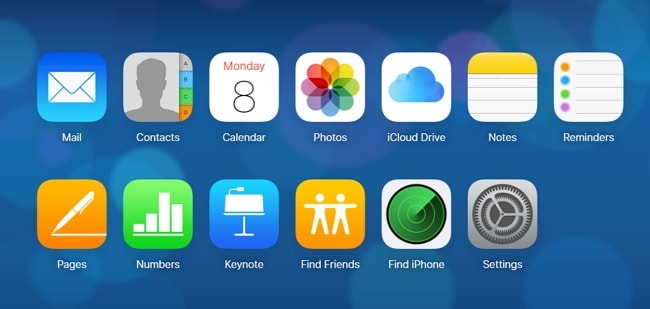
Βήμα 2: Επισκεφθείτε το μενού Ρυθμίσεις
Στη συνέχεια, επισκεφτείτε το μενού Ρυθμίσεις που είναι ορατό στην οθόνη.
Βήμα 3: Επαναφέρετε τον λογαριασμό
Κάτω από την καρτέλα Ρυθμίσεις, θα βρείτε την επιλογή Επαναφορά. Εδώ μπορείτε να επαναφέρετε αρχεία, επαφές, ημερολόγια, σελιδοδείκτες κ.λπ. Επιλέξτε οποιαδήποτε επιλογή και, στη συνέχεια, επιλέξτε το τελευταίο αντίγραφο ασφαλείας που είχατε δημιουργήσει και πατήστε ‘Τέλος’.
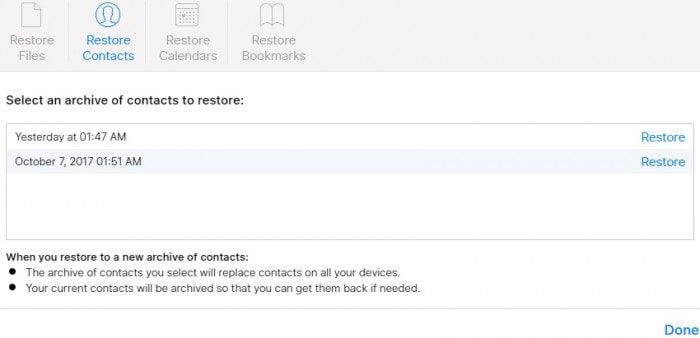
Βήμα 4: Το iPhone σας θα αποκατασταθεί
Μόλις επιλέξετε επαναφορά με εφεδρικό αντίγραφο iCloud, ο κωδικός πρόσβασης οθόνης θα αφαιρεθεί και η συσκευή θα αποκατασταθεί σύμφωνα με το τελευταίο αντίγραφο ασφαλείας που έγινε.
Μέρος 3. Επαναφέρετε το απενεργοποιημένο iPhone χρησιμοποιώντας το Find My iPhone
Ένας άλλος πολύ καλός τρόπος για να επαναφέρετε το απενεργοποιημένο iPhone με την εφαρμογή Find My iPhone, η οποία όχι μόνο βοηθά στον εντοπισμό της χαμένης συσκευής αλλά και επαναφέρει γρήγορα την απενεργοποιημένη συσκευή iOS σας.
Ακολουθούν τα απαραίτητα βήματα που πρέπει να εκτελέσετε χρησιμοποιώντας το Find My iPhone για να επαναφέρετε τα απενεργοποιημένα iPad/iPhone:
Βήμα 1: Συνδεθείτε στο iCloud.com
Από τον υπολογιστή σας, ανοίξτε το iCloud.com μέσω του προγράμματος περιήγησης ιστού και συνδεθείτε χρησιμοποιώντας το Apple ID και τον κωδικό πρόσβασης.
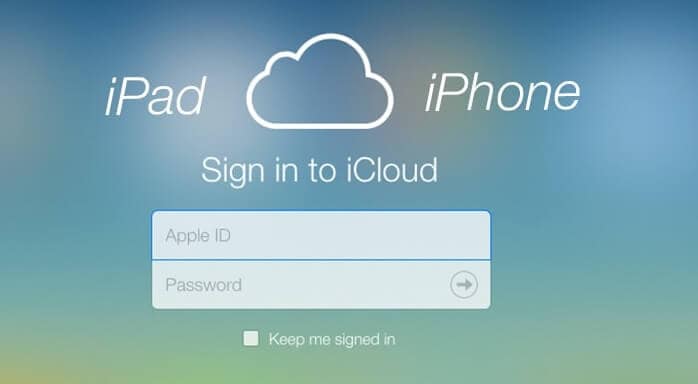
Βήμα 2: Επισκεφτείτε το Find My iPhone
Τώρα, πρέπει να κάνετε κλικ στην επιλογή Find My iPhone, να μεταβείτε στην επιλογή ‘All Device’ και να επιλέξετε την απενεργοποιημένη συσκευή σας.
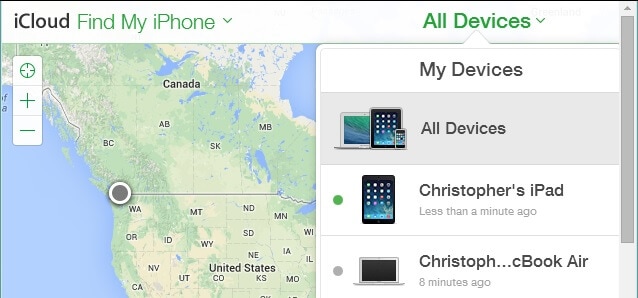
Βήμα 3: Διαγράψτε το iPhone/iPad
Αφού επιλέξετε τη συσκευή σας, στην οθόνη θα εμφανιστούν οι επιλογές «Αναπαραγωγή ήχου, απώλεια λειτουργίας ή διαγραφή iPhone». Εφόσον η συσκευή σας είναι απενεργοποιημένη, πρέπει να επιλέξετε «Διαγραφή iPhone». Με αυτόν τον τρόπο θα διαγραφούν εξ αποστάσεως τα δεδομένα της συσκευής και συνεπώς ο κωδικός πρόσβασης.
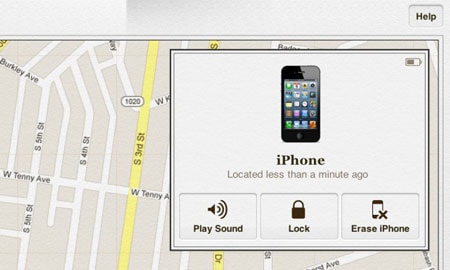
Μέρος 4. Επαναφέρετε το απενεργοποιημένο iPhone σε λειτουργία ανάκτησης
Ένας άλλος σωστός τρόπος για να επαναφέρετε το απενεργοποιημένο iPhone είναι χρησιμοποιώντας τη βοήθεια της λειτουργίας ανάκτησης iTunes. Εάν δεν είστε σίγουροι πώς να προχωρήσετε και ποια θα ήταν τα απαραίτητα βήματα για να πραγματοποιήσετε τη διαδικασία, τότε ρίξτε μια ματιά παρακάτω:
Βήμα 1: Επιλέξτε τη συσκευή σας για να θέσετε σε λειτουργία ανάκτησης
Πρέπει να γνωρίζετε το γεγονός ότι η διαδικασία για να θέσετε μια συσκευή σε λειτουργία ανάκτησης ποικίλλει ανάλογα με το μοντέλο ανά συσκευή, επομένως ας κατανοήσουμε τη μέθοδο σύμφωνα με το μοντέλο της συσκευής:
Για iPhone 8, iPhone 8 Plus, iPhone X ή νεότερες εκδόσεις:
Πατήστε, στη συνέχεια, κρατήστε πατημένο το Πλαϊνό κουμπί και οποιοδήποτε από τα κουμπιά Έντασης έως ότου εμφανιστεί το ρυθμιστικό. Σύρετε το για να απενεργοποιήσετε τη συσκευή σας. Τώρα, συνεχίστε να κρατάτε πατημένο το Πλαϊνό κουμπί και συνδέστε τη συσκευή σας στον υπολογιστή και συνεχίστε να πατάτε το Πλαϊνό κουμπί μέχρι να φτάσει στην οθόνη λειτουργίας ανάκτησης.
Για iPhone 7, iPhone 7 plus:
Εδώ, πρέπει να πατήσετε και, στη συνέχεια, να κρατήσετε πατημένο το κουμπί Πάνω (ή Πλαϊνό) μέχρι να εμφανιστεί το ρυθμιστικό χρόνου. Τώρα, σύρετέ το για να απενεργοποιήσετε το τηλέφωνό σας. Συνδέστε το τηλέφωνό σας στον υπολογιστή, αλλά κρατήστε πατημένο το κουμπί μείωσης έντασης. Κρατήστε το σε αναμονή μέχρι να εμφανιστεί η λειτουργία ανάκτησης.
Για το iPhone 6, παλαιότερες εκδόσεις:
Πατήστε, στη συνέχεια, κρατήστε πατημένο το κουμπί Side/Top μέχρι να εμφανιστεί το ρυθμιστικό. Σύρετε το ρυθμιστικό για να απενεργοποιήσετε τη συσκευή, συνδέστε τη συσκευή στον υπολογιστή ενώ το κουμπί Home είναι σε αναμονή. Και, συνεχίστε να το κρατάτε μέχρι να φτάσει στην οθόνη ανάκτησης.

Βήμα 2: Επαναφέρετε τη συσκευή
Μέχρι τώρα, το iTunes θα κατεβάσει το λογισμικό για τη συσκευή σας και μόλις ολοκληρωθεί η λήψη, επιλέξτε να επαναφέρετε το iPhone.

Έτσι, τώρα ξέρετε πώς να επαναφέρετε το απενεργοποιημένο iPhone με το iTunes.
Μέρος 5. Επαναφορά απενεργοποιημένου iPhone με Siri (για iOS 11 και παλαιότερες εκδόσεις)
Σε περίπτωση που χρησιμοποιείτε iOS 11 ή περισσότερες προηγούμενες εκδόσεις, τότε μπορείτε να χρησιμοποιήσετε τη βοήθεια του Siri για να επαναφέρετε το απενεργοποιημένο iPhone. Σκέφτεσαι πώς; Λοιπόν, προσθέστε το Siri στη λίστα σας με τους σωτήρες για να λύσετε το απενεργοποιημένο iPhone χωρίς iTunes.
Εδώ είναι τα βήματα που πρέπει να ακολουθήσετε:
Βήμα 1: Ενεργοποιήστε το Siri
Για να ξεκινήσετε, χρησιμοποιώντας το κουμπί Αρχική σελίδα, ενεργοποιήστε το Siri και ρωτήστε, ‘Hey, Siri, τι ώρα είναι;’ Αυτό θα δείξει την τρέχουσα ώρα καθώς και θα ανοίξει ένα ρολόι. Πρέπει να κάνετε κλικ στο σύμβολο του ρολογιού για να μεταβείτε στο παγκόσμιο ρολόι. Εκεί, κάντε κλικ στο σύμβολο + για να προσθέσετε ένα άλλο, εισαγάγετε οποιαδήποτε πόλη και, στη συνέχεια, ‘Επιλογή όλων’.
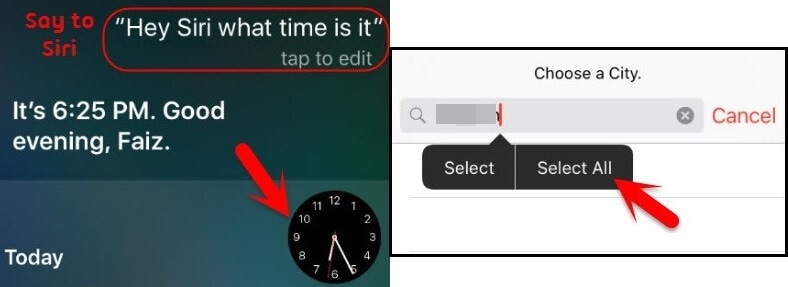
Βήμα 2: Επιλέξτε την επιλογή Κοινή χρήση
Στην επόμενη οθόνη, επιλέξτε «Κοινή χρήση» από τις επιλογές που δίνονται (Αποκοπή, Αντιγραφή, Ορισμός ή Κοινή χρήση) και στο επόμενο παράθυρο, κάντε κλικ στο σύμβολο του μηνύματος.
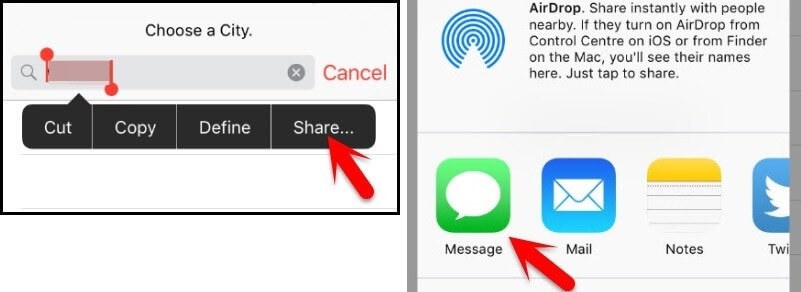
Βήμα 3: Εισαγάγετε ένα μήνυμα και, στη συνέχεια, δημιουργήστε μια επαφή
Εισαγάγετε το μήνυμά σας (μπορεί να είναι οποιοδήποτε) και μετά πατήστε την επιλογή Επιστροφή. Τώρα, δίπλα στο επισημασμένο κείμενο (+), κάντε κλικ σε αυτό. Στην επόμενη σελίδα, «Δημιουργία νέας επαφής».
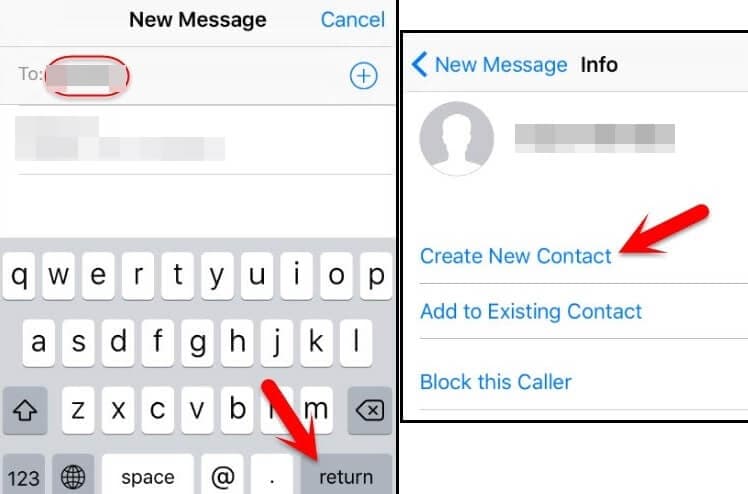
Βήμα 4: Επιλέξτε λήψη φωτογραφίας
Στη νέα σελίδα επαφής, υπάρχει μια επιλογή «προσθήκη φωτογραφίας» όπου μπορείτε να κάνετε κλικ για να επιλέξετε μια φωτογραφία από τη βιβλιοθήκη φωτογραφιών. Ωστόσο, σε αυτήν τη σελίδα, δεν χρειάζεται να επιλέξετε καμία φωτογραφία αλλά να εισάγετε την επιλογή του κουμπιού Αρχική σελίδα. Όχι μόνο θα σας μεταφέρει στην αρχική οθόνη αλλά θα σας επιτρέψει επίσης να αποκτήσετε πρόσβαση στο τηλέφωνο.
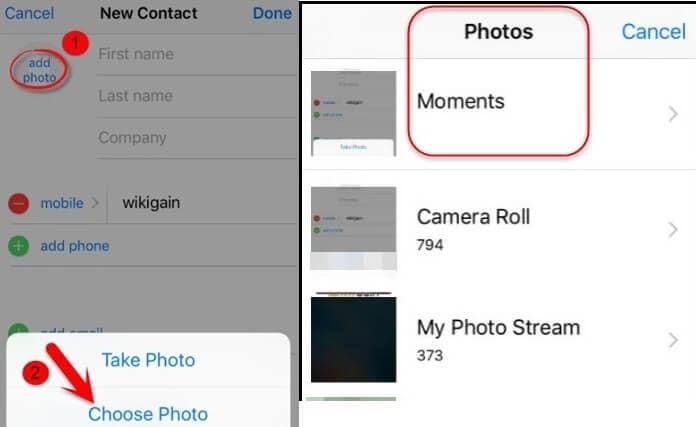
Συμπέρασμα:
Ελπίζουμε να έχετε διαβάσει τις λεπτομέρειες που αναφέρονται στο άρθρο για να σας βοηθήσουν να λύσετε το πρόβλημα του απενεργοποιημένου iPhone/iPad. Οι μέθοδοι που συζητούνται εδώ είναι η σωστή προσέγγιση για τον τρόπο επαναφοράς εργοστασιακών ρυθμίσεων του iPhone όταν είναι απενεργοποιημένο χωρίς το iTunes. Λοιπόν, όλες οι διαδικασίες είναι αρκετά καλές για να λύσουν το πρόβλημα και να επαναφέρετε τη συσκευή σας iOS σε λογική κατάσταση λειτουργίας, ωστόσο, εάν χρησιμοποιήσετε τη βοήθεια DrFoneTool – Ξεκλείδωμα οθόνης (iOS), τότε μπορείτε να ολοκληρώσετε την εργασία με γρήγορο και ασφαλή τρόπο . Προχωρήστε, λοιπόν, για να αρχίσετε να χρησιμοποιείτε το iPhone σας χωρίς καθυστέρηση ακολουθώντας τις οδηγίες του άρθρου.
πρόσφατα άρθρα

