Πώς να επαναφέρετε τις εργοστασιακές ρυθμίσεις του iPhone χωρίς Apple ID ή κωδικό πρόσβασης
Τα iPhone είναι υπέροχες συσκευές που έχουν αλλάξει εντελώς τον τρόπο που λειτουργεί ο κόσμος και έχουν φέρει τόσες πολλές φανταστικές ευκαιρίες στη ζωή μας. Ωστόσο, η ασφάλεια είναι πάντα μια σημαντική ανησυχία, ειδικά όταν αναλογιστείτε πόσες προσωπικές πληροφορίες έχουν οι συσκευές μας για εμάς.

Αυτός είναι ο λόγος για τον οποίο είναι τόσο σημαντικό να προστατευτούμε χρησιμοποιώντας κωδικούς πρόσβασης και κωδικούς πρόσβασης για να αποτρέψουμε την απώλεια ή την κλοπή των δεδομένων μας. Ωστόσο, αυτό μπορεί μερικές φορές να αποτύχει σε περίπτωση που ξεχάσετε το Apple ID ή τον κωδικό πρόσβασής σας, που σημαίνει ότι δεν μπορείτε να μπείτε στη συσκευή σας.
Όταν συμβεί αυτό, πρακτικά έχετε μείνει με μια άχρηστη συσκευή, επομένως θα χρειαστεί να αφιερώσετε χρόνο για να επαναφέρετε τον εξοπλισμό σας σε κατάσταση λειτουργίας. Σήμερα, θα διερευνήσουμε όλες τις λύσεις που πρέπει να γνωρίζετε για να επιστρέψετε σε αυτήν την κατάσταση, ώστε να έχετε μια πλήρως λειτουργική συσκευή.
Μέρος 1. Τρόπος επαναφοράς εργοστασιακών ρυθμίσεων του iPhone χωρίς Apple ID
1.1 Πώς να επαναφέρετε το Apple ID
Εάν έχετε ξεχάσει το Apple ID σας ή τον κωδικό πρόσβασης που σχετίζεται με αυτό, το πρώτο βήμα που θα θέλετε να κάνετε είναι να επαναφέρετε τον λογαριασμό σας, ώστε να έχετε ξανά πρόσβαση σε αυτό. Μετά την επαναφορά, μπορείτε στη συνέχεια να συνδεθείτε ξανά στο λογαριασμό σας χρησιμοποιώντας το ανανεωμένο Apple ID σας, ελπίζοντας να αποκτήσετε ξανά πρόσβαση στο iPhone σας.
Να πώς?
Βήμα 1 – Από το πρόγραμμα περιήγησής σας στον ιστό, εισαγάγετε τη διεύθυνση URL «iforgot.apple.com» και, στη συνέχεια, εισαγάγετε τη διεύθυνση email του Apple ID στο πλαίσιο κειμένου όταν σας ζητηθεί. Στη συνέχεια, κάντε κλικ στο Continue.
Βήμα 2 – Στη συνέχεια, θα δείτε την επιλογή να αλλάξετε τον κωδικό πρόσβασής σας και να ζητήσετε έναν σύνδεσμο αλλαγής. Στη συνέχεια, θα ερωτηθείτε εάν θέλετε να απαντήσετε σε μια ερώτηση ασφαλείας ή να σας σταλεί ένας σύνδεσμος αλλαγής κωδικού πρόσβασης στη συνδεδεμένη διεύθυνση email σας. Επιλέξτε αυτό που είναι καλύτερο για εσάς.
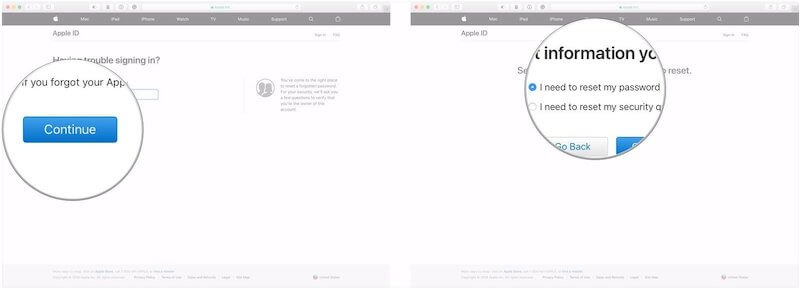
Βήμα 3 – Τώρα είτε απαντήστε στην ερώτηση ασφαλείας σας είτε μεταβείτε στα εισερχόμενα του email σας και κάντε κλικ στο email που μόλις σας εστάλη. Στη συνέχεια, μπορείτε να επαναφέρετε τον κωδικό πρόσβασής σας, να δημιουργήσετε έναν νέο, επαναφέροντας τελικά το Apple ID σας το οποίο μπορείτε να χρησιμοποιήσετε για να επιστρέψετε στο iPhone σας.
1.2 Πώς να επαναφέρετε το Apple ID χωρίς διεύθυνση email και απάντηση ασφαλείας.
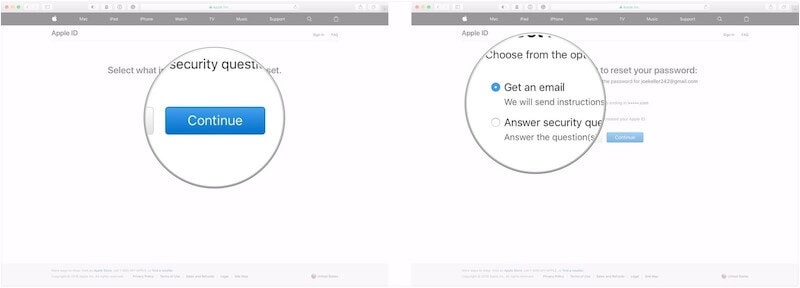
Περιστασιακά, ξεχνάμε την ερώτηση ασφαλείας αφού πρώτα ορίσουμε αυτές τις απαντήσεις. Το χειρότερο είναι ότι η διεύθυνση ηλεκτρονικού ταχυδρομείου μας μπορεί να γίνει άκυρη μετά τη μη χρήση για μεγάλο χρονικό διάστημα. Το κλειδωμένο Apple ID θα σας εμποδίσει να απολαύσετε όλες τις υπηρεσίες iCloud και τις λειτουργίες της Apple και δεν μπορείτε να ρυθμίσετε ελεύθερα το ‘Find my iPhone’. Δεν επιτρέπεται η ακρόαση μουσικής και podcast της Apple. Ορισμένες δημοφιλείς εφαρμογές δεν μπορούν ακόμη να ληφθούν. Πώς μπορούμε λοιπόν να επαναφέρουμε το Apple ID όταν αντιμετωπίζουμε αυτές τις καταστάσεις; Μην ανησυχείς. Βρίσκω ένα χρήσιμο εργαλείο για να βοηθήσω τους χρήστες να απαλλαγούν από το κλειδωμένο Apple ID. Αυτό το πρόγραμμα σάς δίνει τη δυνατότητα να αφαιρέσετε το Apple ID με μερικά κλικ.
Μπορείτε να κάνετε αναζήτηση στο διαδίκτυο για πολλά παρόμοια εργαλεία, DrFoneTool – Ξεκλείδωμα οθόνης (iOS) είναι σίγουρα το πιο δημοφιλές.

DrFoneTool – Ξεκλείδωμα οθόνης
Ξεκλείδωμα απενεργοποιημένου iPhone σε 5 λεπτά.
- Εύκολες λειτουργίες για να ξεκλειδώσετε το iPhone χωρίς τον κωδικό πρόσβασης.
- Καταργεί την οθόνη κλειδώματος του iPhone χωρίς να βασίζεται στο iTunes.
- Δεν απαιτείται γνώση τεχνολογίας, ο καθένας μπορεί να το χειριστεί
- Λειτουργεί για όλα τα μοντέλα iPhone, iPad και iPod touch.
- Καταργήστε αμέσως όλους τους τύπους κωδικών πρόσβασης οθόνης συσκευών iOS
- Πλήρως συμβατό με το πιο πρόσφατο iOS 11.

1.3 Πώς να επαναφέρετε εργοστασιακά το iPhone χωρίς να αφήνετε ίχνη
Σε ορισμένες περιπτώσεις, ίσως εάν πουλάτε ή ξεφορτωθείτε το τηλέφωνό σας ή εάν είστε εντελώς κλειδωμένοι και δεν μπορείτε να αποκτήσετε πρόσβαση στη συσκευή, θα χρειαστεί να την επαναφέρετε στις εργοστασιακές ρυθμίσεις. Αυτό είναι όπου κυριολεκτικά σκουπίζετε τα πάντα από το τηλέφωνο, έτσι ώστε να είναι σε μια κατάσταση που είναι ίδια όπως όταν έφυγε για πρώτη φορά από το εργοστάσιο.
Με αυτόν τον τρόπο, η οθόνη κλειδώματος, ο κωδικός πρόσβασης και όλες οι ιδιωτικές πληροφορίες θα εξαφανιστούν και μπορείτε να αρχίσετε να χρησιμοποιείτε τη συσκευή εκ νέου. Για αυτό, θα χρησιμοποιήσουμε ένα ισχυρό κομμάτι λογισμικού γνωστό ως DrFoneTool – Data Eraser (iOS). Αυτό το αποτελεσματικό λογισμικό της Wondershare κάνει τη διαδικασία επαναφοράς εργοστασιακών ρυθμίσεων τόσο απλή. ο καθένας μπορεί να το κάνει!
Μερικά από τα βασικά οφέλη που θα μπορείτε να απολαύσετε όταν χρησιμοποιείτε το λογισμικό περιλαμβάνουν:

DrFoneTool – Γόμα δεδομένων
Επαναφέρετε εργοστασιακά το iPhone χωρίς να αφήνετε ίχνη
- Μπορεί να διαγράψει ολόκληρη τη συσκευή με επαναφορά εργοστασιακών ρυθμίσεων του iPhone
- Διαγράφει ανεπιθύμητα αρχεία, μεγάλα αρχεία και συμπιέζει φωτογραφίες χωρίς να χάνει την ποιότητα
- Μία από τις πιο εύχρηστες λύσεις που διατίθενται αυτή τη στιγμή
- Λειτουργεί με όλες τις συσκευές iOS, συμπεριλαμβανομένων των iPad και των iPhone
Ακούγεται η λύση που ψάχνετε; Εδώ είναι ο πλήρης οδηγός βήμα προς βήμα που πρέπει να ξέρετε για το πώς να το χρησιμοποιήσετε.
Βήμα 1 – Μεταβείτε στον ιστότοπο Wondershare και πραγματοποιήστε λήψη του λογισμικού DrFoneTool – Data Eraser (iOS) στον υπολογιστή σας. Εγκαταστήστε το ληφθέν αρχείο ακολουθώντας τις οδηγίες στην οθόνη. Μόλις εγκατασταθεί, ανοίξτε το λογισμικό και θα βρεθείτε στο κύριο μενού.

Βήμα 2 – Συνδέστε το iPhone σας στον υπολογιστή σας και περιμένετε να το παρατηρήσει το λογισμικό πριν κάνετε κλικ στην επιλογή Διαγραφή δεδομένων. Στο αριστερό μενού, κάντε κλικ στην επιλογή Διαγραφή όλων των δεδομένων, ακολουθούμενη από Έναρξη διαγραφής για να ξεκινήσει η διαδικασία επαναφοράς εργοστασιακών ρυθμίσεων.

Βήμα 3 – Στη συνέχεια, θα μπορείτε να επιλέξετε πόσο βαθιά θα καθαρίσετε τα δεδομένα σας. Μπορείτε να διαγράψετε τα πάντα, μόνο συγκεκριμένα αρχεία ή να επαναφέρετε τις εργοστασιακές ρυθμίσεις της συσκευής σας. Για μια βασική επαναφορά εργοστασιακών ρυθμίσεων όπως αυτή, θα θέλετε να επιλέξετε την επιλογή Μεσαίου επιπέδου.

Βήμα 4 – Για να επιβεβαιώσετε ότι θέλετε να συνεχίσετε, θα χρειαστεί να πληκτρολογήσετε τον κωδικό επιβεβαίωσης «000000». Στη συνέχεια, πατήστε Διαγραφή τώρα για να ξεκινήσει η διαδικασία.

Βήμα 5 – Το μόνο που χρειάζεται να κάνετε τώρα είναι να περιμένετε να ολοκληρωθεί η διαδικασία. Αυτό μπορεί να διαρκέσει αρκετά λεπτά, ανάλογα με το πόσα δεδομένα έχετε στη συσκευή σας. Θα πρέπει να βεβαιωθείτε ότι η συσκευή σας παραμένει συνδεδεμένη και ότι ο υπολογιστής σας παραμένει ενεργοποιημένος καθ’ όλη τη διάρκεια της διαδικασίας.
Το λογισμικό θα διαγράψει τα πάντα στη συσκευή σας και στη συνέχεια θα πραγματοποιήσει λήψη και επανεγκατάσταση του υλικολογισμικού για να δημιουργήσει μια νέα αρχή για τη συσκευή σας. Θα ειδοποιηθείτε όταν όλα ολοκληρωθούν και θα μπορείτε να αποσυνδέσετε τη συσκευή σας και να αρχίσετε να τη χρησιμοποιείτε.

Μέρος 2. Τρόπος επαναφοράς εργοστασιακών ρυθμίσεων του iPhone χωρίς κωδικό πρόσβασης
Σε ορισμένες περιπτώσεις, η συσκευή σας μπορεί να μην παρουσιάζει σφάλματα ή σφάλματα, αλλά μάλλον έχετε ξεχάσει τον κωδικό πρόσβασής σας και δεν μπορείτε να εισέλθετε στη συσκευή σας για επαναφορά εργοστασιακών ρυθμίσεων. Μπορεί να έχετε βγάλει ένα τηλέφωνο από έναν φίλο και τώρα συνειδητοποιήσατε ότι έχει έναν κωδικό πρόσβασης που πρέπει να απαλλαγείτε.
Ευτυχώς, το Wondershare έχει μια άλλη φανταστική λύση γνωστή ως DrFoneTool – Ξεκλείδωμα οθόνης (iOS) που είναι ιδανική για την αφαίρεση της οθόνης κλειδώματος οποιασδήποτε συσκευής iOS. παρέχοντάς σας πλήρη πρόσβαση. Το λογισμικό έχει πολλά χαρακτηριστικά, συμπεριλαμβανομένης της δυνατότητας αφαίρεσης κάθε είδους κλειδώματος, συμπεριλαμβανομένων κωδικών πρόσβασης και δακτυλικών αποτυπωμάτων, και είναι απίστευτα εύκολο στη χρήση.
Για να σας βοηθήσουμε να ξεκινήσετε αφαιρώντας την οθόνη κλειδώματος και την ασφάλεια της συσκευής σας, ώστε να μπορείτε να την επαναφέρετε στις εργοστασιακές ρυθμίσεις, ακολουθεί ο αναλυτικός οδηγός που πρέπει να γνωρίζετε.
Βήμα 1 – Μεταβείτε στον ιστότοπο Wondershare και κατεβάστε και εγκαταστήστε το λογισμικό DrFoneTool – Screen Unlock (iOS). Είναι συμβατό με υπολογιστές Mac και Windows. Ακολουθήστε τις οδηγίες που εμφανίζονται στην οθόνη και όταν είστε έτοιμοι, απλώς ανοίξτε το λογισμικό, ώστε να είστε στο κύριο μενού.

Βήμα 2 – Συνδέστε τη συσκευή σας iOS και περιμένετε να την αναγνωρίσει το λογισμικό. Τώρα κάντε κλικ στην επιλογή Ξεκλείδωμα οθόνης.

Βήμα 3 – Τώρα πρέπει να βάλετε το τηλέφωνό σας σε λειτουργία DFU/Recovery Mode. Αυτό είναι επίσης γνωστό ως ασφαλής λειτουργία, αλλά είναι εξαιρετικά εύκολο όταν ακολουθείτε τις οδηγίες στην οθόνη.

Βήμα 4 – Αφού θέσετε τη συσκευή σας σε λειτουργία DFU, θα πρέπει να επιβεβαιώσετε ότι οι πληροφορίες στην οθόνη ταιριάζουν με τη συσκευή iOS που ξεκλειδώνετε για να λειτουργήσει σωστά η διαδικασία.

Βήμα 5 – Μόλις επιβεβαιώσετε το παραπάνω βήμα, το λογισμικό θα εκτελέσει αυτόματα τη διαδικασία ξεκλειδώματος. Θα χρειαστεί να περιμένετε να συμβεί αυτό και πρέπει να βεβαιωθείτε ότι ο υπολογιστής σας παραμένει ενεργοποιημένος και η συσκευή σας παραμένει συνδεδεμένη.
Θα λάβετε μια ειδοποίηση οθόνης όταν ολοκληρωθεί η διαδικασία και η συσκευή σας είναι έτοιμη για αποσύνδεση και χρήση!

Μέρος 3. Πώς να επαναφέρετε το iPhone με το iTunes
Ως τελική λύση, μπορείτε να επαναφέρετε το iPhone σας χρησιμοποιώντας το λογισμικό iTunes της Apple. Χρησιμοποιώντας αυτό το λογισμικό, θα μπορείτε να επαναφέρετε το iPhone σας. Αυτή είναι μια παρόμοια διαδικασία με την παραπάνω? Απλά πρέπει να ακολουθήσετε τις παρακάτω οδηγίες.
Βήμα 1 – Συνδέστε το iPhone σας στον υπολογιστή σας χρησιμοποιώντας το καλώδιο USB και ανοίξτε το πρόγραμμα iTunes. Βεβαιωθείτε ότι εκτελείτε την πιο πρόσφατη έκδοση του iTunes πριν εκτελέσετε αυτήν τη λειτουργία.
Βήμα 2 – Μόλις συνδεθεί το τηλέφωνό σας, απενεργοποιήστε τη συσκευή σας iOS. Τώρα πατήστε και κρατήστε πατημένο το κουμπί αρχικής οθόνης και το κουμπί λειτουργίας ταυτόχρονα. Κρατήστε για τρία δευτερόλεπτα μέχρι να αρχίσει να ανάβει η συσκευή.
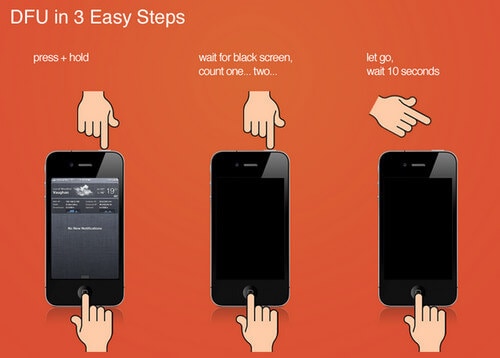
Βήμα 3 – Το iTunes θα εντοπίσει τώρα ότι η συσκευή σας βρίσκεται πλέον σε λειτουργία ανάκτησης και θα έχετε πλέον τη δυνατότητα να επαναφέρετε τη συσκευή σας, η οποία θα την επαναφέρει αποτελεσματικά στις εργοστασιακές ρυθμίσεις χωρίς να χρειάζεται να εισαγάγετε το Apple ID σας.
Περιμένετε να ολοκληρωθεί η διαδικασία και θα μπορείτε να χρησιμοποιείτε τη συσκευή σας σαν καινούργια.
πρόσφατα άρθρα

