5 τρόποι πρόσβασης στο iCloud από το Android – Βηματικός οδηγός
Πολλοί χρήστες αλλάζουν από iPhone στο Android λόγω πολλών λόγων. Ωστόσο, οι χρήστες iPhone ως επί το πλείστον θεωρούν δύσκολη τη μετάβαση, καθώς συνηθίζουν να χρησιμοποιούν το iCloud. Δυστυχώς, η εγγενής λειτουργία iCloud δεν είναι διαθέσιμη για χρήστες Android. Χρειάζεται να περπατήσουν ένα επιπλέον μίλι για να χρησιμοποιήσουν τις υπηρεσίες. Αν και, ακολουθώντας τις σωστές μεθόδους, μπορείτε εύκολα να έχετε πρόσβαση στο iCloud και από το Android. Διαβάστε παρακάτω και μάθετε πώς να αποκτάτε πρόσβαση στο iCloud στο Android χωρίς πολύ κόπο.
- Μέρος 1. Πώς να αποκτήσετε πρόσβαση στο email iCloud στο Android;
- Μέρος 2. Πώς να αποκτήσετε πρόσβαση στο ημερολόγιο iCloud στο Android;
- Μέρος 3. Πώς να αποκτήσετε πρόσβαση στις επαφές iCloud στο Android;
- Μέρος 4. Πώς να αποκτήσετε πρόσβαση στις σημειώσεις iCloud στο Android;
- Μέρος 5. Πώς να συγχρονίσετε φωτογραφίες, επαφές, μηνύματα κ.λπ. iCloud με το Android;
Μέρος 1. Πώς να αποκτήσετε πρόσβαση στο email iCloud στο Android;
Εάν χρησιμοποιείτε Apple ID, τότε πρέπει να είστε εξοικειωμένοι με το email iCloud. Πολλοί χρήστες iPhone το επιλέγουν και ως προεπιλεγμένη υπηρεσία email. Ωστόσο, μετά τη μετάβαση σε Android, μπορεί να δυσκολευτείτε να αποκτήσετε πρόσβαση στο email σας στο iCloud. Τα καλά νέα είναι ότι μπορείτε να ρυθμίσετε την αλληλογραφία iCloud σας σε Android με μη αυτόματο τρόπο. Αφού συνδέσετε τον λογαριασμό σας iCloud, μπορείτε να αποκτήσετε πρόσβαση στα email του iCloud πολύ εύκολα. Για να μάθετε πώς να αποκτάτε πρόσβαση στο iCloud σε Android, ακολουθήστε αυτά τα βήματα:
- Αρχικά, μεταβείτε στις Ρυθμίσεις της συσκευής σας > Χρήστης και Λογαριασμοί και επιλέξτε να προσθέσετε έναν λογαριασμό.
- Από όλες τις παρεχόμενες επιλογές, επιλέξτε να προσθέσετε έναν λογαριασμό IMAP με μη αυτόματο τρόπο.
- Εισαγάγετε το αναγνωριστικό email του iCloud και πατήστε την επιλογή ‘Μη αυτόματη ρύθμιση’.
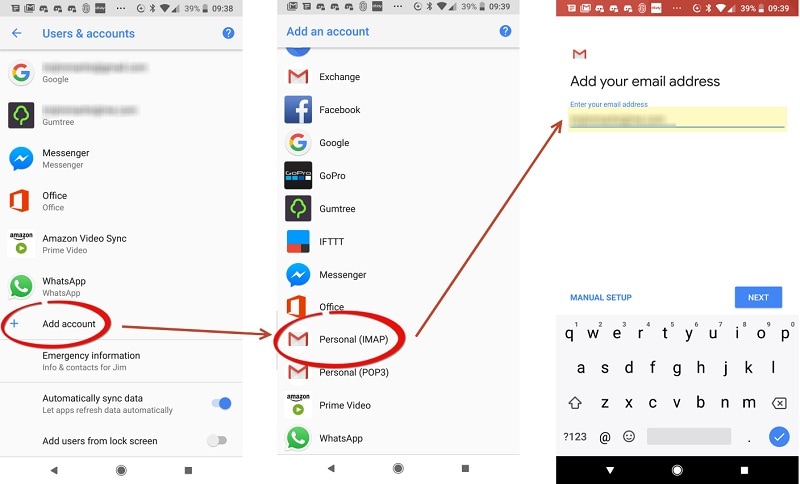
- Εκτός από την εισαγωγή του αναγνωριστικού και του κωδικού πρόσβασης ηλεκτρονικού ταχυδρομείου iCloud, πρέπει να παρέχετε και ορισμένες πληροφορίες. Για παράδειγμα, η υπηρεσία θα είναι ‘imap.mail.me.com’, ο αριθμός θύρας ‘993’ και ο τύπος ασφαλείας θα είναι SSL/TSL.
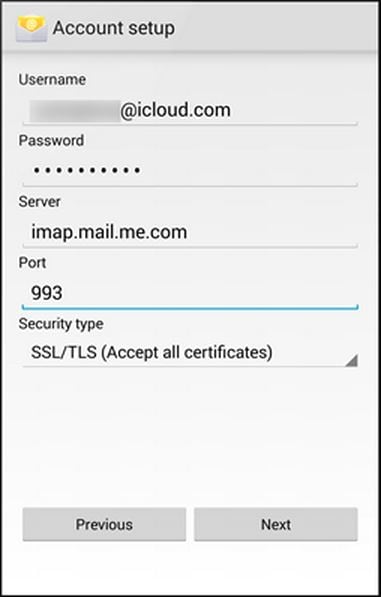
- Πολλοί άνθρωποι προτιμούν να ρυθμίζουν το email μέσω του πρωτοκόλλου SMTP αντί του IMAP. Εάν έχετε επιλέξει την επιλογή SMTP κατά την προσθήκη του νέου λογαριασμού, θα πρέπει να αλλάξετε τις λεπτομέρειες. Ο διακομιστής θα είναι ‘smtp.mail.me.com’ ενώ η θύρα θα είναι ‘587’.
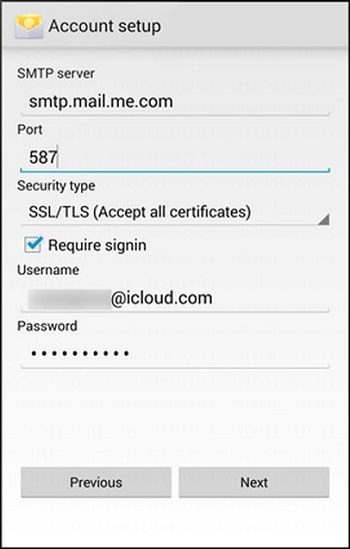
- Αφού προσθέσετε τον λογαριασμό σας, μπορείτε να μεταβείτε στα email σας και να αποκτήσετε πρόσβαση στον λογαριασμό σας iCloud.
Μέρος 2. Πώς να αποκτήσετε πρόσβαση στο ημερολόγιο iCloud στο Android;
Εκτός από το ηλεκτρονικό ταχυδρομείο, οι χρήστες επιθυμούν επίσης να έχουν πρόσβαση στα ημερολόγιά τους και στις συσκευές τους Android. Αυτό συμβαίνει επειδή το πρόγραμμα και οι υπενθυμίσεις τους συγχρονίζονται με το ημερολόγιό τους iCloud. Όπως και το ηλεκτρονικό ταχυδρομείο, θα πρέπει να εισαγάγετε μη αυτόματα το ημερολόγιό σας για να αποκτήσετε πρόσβαση στο iCloud από το Android.
- Αρχικά, συνδεθείτε στον λογαριασμό σας iCloud στο σύστημά σας, όπου τα ημερολόγιά σας είναι ήδη συγχρονισμένα. Από την οθόνη καλωσορίσματος, κάντε κλικ στην επιλογή «Ημερολόγιο».
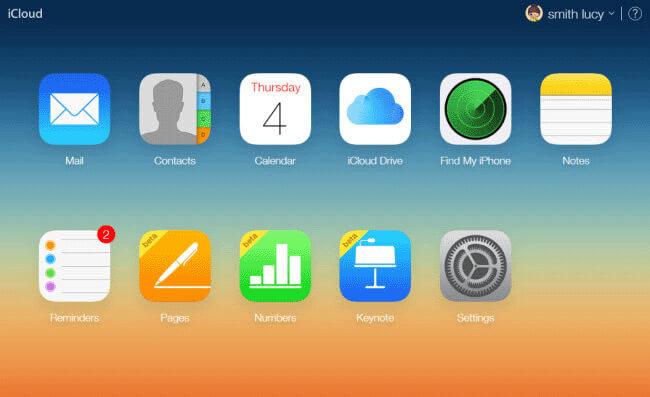
- Θα κυκλοφορήσει μια ειδική διεπαφή για το ημερολόγιο iCloud. Μεταβείτε στον αριστερό πίνακα και επιλέξτε το ημερολόγιο που θέλετε να εξαγάγετε.
- Ενεργοποιήστε την επιλογή ‘Δημόσιο Ημερολόγιο’ και αντιγράψτε την κοινόχρηστη διεύθυνση URL.

- Επικολλήστε τον σύνδεσμο στη γραμμή διευθύνσεων και αντικαταστήστε το ‘webcal’ με το ‘HTTP’.

- Όπως θα πατούσατε το Enter, το ημερολόγιο θα αποθηκευτεί αυτόματα στο σύστημά σας.
- Τώρα, συνδεθείτε στον λογαριασμό σας Google και επισκεφτείτε τη διεπαφή του Ημερολογίου Google.
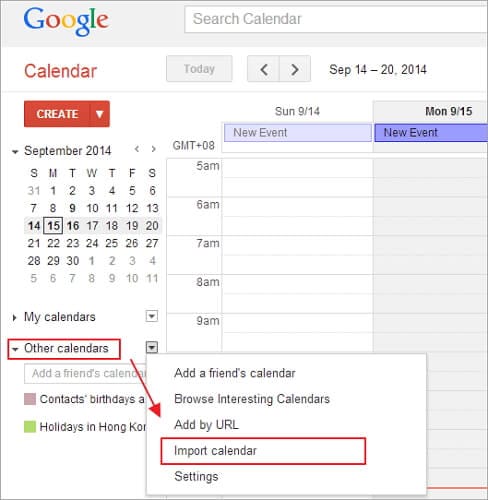
- Από το αριστερό πλαίσιο, κάντε κλικ στα άλλα ημερολόγια > εισαγωγή ημερολογίου.
- Αυτό θα ανοίξει ένα αναδυόμενο παράθυρο. Απλώς περιηγηθείτε στην τοποθεσία του ημερολογίου που έχετε κατεβάσει και φορτώστε το στον λογαριασμό σας Google.
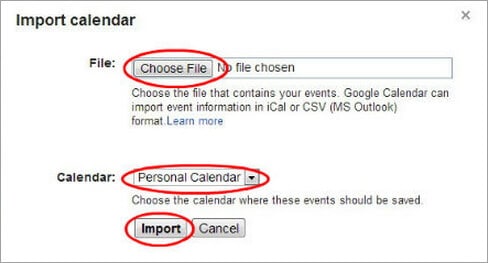
- Αυτό είναι! Αφού προσθέσετε το ημερολόγιό σας, μπορείτε να μεταβείτε στον λογαριασμό Google του τηλεφώνου σας και να ενεργοποιήσετε την επιλογή συγχρονισμού για το ‘Ημερολόγιο’.
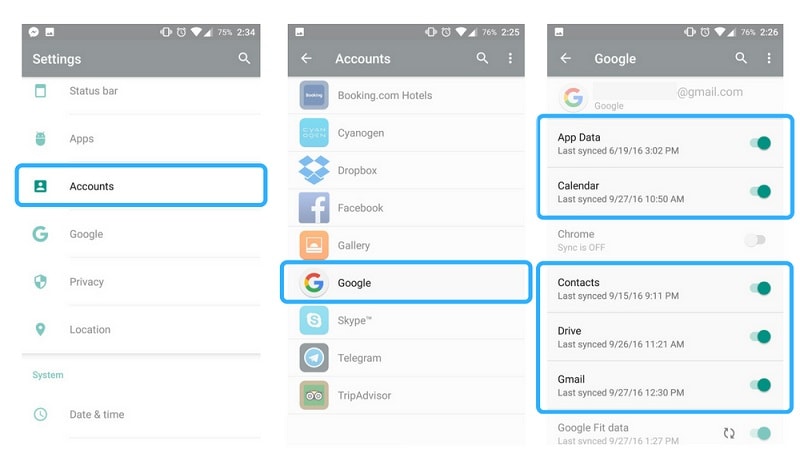
Αφού συγχρονίσετε το ημερολόγιό σας Google, θα συμπεριληφθεί το εισαγόμενο ημερολόγιο iCloud. Με αυτόν τον τρόπο, μπορείτε εύκολα να μάθετε πώς να έχετε απρόσκοπτη πρόσβαση στο iCloud στο Android.
Μέρος 3. Πώς να αποκτήσετε πρόσβαση στις επαφές iCloud στο Android;
Υπάρχουν πολλοί τρόποι πρόσβασης στις επαφές iCloud στο Android. Μπορείτε να χρησιμοποιήσετε μια εφαρμογή Android τρίτου κατασκευαστή για να συγχρονίσετε τις επαφές σας στο iCloud ή ακόμη και να μεταφέρετε μη αυτόματα το αρχείο VCF στη συσκευή σας. Ωστόσο, ένας από τους καλύτερους τρόπους πρόσβασης στο iCloud από το Android είναι η εισαγωγή των επαφών σας στο Google. Με αυτόν τον τρόπο, μπορείτε εύκολα να διατηρήσετε τις επαφές σας ασφαλείς στον Λογαριασμό σας Google και να έχετε πρόσβαση σε αυτές εξ αποστάσεως. Για να μάθετε πώς να αποκτάτε πρόσβαση στις επαφές iCloud στο Android, απλώς ακολουθήστε αυτά τα βήματα:
- Συνδεθείτε στον λογαριασμό σας iCloud επισκεπτόμενοι τον επίσημο ιστότοπο του και κάνοντας κλικ στην επιλογή «Επαφές» από την αρχική του σελίδα.
- Αυτό θα ανοίξει όλες τις συνδεδεμένες επαφές iCloud στην οθόνη. Απλώς επιλέξτε τις επαφές που θέλετε να μετακινήσετε. Για να επιλέξετε κάθε επαφή, κάντε κλικ στο εικονίδιο με το γρανάζι (ρυθμίσεις) > επιλέξτε όλες.
- Αφού επιλέξετε τις επαφές που θέλετε να μετακινήσετε, επιστρέψτε στις ρυθμίσεις της και κάντε κλικ στην επιλογή «Εξαγωγή vCard». Αυτό θα αποθηκεύσει ένα αρχείο VCF των επαφών σας στο σύστημα.
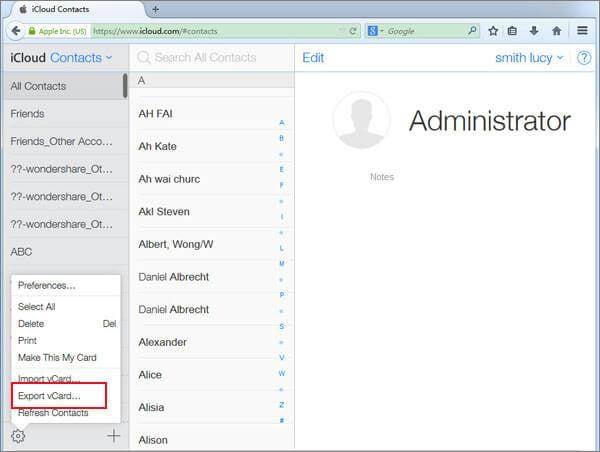
- Μεγάλος! Τώρα, μπορείτε να επισκεφθείτε το Ιστότοπος Επαφών Google στο σύστημά σας και συνδεθείτε με τα διαπιστευτήρια του λογαριασμού σας Google.
- Μεταβείτε στον αριστερό πίνακα και κάτω από την καρτέλα ‘Περισσότερα’, κάντε κλικ στο κουμπί ‘Εισαγωγή’.

- Θα εμφανιστεί το ακόλουθο αναδυόμενο παράθυρο. Κάντε κλικ στην επιλογή «CSV ή vCard» και μεταβείτε στη θέση όπου είναι αποθηκευμένο το εισαγόμενο αρχείο vCard.

Μετά τη φόρτωση της vCard, όλες οι επαφές σας θα συγχρονιστούν με τις Επαφές σας Google. Μπορείτε να χρησιμοποιήσετε την εφαρμογή Επαφές Google ή απλώς να συγχρονίσετε τις επαφές στο τηλέφωνό σας με τον Λογαριασμό σας Google για να αντικατοπτρίζουν αυτές τις αλλαγές.
Μέρος 4. Πώς να αποκτήσετε πρόσβαση στις σημειώσεις iCloud στο Android;
Οι σημειώσεις σας στο iCloud μπορεί μερικές φορές να περιέχουν σημαντικές πληροφορίες για εσάς. Από τους κωδικούς μας μέχρι τα τραπεζικά στοιχεία, συχνά αποθηκεύουμε αυτές τις κρίσιμες λεπτομέρειες σε σημειώσεις. Επομένως, είναι προτιμότερο να μεταφέρετε τις σημειώσεις σας από το iCloud στο Google με την αλλαγή και της συσκευής. Ευτυχώς, μπορείτε εύκολα να αποκτήσετε πρόσβαση στις σημειώσεις iCloud στο Android συγχρονίζοντας απλώς τις σημειώσεις σας με τον αντίστοιχο λογαριασμό Gmail. Δείτε πώς μπορείτε να το κάνετε.
- Μεταβείτε στις Ρυθμίσεις του iPhone σας > Αλληλογραφία, Επαφές, Ημερολόγιο και πατήστε ‘Gmail’. Βεβαιωθείτε ότι έχετε ήδη προσθέσει τον λογαριασμό σας στο Gmail. Εάν όχι, μπορείτε απλώς να προσθέσετε τον λογαριασμό σας Google στο iPhone σας εδώ χρησιμοποιώντας τα διαπιστευτήριά σας στο Gmail.
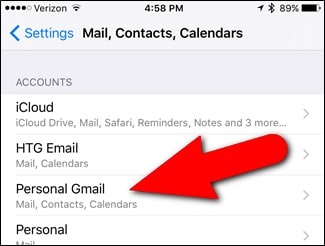
- Από εδώ, πρέπει να ενεργοποιήσετε την επιλογή για ‘Σημειώσεις’. Αυτό θα συγχρονίσει αυτόματα τις Σημειώσεις σας με τον λογαριασμό σας στο Gmail.
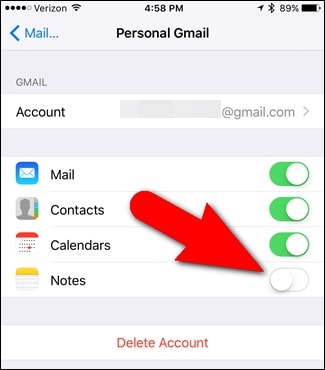
- Τώρα, ανοίξτε το Notes στη συσκευή σας iOS και πατήστε στο εικονίδιο πίσω (στην επάνω αριστερή γωνία) για να επισκεφτείτε τους φακέλους του. Από εδώ, μπορείτε να κάνετε εναλλαγή μεταξύ σημειώσεων iPhone και Gmail. Απλώς πατήστε στο Gmail για να προσθέσετε μια νέα σημείωση.
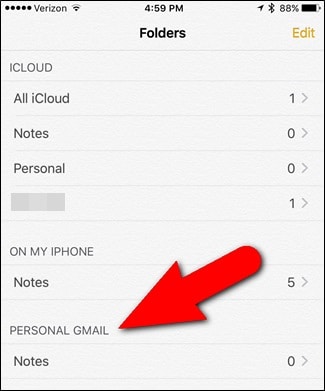
- Αργότερα, μπορείτε να αποκτήσετε πρόσβαση στο Gmail στο σύστημά σας και να μεταβείτε στην ενότητα ‘Σημειώσεις’ για να προβάλετε αυτές τις εισαγόμενες σημειώσεις. Μπορείτε επίσης να έχετε πρόσβαση σε αυτά στη συσκευή σας Android επίσης.

Εναλλακτικά, μπορείτε επίσης να έχετε πρόσβαση στις σημειώσεις iCloud από τον ιστότοπό του. Αφού ανοίξετε τις σημειώσεις iCloud στο σύστημά σας, μπορείτε απλώς να κάνετε κλικ στην επιλογή ‘Email’ και να δώσετε το αναγνωριστικό του Gmail. Αυτό θα στείλει την επιλεγμένη σημείωση με email στο αναγνωριστικό σας στο Gmail, ώστε να έχετε πρόσβαση στη συσκευή σας Android χωρίς κανένα πρόβλημα.

Μέρος 5. Πώς να συγχρονίσετε φωτογραφίες, επαφές, μηνύματα κ.λπ. iCloud με το Android;
Όπως μπορείτε να δείτε, θα μπορούσε να είναι λίγο κουραστικό και χρονοβόρο η πρόσβαση στο iCloud από το Android. Ο καλύτερος τρόπος για να μεταφέρετε τα δεδομένα σας από το iCloud στο Android είναι χρησιμοποιώντας DrFoneTool – Δημιουργία αντιγράφων ασφαλείας τηλεφώνου (Android). Ως μέρος της εργαλειοθήκης DrFoneTool, παρέχει μια εξαιρετικά ασφαλή και αξιόπιστη λύση για τη δημιουργία αντιγράφων ασφαλείας και την επαναφορά της συσκευής σας Android. Μπορείτε επίσης να επαναφέρετε ένα αντίγραφο ασφαλείας iCloud στη συσκευή σας Android χωρίς να διαγράψετε τα υπάρχοντα δεδομένα της.
Διαθέτει μια φιλική προς το χρήστη διεπαφή που παρέχει μια προεπισκόπηση του αντιγράφου ασφαλείας iCloud. Επομένως, οι χρήστες μπορούν επιλεκτικά επαναφέρετε περιεχόμενο από ένα αντίγραφο ασφαλείας iCloud στη συσκευή τους Android. Το εργαλείο είναι συμβατό με κάθε κορυφαία συσκευή Android και μπορεί εύκολα να μεταφέρει επαφές, μηνύματα, σημειώσεις, ημερολόγιο κ.λπ. Περιττό να πούμε ότι η μέθοδος θα λειτουργούσε μόνο εάν έχετε ήδη δημιουργήσει αντίγραφο ασφαλείας των δεδομένων σας στο iCloud εκ των προτέρων. Επομένως, θα πρέπει να μεταβείτε στις ρυθμίσεις iCloud της συσκευής σας και να ενεργοποιήσετε την επιλογή συγχρονισμού/δημιουργίας αντιγράφων ασφαλείας.

DrFoneTool – Δημιουργία αντιγράφων ασφαλείας τηλεφώνου (Android)
Συγχρονίστε επαφές, μηνύματα, φωτογραφίες κ.λπ. από το iCloud στο Android.
- Επιλεκτική δημιουργία αντιγράφων ασφαλείας δεδομένων Android στον υπολογιστή με ένα κλικ.
- Προεπισκόπηση και επαναφορά αντιγράφων ασφαλείας σε οποιεσδήποτε συσκευές Android.
- Υποστηρίζει 8000+ συσκευές Android.
- Δεν χάνονται δεδομένα κατά τη δημιουργία αντιγράφων ασφαλείας, την εξαγωγή ή την επαναφορά.
Μετά από αυτό, μπορείτε να ακολουθήσετε αυτά τα βήματα για να μάθετε πώς να έχετε πρόσβαση στο iCloud στο Android.
- Εκκινήστε την εργαλειοθήκη DrFoneTool στον υπολογιστή σας και επιλέξτε τη λειτουργική μονάδα «Δημιουργία αντιγράφων ασφαλείας τηλεφώνου» από την οθόνη καλωσορίσματος.

- Συνδέστε τη συσκευή σας Android στο σύστημα και περιμένετε να εντοπιστεί. Για να συνεχίσετε, κάντε κλικ στο κουμπί ‘Επαναφορά’.

- Εφόσον πρέπει να ανακτήσετε δεδομένα από ένα αντίγραφο ασφαλείας iCloud, κάντε κλικ στην επιλογή ‘Επαναφορά από το iCloud Backup’ από τον αριστερό πίνακα. Συνδεθείτε στον λογαριασμό σας iCloud παρέχοντας τα σωστά διαπιστευτήρια.

- Εάν έχετε ενεργοποιήσει την επαλήθευση σε δύο βήματα στον λογαριασμό σας, τότε θα πρέπει να δώσετε τον αντίστοιχο κωδικό επαλήθευσης για να συνεχίσετε.

- Μόλις συνδεθείτε με επιτυχία στον λογαριασμό σας iCloud, η διεπαφή θα εμφανίσει όλα τα αρχεία αντιγράφων ασφαλείας iCloud με ορισμένες λεπτομέρειες. Κατεβάστε το αρχείο αντιγράφου ασφαλείας της επιλογής σας.

- Περιμένετε για λίγο καθώς η εφαρμογή θα ολοκληρώσει τη λήψη και θα παρέχει μια προεπισκόπηση των δεδομένων σας. Μπορείτε να επισκεφτείτε την κατηγορία της επιλογής σας από τον αριστερό πίνακα και να κάνετε προεπισκόπηση των ανακτημένων δεδομένων. Επιλέξτε τα δεδομένα που θέλετε να μεταφέρετε στη συσκευή σας Android και κάντε κλικ στο κουμπί «Επαναφορά στη συσκευή».

Όπως μπορείτε να δείτε, με το DrFoneTool – Backup & Restore (Android), μπορείτε εύκολα να μετακινήσετε τα δεδομένα iCloud σας στο Android με ένα μόνο κλικ. Αν δεν θέλετε να αντιμετωπίσετε ανεπιθύμητη ταλαιπωρία για να αποκτήσετε πρόσβαση στο iCloud από το Android, δοκιμάστε αυτό το αξιοσημείωτο εργαλείο. Μπορεί να μεταφέρει τις επαφές, τα μηνύματά σας, το ιστορικό κλήσεων, τις φωτογραφίες, τα ημερολόγιά σας και άλλα πολλά. Ωστόσο, ορισμένα μοναδικά δεδομένα, όπως οι σελιδοδείκτες Safari, δεν θα μεταφερθούν στο Android σας.
Τώρα, όταν ξέρετε πώς να έχετε πρόσβαση στο iCloud στο Android με διαφορετικούς τρόπους, μπορείτε εύκολα να διατηρήσετε τα δεδομένα σας εύχρηστα και εύκολα διαθέσιμα. Μη διστάσετε να κατεβάσετε το DrFoneTool – Phone Backup (Android) για να μεταφέρετε τα δεδομένα σας iCloud στο Android με ένα μόνο κλικ. Εάν εξακολουθείτε να έχετε απορίες σχετικά με αυτό, απλώς αφήστε ένα σχόλιο παρακάτω.
πρόσφατα άρθρα

