4 Απλοί τρόποι για την πρόσβαση σε φωτογραφίες iCloud
Δυσκολεύεστε να αποκτήσετε πρόσβαση στις φωτογραφίες iCloud; Μην ανησυχείτε – συμβαίνει σε όλους μας κατά καιρούς. Κάθε φορά που υπάρχει πρόβλημα με το συγχρονισμό iCloud, οι χρήστες αναρωτιούνται πώς να έχουν πρόσβαση στις φωτογραφίες iCloud. Υπάρχουν διάφοροι τρόποι για να το κάνετε, οι οποίοι εξαρτώνται σε μεγάλο βαθμό από το είδος της συσκευής που χρησιμοποιείτε. Σε αυτήν την ανάρτηση, θα σας διδάξουμε πώς να έχετε πρόσβαση στις φωτογραφίες iCloud σε iPhone, Mac και Windows. Ας προχωρήσουμε και ας μάθουμε πώς να έχετε πρόσβαση στις φωτογραφίες στο iCloud χωρίς κανένα πρόβλημα. Μπορείτε να αποκτήσετε πρόσβαση στις φωτογραφίες στο iCloud που τραβήξατε από το iPhone, την κάμερα εύκολα αφού το διαβάσετε.
- Μέρος 1: Πώς να αποκτήσετε πρόσβαση στις φωτογραφίες iCloud χρησιμοποιώντας το DrFoneTool; (ο πιο εύκολος τρόπος)
- Μέρος 2: Πώς να αποκτήσετε πρόσβαση στις φωτογραφίες iCloud στο iPhone;
- Μέρος 3: Πώς να αποκτήσετε πρόσβαση στις φωτογραφίες iCloud σε υπολογιστή με Windows;
- Μέρος 4: Πώς να αποκτήσετε πρόσβαση στις φωτογραφίες iCloud σε Mac;
Μέρος 1: Πώς να αποκτήσετε πρόσβαση στις φωτογραφίες iCloud χρησιμοποιώντας το DrFoneTool; (ο πιο εύκολος τρόπος)
Εάν αναζητάτε έναν γρήγορο, αξιόπιστο και χωρίς προβλήματα τρόπο πρόσβασης στις φωτογραφίες iCloud στο σύστημά σας, τότε απλά δώστε DrFoneTool – Ανάκτηση δεδομένων (iOS) μια δοκιμή. Ουσιαστικά, το εργαλείο χρησιμοποιείται για την ανάκτηση του χαμένου περιεχομένου στη συσκευή σας iOS. Ωστόσο, μπορείτε επίσης να το χρησιμοποιήσετε επαναφέρετε φωτογραφίες από το συγχρονισμένο αρχείο iCloud επισης. Με αυτόν τον τρόπο, μπορείτε να δημιουργήσετε επιλεκτικά αντίγραφα ασφαλείας των φωτογραφιών της επιλογής σας.

DrFoneTool – Ανάκτηση δεδομένων (iOS)
Το 1ο λογισμικό ανάκτησης δεδομένων iPhone και iPad στον κόσμο
- Παρέχετε τρεις τρόπους ανάκτησης δεδομένων iPhone.
- Σαρώστε συσκευές iOS για να ανακτήσετε φωτογραφίες, βίντεο, επαφές, μηνύματα, σημειώσεις κ.λπ.
- Εξαγωγή και προεπισκόπηση όλου του περιεχομένου στα αρχεία αντιγράφων ασφαλείας iCloud/iTunes.
- Επαναφέρετε επιλεκτικά αυτό που θέλετε από το αντίγραφο ασφαλείας iCloud/iTunes στη συσκευή ή τον υπολογιστή σας.
- Συμβατό με τα πιο πρόσφατα μοντέλα iPhone.
Αποτελεί μέρος του DrFoneTool και τρέχει και σε συστήματα Mac και Windows. Συμβατό με κάθε κορυφαία συσκευή iOS, σίγουρα θα σας φανεί χρήσιμο σε πολλές περιπτώσεις.
Note: Εάν δεν έχετε δημιουργήσει αντίγραφα ασφαλείας των δεδομένων του τηλεφώνου σας στο παρελθόν και το μοντέλο του τηλεφώνου σας είναι iPhone 5s και μεταγενέστερο, το ποσοστό επιτυχίας της ανάκτησης μουσικής και βίντεο από το DrFoneTool – Recovery (iOS) θα είναι χαμηλότερο. Άλλοι τύποι δεδομένων μπορούν να ανακτηθούν χωρίς κανέναν περιορισμό. Για να μάθετε πώς να αποκτάτε πρόσβαση στις φωτογραφίες iCloud χρησιμοποιώντας το DrFoneTool, ακολουθήστε αυτά τα βήματα:
1. Εκκινήστε το DrFoneTool στο σύστημά σας και επιλέξτε την επιλογή «Ανάκτηση» από την αρχική οθόνη.

2. Συνδέστε τη συσκευή σας στο σύστημα και περιμένετε μερικά δευτερόλεπτα καθώς το DrFoneTool θα το εντοπίσει.
3. Από τον αριστερό πίνακα, κάντε κλικ στο ‘Επαναφορά από το iCloud Synced File’.

4. Θα εκκινήσει την ακόλουθη διεπαφή. Απλώς δώστε τα διαπιστευτήρια του λογαριασμού σας iCloud και συνδεθείτε από την εγγενή διεπαφή του DrFoneTool.
5. Θα παρέχεται μια λίστα με όλα τα συγχρονισμένα αρχεία iCloud με ορισμένες βασικές λεπτομέρειες. Απλώς επιλέξτε τα συγχρονισμένα αρχεία iCloud που θέλετε να επαναφέρετε.

6. Θα ανοίξει μια αναδυόμενη φόρμα όπου μπορείτε να επιλέξετε το είδος των δεδομένων που θέλετε να δημιουργήσετε αντίγραφα ασφαλείας. Για να αποκτήσετε πρόσβαση στις φωτογραφίες iCloud, μπορείτε να ελέγξετε τις σχετικές επιλογές στην κατηγορία ‘Φωτογραφίες και βίντεο’.
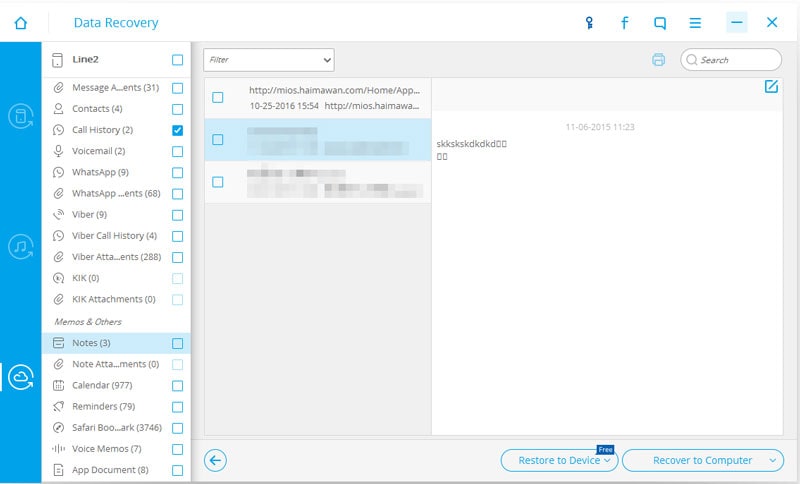
7. Κάντε κλικ στο κουμπί «Επόμενο» για να προχωρήσετε.
8. Περιμένετε για λίγο καθώς το DrFoneTool θα πραγματοποιήσει λήψη του επιλεγμένου αντιγράφου ασφαλείας και θα ανακτήσει το περιεχόμενό σας.
9. Στη συνέχεια, μπορείτε να κάνετε προεπισκόπηση των φωτογραφιών σας και να τις επαναφέρετε στον τοπικό χώρο αποθήκευσης ή απευθείας στη συνδεδεμένη συσκευή.
Αυτό είναι! Ακολουθώντας αυτά τα βήματα, θα μπορείτε να μάθετε πώς να έχετε πρόσβαση σε φωτογραφίες στο iCloud χρησιμοποιώντας το DrFoneTool.
Επιπλέον συμβουλές:
- 3 τρόποι για να επαναφέρετε τις διαγραμμένες φωτογραφίες από το iPhone
- Πώς να μεταφέρετε τη βιβλιοθήκη φωτογραφιών από το iPhone στον υπολογιστή
- Οι φωτογραφίες του iPhone μου εξαφανίστηκαν ξαφνικά. Εδώ είναι η βασική διόρθωση!
Μέρος 2: Πώς να αποκτήσετε πρόσβαση στις φωτογραφίες iCloud στο iPhone;
Εάν θέλετε να μάθετε πώς να έχετε πρόσβαση στις φωτογραφίες iCloud στο iPhone, τότε δεν χρειάζεται να χρησιμοποιήσετε τη βοήθεια οποιουδήποτε άλλου εργαλείου. Ωστόσο, αυτή η διαδικασία μπορεί να μην αποφέρει πάντα τα επιθυμητά αποτελέσματα. Υπάρχουν δύο τρόποι πρόσβασης στις φωτογραφίες iCloud στο iPhone.
1. Ροή φωτογραφιών
Χρησιμοποιώντας την επιλογή Ροή φωτογραφιών, μπορείτε να αποκτήσετε πρόσβαση στις φωτογραφίες που κάνατε πρόσφατα κλικ στο iPhone και στις οποίες έχει γίνει κλικ οποιαδήποτε άλλη συσκευή. Περιττό να πούμε ότι όλες αυτές οι συσκευές πρέπει να συγχρονίζονται με τον ίδιο λογαριασμό iCloud. Επιπλέον, η ποιότητα των φωτογραφιών στη συσκευή-στόχο σας ενδέχεται να μην είναι ίδια με την αρχική. Για να ενεργοποιήσετε τη Ροή φωτογραφιών, μεταβείτε στις Ρυθμίσεις > iCloud > Φωτογραφίες της συσκευής σας και ενεργοποιήστε την επιλογή «Ροή φωτογραφιών».
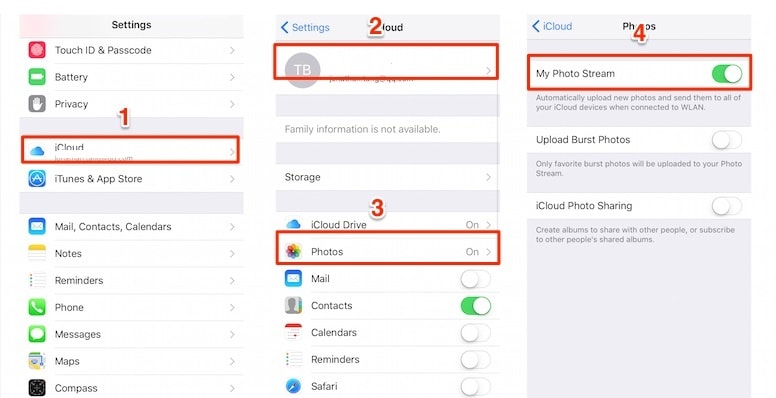
2. Επαναφέρετε το iPhone και επαναφέρετε το iCloud backup
Για να μάθετε πώς να έχετε πρόσβαση στις φωτογραφίες iCloud στο iPhone, θα πρέπει να το κάνετε Επαναφορά εργοστασίου του iPhone σας και να το επαναφέρεις πλήρως. Εκτός από τις φωτογραφίες σας, θα αποκατασταθεί και όλο το άλλο είδος περιεχομένου. Δεδομένου ότι θα επαναφέρει πλήρως τη συσκευή σας, σας συνιστούμε να αποφύγετε αυτόν τον κίνδυνο. Ωστόσο, μπορείτε να μάθετε πώς να έχετε πρόσβαση στις φωτογραφίες iCloud στο iPhone ακολουθώντας αυτά τα βήματα:
1. Μεταβείτε στις Ρυθμίσεις της συσκευής σας > Γενικά > Επαναφορά και πατήστε στην επιλογή ‘Διαγραφή όλου του περιεχομένου και των ρυθμίσεων’.
2. Επιβεβαιώστε την επιλογή σας παρέχοντας τον κωδικό πρόσβασής σας και πατώντας ξανά την επιλογή «Διαγραφή iPhone».
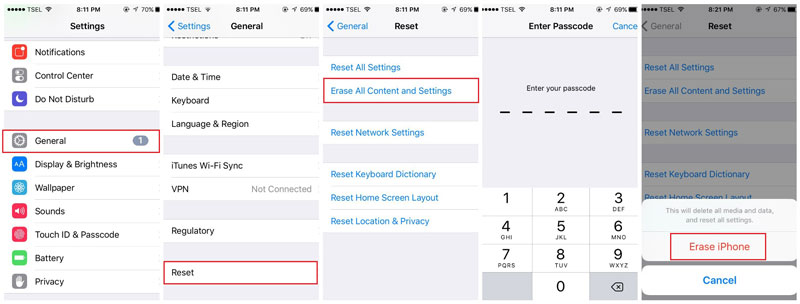
3. Θα γίνει επανεκκίνηση του τηλεφώνου σας με τις προεπιλεγμένες ρυθμίσεις.
4. Κατά τη ρύθμιση της συσκευής σας, πατήστε στο ‘Επαναφορά από το iCloud Backup’.
5. Συνδεθείτε με τα διαπιστευτήριά σας iCloud και επιλέξτε το αρχείο αντιγράφου ασφαλείας που θέλετε να επαναφέρετε.

Μέρος 3: Πώς να αποκτήσετε πρόσβαση στις φωτογραφίες iCloud σε υπολογιστή με Windows;
Εάν διαθέτετε σύστημα Windows, τότε μπορείτε εύκολα να μάθετε πώς να έχετε πρόσβαση στις φωτογραφίες στο iCloud και να κρατάτε το περιεχόμενό σας εύχρηστο. Με αυτόν τον τρόπο, μπορείτε να έχετε άμεση πρόσβαση στις φωτογραφίες iCloud στα Windows. Για να μάθετε πώς να έχετε πρόσβαση στις φωτογραφίες iCloud στα Windows, ακολουθήστε αυτές τις απλές οδηγίες:
1. Αρχικά, πραγματοποιήστε λήψη του iCloud στο σύστημά σας Windows, μεταβαίνοντας στην επίσημη σελίδα του εδώ: https://support.apple.com/en-in/ht204283.
2. Αφού εγκαταστήσετε και ρυθμίσετε το iCloud στα Windows, ξεκινήστε την εφαρμογή του.
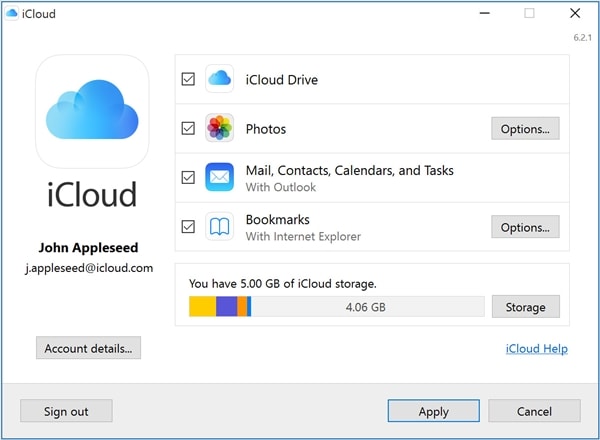
3. Ενεργοποιήστε την ενότητα Φωτογραφίες και κάντε κλικ στο κουμπί «Επιλογές».
4. Βεβαιωθείτε ότι είναι ενεργοποιημένες οι επιλογές iCloud Photo Library και Photo Stream.
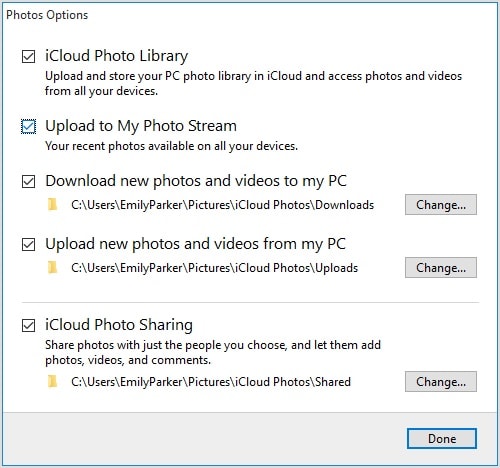
5. Επιπλέον, μπορείτε επίσης να αλλάξετε τη θέση για να αποθηκεύσετε τις φωτογραφίες σας στο iCloud.
6. Αφού συγχρονιστούν οι φωτογραφίες σας, μπορείτε να μεταβείτε στον αντίστοιχο κατάλογο και να προβάλετε τις φωτογραφίες σας iCloud (σε διαφορετικές κατηγορίες).
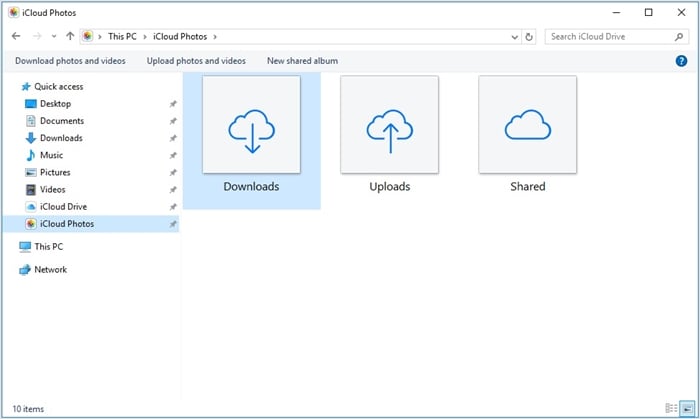
Μέρος 4: Πώς να αποκτήσετε πρόσβαση στις φωτογραφίες iCloud σε Mac;
Ακριβώς όπως τα Windows, το Mac παρέχει επίσης έναν απρόσκοπτο τρόπο πρόσβασης στις φωτογραφίες iCloud σας εύκολα. Ακολουθώντας αυτήν την τεχνική, μπορείτε να διαχειριστείτε τις φωτογραφίες σας από διαφορετικές συσκευές σε ένα μέρος και να δημιουργήσετε αντίγραφα ασφαλείας. Για να μάθετε πώς να αποκτάτε πρόσβαση στις φωτογραφίες iCloud σε Mac, ακολουθήστε αυτά τα βήματα:
1. Μεταβείτε στο μενού της Apple και κάντε κλικ στις «Προτιμήσεις συστήματος».
2. Από εδώ, μπορείτε να ανοίξετε τη ρύθμιση της εφαρμογής iCloud για το Mac σας.
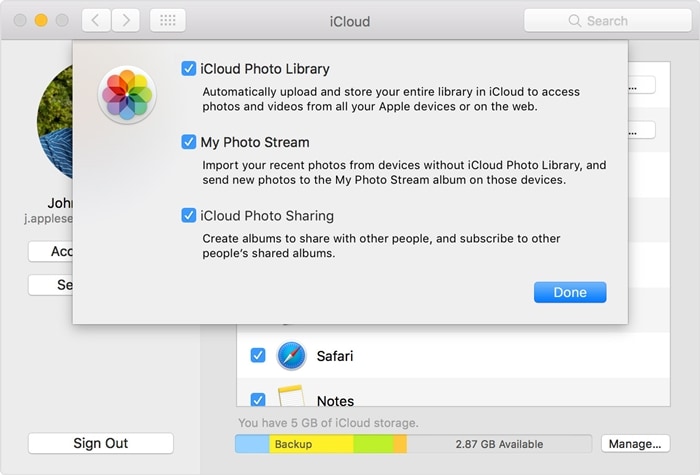
3. Τώρα, μεταβείτε στις επιλογές iCloud Photos και ενεργοποιήστε το iCloud Photo Library και το My Photo Stream.
4. Αποθηκεύστε τις αλλαγές σας και βγείτε από την εφαρμογή.
5. Μόλις συγχρονιστούν οι φωτογραφίες σας, μπορείτε να εκκινήσετε την εφαρμογή Φωτογραφίες και να αποκτήσετε πρόσβαση στις συγχρονισμένες φωτογραφίες που αναφέρονται σε διαφορετικές ενότητες.
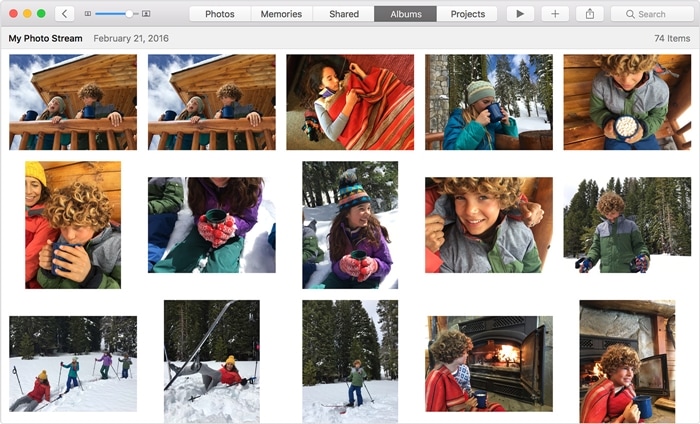
Ακολουθώντας αυτές τις βολικές και εύκολες λύσεις, μπορείτε να μάθετε πώς να έχετε πρόσβαση στις φωτογραφίες στο iCloud χωρίς πολύ κόπο. Δεδομένου ότι η εργαλειοθήκη DrFoneTool μπορεί να χρησιμοποιηθεί για την επιλεκτική επαναφορά των φωτογραφιών iCloud χωρίς να προκαλείται απώλεια δεδομένων, θεωρείται ιδανική λύση για πρόσβαση στις φωτογραφίες iCloud. Τώρα, όταν ξέρετε πώς να έχετε πρόσβαση στις φωτογραφίες iCloud σε διαφορετικές συσκευές, μπορείτε σίγουρα να κρατήσετε τις φωτογραφίες σας χρήσιμες και να καθοδηγήσετε και άλλους.
πρόσφατα άρθρα

