Πώς να αποκτήσετε πρόσβαση σε αρχεία αντιγράφων ασφαλείας iCloud σε τηλέφωνο και υπολογιστή
«Γεια, λοιπόν πρόσφατα απέκτησα το iCloud και έκανα αντίγραφο ασφαλείας του iPhone μου. Μπορώ να δω ότι υπάρχουν αντίγραφα ασφαλείας δεδομένων, αλλά δεν ξέρω πώς να αποκτήσω πρόσβαση στο αντίγραφο ασφαλείας iCloud στον υπολογιστή μου. Υπάρχει κάποιος τρόπος πρόσβασης στο αρχείο αντιγράφου ασφαλείας iCloud από υπολογιστή; Ευχαριστώ!’– Νάνσυ
Όπως και η Νάνσυ, θέλετε να αποκτήσετε πρόσβαση στο αρχείο αντιγράφου ασφαλείας iCloud; Θέλετε να δείτε το iCloud backup; Εντάξει, ομολογώ ότι είναι λίγο δύσκολο να απαντήσεις στην ερώτησή σου με 2 ή 3 σύντομες προτάσεις, γιατί υπάρχουν αρκετές απαντήσεις. Και μερικά από αυτά μπορεί να μην είναι αυτό που επιθυμείτε. Τέλος πάντων, θα προτιμούσα να μοιραστώ όλους τους τρόπους μαζί σας, ελπίζοντας να απαντήσω πλήρως στην ερώτησή σας:
«Γεια, λοιπόν πρόσφατα απέκτησα το iCloud και έκανα αντίγραφο ασφαλείας του iPhone μου. Μπορώ να δω ότι υπάρχουν αντίγραφα ασφαλείας δεδομένων, αλλά δεν ξέρω πώς να αποκτήσω πρόσβαση στο αντίγραφο ασφαλείας iCloud στον υπολογιστή μου. Υπάρχει κάποιος τρόπος πρόσβασης στο αρχείο αντιγράφου ασφαλείας iCloud από υπολογιστή; Ευχαριστώ!’– Νάνσυ
Όπως και η Νάνσυ, θέλετε να αποκτήσετε πρόσβαση στο αρχείο αντιγράφου ασφαλείας iCloud; Θέλετε να δείτε το iCloud backup; Εντάξει, ομολογώ ότι είναι λίγο δύσκολο να απαντήσεις στην ερώτησή σου με 2 ή 3 σύντομες προτάσεις, γιατί υπάρχουν αρκετές απαντήσεις. Και μερικά από αυτά μπορεί να μην είναι αυτό που επιθυμείτε. Τέλος πάντων, θα προτιμούσα να μοιραστώ όλους τους τρόπους μαζί σας, ελπίζοντας να απαντήσω πλήρως στην ερώτησή σας:
- Λύση 1: Τρόπος πρόσβασης και προβολής του αρχείου αντιγράφου ασφαλείας iCloud χωρίς περιορισμό του τύπου αρχείου (Απλό και Γρήγορο)
- Λύση 2: Πώς να αποκτήσετε πρόσβαση στο αντίγραφο ασφαλείας του iCloud μέσω του iCloud.com (περιορισμένος τύπος αρχείου)
- Λύση 3: Τρόπος προβολής αντιγράφων ασφαλείας iCloud επαναφέροντας τη συσκευή σας iOS (σύνθετη και απώλεια δεδομένων)
- 3 Συμβουλές για δημιουργία αντιγράφων ασφαλείας iCloud που μπορεί να χρειαστείτε
Λύση 1: Τρόπος πρόσβασης και προβολής του αρχείου αντιγράφου ασφαλείας iCloud χωρίς περιορισμό του τύπου αρχείου (Απλό και Γρήγορο)
Για ασφάλεια, η Apple δεν σας λέει ποτέ πού βρίσκεται το αρχείο αντιγράφου ασφαλείας iCloud. Εάν χρειάζεται να αποκτήσετε πρόσβαση και να προβάλετε αρχεία αντιγράφων ασφαλείας iCloud, θα πρέπει να δοκιμάσετε ένα εργαλείο τρίτου κατασκευαστή ή να αναζητήσετε τη διαδρομή όπου βρίσκεται το αρχείο αντιγράφων ασφαλείας iCloud. Ωστόσο, παρόλο που βρίσκετε τα αρχεία αντιγράφων ασφαλείας iCloud, γενικά, δεν μπορείτε να προβάλετε λεπτομερώς τα δεδομένα στα αρχεία αντιγράφων ασφαλείας iCloud. Είναι ένα πακέτο με όλα τα δεδομένα αναμεμειγμένα, που εμφανίζονται ως κώδικας. Ευτυχώς, DrFoneTool – Ανάκτηση δεδομένων (iOS) θα σας επιτρέψει να δείτε όλα τα συγχρονισμένα αρχεία iCloud.

DrFoneTool – Ανάκτηση δεδομένων (iOS)
Αποκτήστε πρόσβαση σε συγχρονισμένα αρχεία iCloud εύκολα και ευέλικτα
- Απλό, ασφαλές, ευέλικτο και γρήγορο.
- Λήψη και εξαγωγή συγχρονισμένων αρχείων iCloud.
- Επιλεκτική προεπισκόπηση και εξαγωγή δεδομένων από συγχρονισμένα αρχεία iCloud.
- Ταξινομήστε τα δεδομένα σε συγχρονισμένα αρχεία iCloud σε κατηγορίες.
- Πλήρως συμβατό με πολλά μοντέλα iPhone, iPad και iPod touch.
Πώς να αποκτήσετε πρόσβαση στο αντίγραφο ασφαλείας του iCloud με το DrFoneTool
1 βήμα Κατεβάστε και εγκαταστήστε το DrFoneTool
Κατεβάστε και εγκαταστήστε το DrFoneTool στον υπολογιστή σας. Έχει εκδόσεις Mac και Windows. Αφού το εγκαταστήσετε, ξεκινήστε το αμέσως.

Στη συνέχεια, μεταβείτε στο Recover iOS Data, επιλέξτε Recover from iCloud Synced File και συνδεθείτε στον λογαριασμό σας iCloud.

2 βήμα Σάρωση συγχρονισμένων αρχείων iCloud
Πατήστε έναρξη σάρωσης για να επιτρέψετε στο DrFoneTool να σαρώσει δεδομένα στον λογαριασμό σας iCloud. Κατά τη διάρκεια της διαδικασίας, μπορείτε να δείτε όλα τα δεδομένα, συμπεριλαμβανομένων των βίντεο, των φωτογραφιών, της υπενθύμισης, της σημείωσης και των επαφών. Διατηρείτε το iPhone σας συνεχώς συνδεδεμένο με τον υπολογιστή σας.

3 βήμα Προβολή και εξαγωγή συγχρονισμένων αρχείων iCloud επιλεκτικά
Μετά τη σάρωση, μπορείτε να προβάλετε συγχρονισμένα αρχεία iCloud στο παράθυρο. Επιλέξτε το στοιχείο που θέλετε και αποθηκεύστε το στον υπολογιστή σας ως αρχείο HTML. Αυτός θα μπορούσε να είναι ο καλύτερος τρόπος πρόσβασης και εξαγωγής συγχρονισμένων αρχείων iCloud σε υπολογιστή. Και αν χρειαστεί, μπορείτε ακόμη και να τα εκτυπώσετε εάν έχετε συνδέσει τον υπολογιστή σας στον εκτυπωτή. Έτσι, με αυτόν τον τρόπο, απλώς αποκτάτε πρόσβαση σε συγχρονισμένα αρχεία iCloud και τα εξάγετε στον υπολογιστή ή τη συσκευή σας.

Λύση 2: Πώς να αποκτήσετε πρόσβαση στο αντίγραφο ασφαλείας του iCloud μέσω του iCloud.com (περιορισμένος τύπος αρχείου)
Ο μόνος τρόπος με τον οποίο η Apple σας επιτρέπει να ελέγξετε τι υπάρχει στο iCloud σας είναι η καταγραφή Επίσημος ιστότοπος iCloud. Ωστόσο, αφού συνδεθείτε, θα διαπιστώσετε ότι μπορείτε να ελέγξετε μόνο τμήματα δεδομένων, όπως: επαφές, αλληλογραφία, ημερολόγιο, σημειώσεις, υπενθυμίσεις, Σελίδες, Αριθμοί και έγγραφα Keynote. Τέλος πάντων, αν χρειάζεται μόνο να ελέγξετε τα παραπάνω δεδομένα στο iCloud, είναι αρκετό.
Αλλά Όσο για άλλα αρχεία και ρυθμίσεις, όπως εικόνες, ταπετσαρία τοίχου, εγγεγραμμένα βίντεο, εφαρμογές, μηνύματα κειμένου, μηνύματα MMS, iMessage, ήχους κλήσης, οπτικό φωνητικό ταχυδρομείο και άλλα, η Apple δεν σας επιτρέπει να έχετε πρόσβαση σε αυτά στο iCloud. Εάν θέλετε να αποκτήσετε πρόσβαση σε περισσότερα αρχεία στο αρχείο iCloud, θα πρέπει να ελέγξετε τη λύση 3, η οποία σας λέει πώς να αποκτήσετε πρόσβαση σε αρχεία αντιγράφων ασφαλείας iCloud, συλλέγοντας τα δεδομένα που χρειάζεστε.
Βήμα 1. Ανοικτό https://www.icloud.com/ με πρόγραμμα περιήγησης στον υπολογιστή σας.
Βήμα 2. Συνδεθείτε με τον λογαριασμό σας iCloud ή το Apple ID και ελέγξτε τα δεδομένα στο iCloud

Βήμα 3. Όλα τα αρχεία αντιγράφων ασφαλείας θα εμφανίζονται στη λίστα στο παράθυρο, μπορείτε απλώς να κάνετε κλικ για να αποκτήσετε πρόσβαση στο αρχείο iCloud.
Πλεονεκτήματα: Βολικό, εύκολο και ασφαλές.
Μειονεκτήματα: Δεν μπορείτε να αποκτήσετε πρόσβαση σε κάποιο τύπο δεδομένων, όπως μηνύματα Kik, φωτογραφίες Kik, επαφές Viber, μηνύματα Viber, φωτογραφίες Viber, βίντεο Viber, μηνύματα WhatsApp, συνημμένα WhatsApp.
Λύση 3: Τρόπος προβολής αντιγράφων ασφαλείας iCloud επαναφέροντας τη συσκευή σας iOS (σύνθετη και απώλεια δεδομένων)
Ξέρω, ακούγεται ανόητο να έχετε πρόσβαση στο αρχείο αντιγράφου ασφαλείας iCloud επαναφέροντας τη συσκευή σας iOS. Ωστόσο, πρέπει να παραδεχτείτε ότι είναι ένας τρόπος, σωστά; Και αν έχετε ένα παλιό iPhone, τότε μπορείτε να κάνετε το παλιό σας για δοκιμή, σωστά;
Βήμα 1. Ορίστε την εργοστασιακή προεπιλογή. Πατήστε Ρυθμίσεις > Γενικά > Επαναφορά > Διαγραφή όλου του περιεχομένου και των ρυθμίσεων.

Βήμα 2. Σύμφωνα με τις οδηγίες ρύθμισης, επιλέξτε Επαναφορά από το iCloud Backup > Συνδεθείτε με τον λογαριασμό σας iCloud > επιλέξτε ένα αρχείο αντιγράφου ασφαλείας για επαναφορά.

Σημαντικό: Πριν επαναφέρετε τη συσκευή σας iOS με ένα αρχείο αντιγράφου ασφαλείας iCloud, θα πρέπει να δημιουργήσετε αντίγραφα ασφαλείας των τρεχόντων δεδομένων στο iOS σας, επειδή όλα τα δεδομένα στη συσκευή σας iOS θα διαγραφούν και θα γεμίσουν με παλιά δεδομένα από το αρχείο αντιγράφου ασφαλείας icloud.
Εάν δεν θέλετε να χάσετε τα υπάρχοντα δεδομένα, δοκιμάστε το DrFoneTool – Data Recovery. Μπορεί να διατηρήσει τόσο τα δεδομένα που έχουν αποκατασταθεί όσο και τα τρέχοντα δεδομένα στο iPhone σας.
3 Συμβουλές για δημιουργία αντιγράφων ασφαλείας iCloud που μπορεί να χρειαστείτε
Συμβουλή 1: Πού βρίσκεται το αντίγραφο ασφαλείας του iCloud
Λυπούμαστε που σας ενημερώνουμε ότι η Apple δεν προσφέρει τη διαδρομή όπου αποθηκεύεται το αρχείο αντιγράφου ασφαλείας iCloud. Σίγουρα είναι στο cloud, στον διακομιστή της Apple. Εάν θέλετε να αποκτήσετε πρόσβαση σε αρχεία αντιγράφων ασφαλείας iCloud, θα πρέπει να εφαρμόσετε έναν από τους σωστούς τρόπους παραπάνω.
Συμβουλή 2: Ελέγξτε πόσο χώρο αποθήκευσης iCloud έχουμε
Για iPhone, iPad ή iPod touch:
- Εάν η συσκευή σας εκτελεί iOS 8 ή νεότερη έκδοση, μεταβείτε στις Ρυθμίσεις > iCloud > Αποθήκευση > Διαχείριση αποθηκευτικού χώρου.
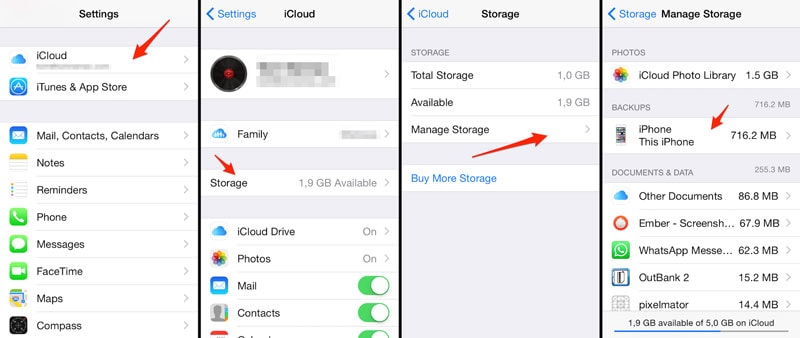
- Όσο για την προηγούμενη έκδοση του iOS, μεταβείτε στις Ρυθμίσεις > iCloud > Αποθήκευση και δημιουργία αντιγράφων ασφαλείας.

για Mac
Στο Mac σας, μεταβείτε στο μενού Apple > Προτιμήσεις συστήματος, κάντε κλικ στο iCloud και, στη συνέχεια, κάντε κλικ στην επιλογή Διαχείριση.
Για Windows PC
Στον υπολογιστή σας με Windows, ανοίξτε το iCloud για Windows και, στη συνέχεια, κάντε κλικ στην επιλογή Διαχείριση.
Συμβουλή 3: Πώς να διαγράψετε το αρχείο αντιγράφου ασφαλείας iCloud
Τα αρχεία αντιγράφων ασφαλείας iCloud καταλαμβάνουν πολύ χώρο. Εάν έχετε χρησιμοποιήσει το iCloud για μεγάλο χρονικό διάστημα, τότε σίγουρα, θα πρέπει να διαγράψετε ορισμένα παλιά αρχεία αντιγράφων ασφαλείας iCloud, διαφορετικά θα πρέπει να πληρώσετε για επιπλέον χώρο αποθήκευσης. Ακολουθήστε τα βήματα, μπορείτε να διαγράψετε παλιά αρχεία αντιγράφων ασφαλείας iCloud σε οποιαδήποτε συσκευή σας iOS.
Πατήστε Ρυθμίσεις > iCloud > Αποθήκευση και δημιουργία αντιγράφων ασφαλείας > σύρετε το iCloud Backup στο ON > πατήστε Διαχείριση αποθηκευτικού χώρου στο ίδιο παράθυρο. Πατήστε στο αρχείο αντιγράφου ασφαλείας που θέλετε να αφαιρέσετε από το iCloud > πατήστε Διαγραφή αντιγράφου ασφαλείας.
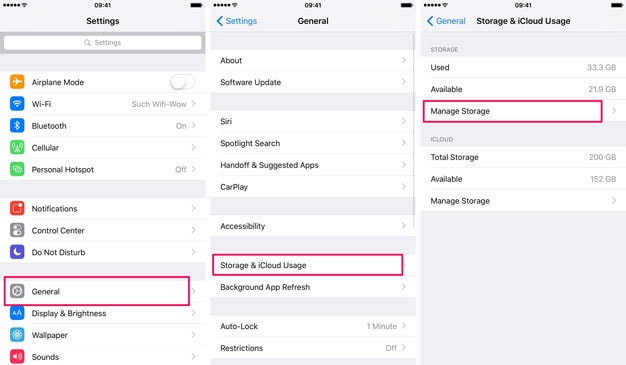

πρόσφατα άρθρα

