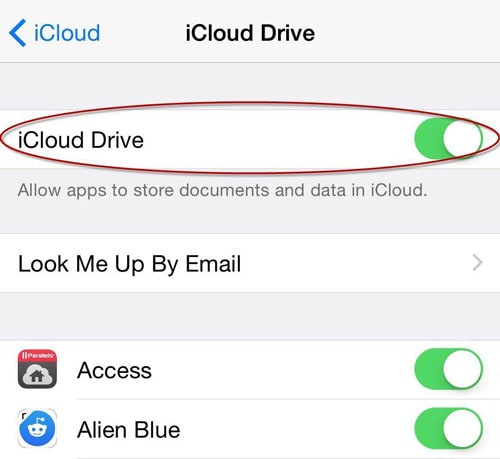Πώς να χρησιμοποιήσετε και να αποθηκεύσετε έγγραφα στο iCloud
Το iCloud μπορεί να αποθηκεύσει τις εικόνες, τα PDF, τα υπολογιστικά φύλλα, τις παρουσιάσεις και διάφορα είδη εγγράφων. Στη συνέχεια, μπορείτε να αποκτήσετε πρόσβαση σε αυτά τα έγγραφα από οποιαδήποτε από τις συσκευές iOS. Λειτουργεί για υπολογιστές iOS 9 ή Mac, που διαθέτουν OS X El Capitan και για υπολογιστές με Windows. Στο iCloud Drive, τα πάντα οργανώνονται σε φακέλους, όπως και στον υπολογιστή Mac. Λίγοι φάκελοι δημιουργούνται αυτόματα για εφαρμογές που υποστηρίζουν το iCloud Drive για εφαρμογές iWork (Σελίδες, Αριθμοί και Keynote).
Επομένως, σε αυτό το άρθρο, θα μοιραστούμε μαζί σας μερικά κόλπα πώς να χρησιμοποιήσετε και να αποθηκεύσετε έγγραφα στο iCloud σε iOS/Macκαι χρησιμοποιήστε το iCloud Drive σε iOS/Mac.
- Μέρος 1: Πώς να αποθηκεύσετε έγγραφα στο iCloud στις συσκευές σας iOS
- Μέρος 2: Πώς να αποθηκεύσετε έγγραφα στο iCloud στον υπολογιστή Mac
- Μέρος 3: Ενεργοποιήστε το iCloud Drive σε συσκευές iOS
- Μέρος 4: Ενεργοποιήστε το iCloud Drive σε Yosemite Mac
Μέρος 1: Πώς να αποθηκεύσετε έγγραφα στο iCloud στις συσκευές σας iOS
Για να ενεργοποιήσετε τη δημιουργία αντιγράφων ασφαλείας εγγράφων στο iPhone, το iPod ή το iPad σας, απλώς ακολουθήστε τα παρακάτω βήματα:
1. Στο iPad ή το iPhone σας μεταβείτε στην αρχική οθόνη και πατήστε ‘ρυθμίσεις‘?
2. Τώρα πατήστε ‘iCloud‘?
3. Παρακέντηση Έγγραφα & Δεδομένα;
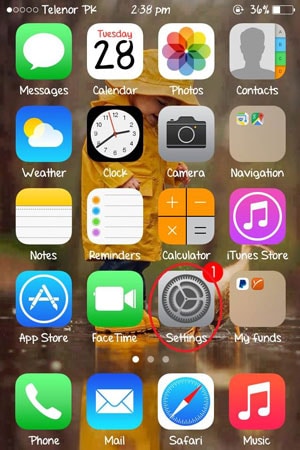
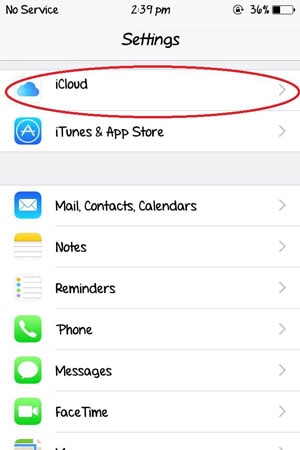
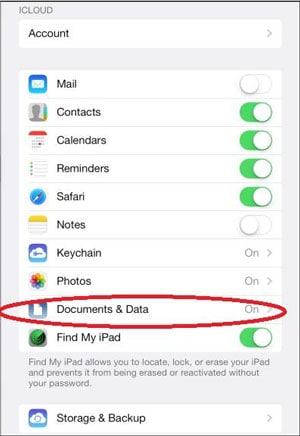
4. Ενεργοποιήστε την επιλογή που λέει Έγγραφα & Δεδομένα που βρίσκεται στην κορυφή?
5. Εδώ, έχετε την επιλογή να ενεργοποιήσετε ποιες εφαρμογές μπορούν να δημιουργήσουν αντίγραφα ασφαλείας των δεδομένων και των εγγράφων στο cloud, όπως φαίνεται παραπάνω.
Μέρος 2: Πώς να αποθηκεύσετε έγγραφα στο iCloud στον υπολογιστή Mac.
Αυτή θεωρείται ως μια σημαντική ενημέρωση διαθέσιμη τόσο για Έγγραφα όσο και για Δεδομένα. Όταν ενημερώνεστε στο iCloud Drive στη συσκευή Mac, τα δεδομένα και τα έγγραφά σας αντιγράφονται αυτόματα στο iCloud Drive και στη συνέχεια είναι διαθέσιμα στις συσκευές που διαθέτουν iCloud Drive. Για να χρησιμοποιήσετε αυτήν τη δυνατότητα στον υπολογιστή Mac σας, ακολουθήστε τα παρακάτω βήματα:
1. Κάντε κλικ στο Apple και, στη συνέχεια, κάντε κλικ στις Προτιμήσεις συστήματος
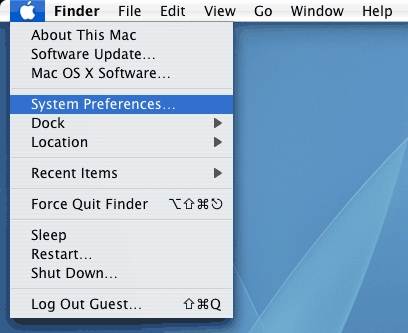
2. Από εκεί κάντε κλικ στο iCloud
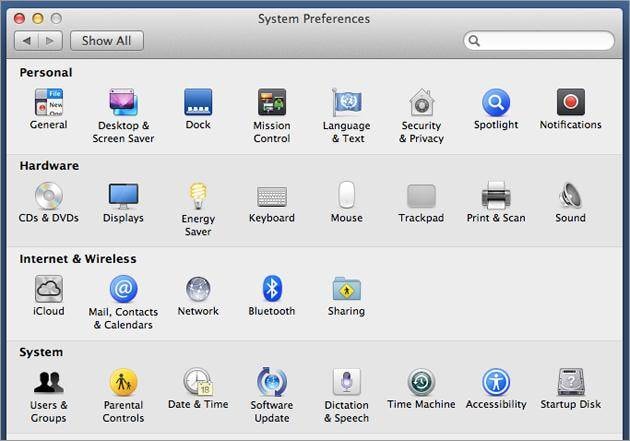
3. Ενεργοποιήστε το iCloud Drive
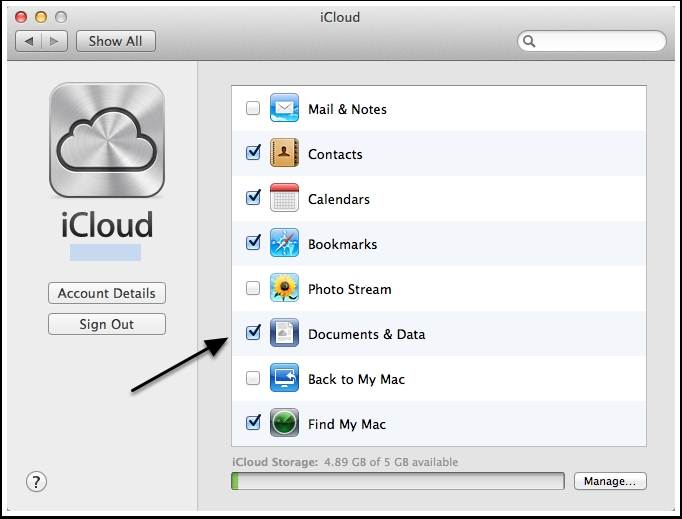
Εδώ θα σας ζητηθεί να συμφωνήσετε και να επιβεβαιώσετε ότι είστε πρόθυμοι να ενημερώσετε τον λογαριασμό σας iCloud στο iCloud Drive από τα Έγγραφα και τα Δεδομένα και θα ενεργοποιηθεί.
iCloud κίνησης
Εάν είστε χρήστης iOS9, μπορείτε επίσης να αναβαθμίσετε έγγραφα στο iCloud σε iCloud Drive. Το iCloud Drive είναι η νέα λύση της Apple για αποθήκευση και συγχρονισμό εγγράφων. Με το iCloud Drive, μπορείτε με ασφάλεια να αποθηκεύετε, να επεξεργάζεστε και να μοιράζεστε τις παρουσιάσεις, τα φυλλάδια, τις εικόνες κ.λπ. στο iCloud και να έχετε πρόσβαση σε αυτά σε όλες τις συσκευές.
DrFoneTool – Ανάκτηση δεδομένων iOS
Το 1ο λογισμικό ανάκτησης δεδομένων iPhone και iPad στον κόσμο.
- Το υψηλότερο ποσοστό ανάκαμψης στον κλάδο.
- Ανακτήστε φωτογραφίες, βίντεο, επαφές, μηνύματα, σημειώσεις, αρχεία καταγραφής κλήσεων και άλλα.
- Συμβατό με τις πιο πρόσφατες συσκευές iOS.
Μέρος 4: Ενεργοποιήστε το iCloud Drive σε Yosemite Mac
Το iCloud Drive έρχεται μαζί με το νέο λειτουργικό σύστημα Yosemite. Ανοίξτε τις Προτιμήσεις συστήματος στο Mac σας, κάντε κλικ στο iCloud Drive στον αριστερό πίνακα για να το ενεργοποιήσετε. Μπορείτε επίσης να κάνετε κλικ στις Επιλογές για να δείτε ποια δεδομένα εφαρμογής αποθηκεύονται στο iCloud Drive.
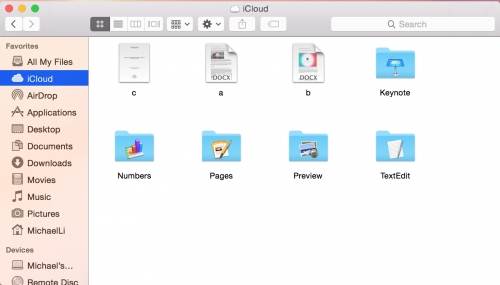
Note: Το iCloud Drive λειτουργεί μόνο με iOS 9 και OS X El Capitan. Εάν εξακολουθείτε να έχετε συσκευές με παλαιότερες εκδόσεις iOS ή λειτουργικού συστήματος, πρέπει να σκεφτείτε δύο φορές πριν κάνετε αναβάθμιση στο iCloud Drive, διαφορετικά θα αντιμετωπίσετε προβλήματα συγχρονισμού των εγγράφων σας σε όλες τις συσκευές Apple.
πρόσφατα άρθρα