Χρησιμοποιήστε το iCloud, το iCloud Backup και το iCloud Storage
Το iCloud, η Apple το κυκλοφόρησε ως τον ευκολότερο τρόπο διαχείρισης του περιεχομένου σας: κοινή χρήση αρχείων μεταξύ iPhone, iPad, iPod και υπολογιστή, δημιουργία αντιγράφων ασφαλείας σημαντικών δεδομένων σε iPhone, iPad και iPod, επαναφορά συσκευής iOS με αρχεία αντιγράφων ασφαλείας και εντοπισμός και διαγραφή δεδομένων σε χαμένη συσκευή iOS ελάχιστα. Εάν έχετε συσκευή iOS, iPhone, iPad ή iPod, θα πρέπει να μάθετε πώς να χρησιμοποιήσετε το iCloud. Αυτό το άρθρο εστιάζει κυρίως σε 3 μέρη.
- Μέρος 1. Πώς να χρησιμοποιήσετε το iCloud
- Μέρος 2. Πώς να χρησιμοποιήσετε το iCloud Backup
- Μέρος 3. Πώς να χρησιμοποιήσετε το iCloud Storage
Μέρος 1: Πώς να χρησιμοποιήσετε το iCloud
- 1.1 Πώς να ρυθμίσετε και να εγγραφείτε στο iCloud
- 1.2 Πώς να ρυθμίσετε και να χρησιμοποιήσετε τις υπηρεσίες iCloud
Από τα παραπάνω, μπορείτε να δείτε τη δομή αυτού του άρθρου. Για να ρίξετε μια ματιά σε κάθε μέρος, κάντε κλικ στη γραμμή πλοήγησης στα αριστερά.
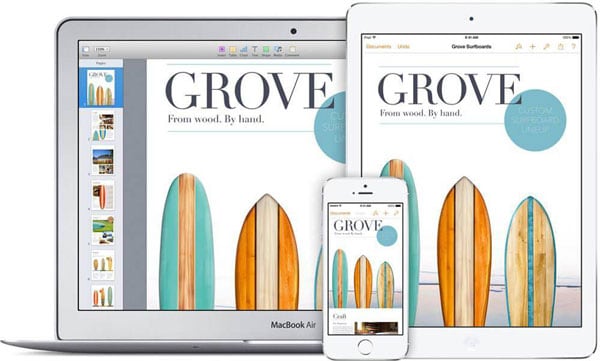
1.1 Πώς να ρυθμίσετε και να συνδεθείτε στο iCloud
Είναι δωρεάν η εγγραφή στο iCloud. Το Apple ID σας θα κάνει. Για άτομα που δεν έχουν καμία προτίμηση για ένα ειδικό αναγνωριστικό iCloud, ένα Apple ID θα μπορούσε να είναι ο λογαριασμός σας στο iCloud. Έτσι, σε αυτήν την περίπτωση, δεν χρειάζεται να εγγραφείτε νέο λογαριασμό για το iCloud, αλλά να συνδεθείτε στο iCloud με το Apple ID σας. Εάν δεν είχατε ακόμη Apple ID, μην ανησυχείτε, υπάρχουν τόσες πολλές προσβάσεις στο παράθυρο εγγραφής για το Apple ID που θα αναφέρω παρακάτω. Ας ρίξουμε μια ματιά πρώτα στον τρόπο ρύθμισης του iCloud στον υπολογιστή σας και στις συσκευές iOS. Μόνο μετά την επιτυχή ρύθμιση του iCloud στον υπολογιστή και το iPhone, το iPod touch και το iPad, μπορείτε να χρησιμοποιήσετε πλήρως το iCloud.
*Σε iPhone, iPod touch και iPad:
Βήμα 1. Συνδέστε το iPhone, το iPod touch ή το iPad σας με Wi-Fi ή ένα σταθερό δίκτυο.
Βήμα 2. Πατήστε Ρυθμίσεις > Γενικά > Ενημέρωση λογισμικού για να δείτε εάν υπάρχει διαθέσιμη ενημέρωση στη συσκευή σας iOS. Εάν δεν υπάρχει, σημαίνει ότι το λογισμικό είναι το πιο πρόσφατο. Εάν υπάρχει, θα πρέπει να ενημερώσετε το iOS σας στο πιο πρόσφατο.
Βήμα 3. Πατήστε Ρυθμίσεις > iCloud > πληκτρολογήστε το Apple ID σας. Εάν δεν είχατε ακόμη Apple ID, πατήστε «Λήψη δωρεάν Apple ID» στο ίδιο παράθυρο και ακολουθήστε τον βοηθό εγκατάστασης για να δημιουργήσετε ένα Apple ID με τη διεύθυνση email σας.
Βήμα 4. Ενεργοποιήστε τις υπηρεσίες iCloud για εφαρμογές σύροντας το κουμπί στο ON δίπλα από κάθε εφαρμογή: Mail, Επαφές, Ημερολόγια, Υπενθυμίσεις, Safari, Σημειώσεις, Βιβλίο συνθηματικών, Keychain, Φωτογραφίες, Έγγραφα και δεδομένα, Εύρεση iPhone κ.λπ.
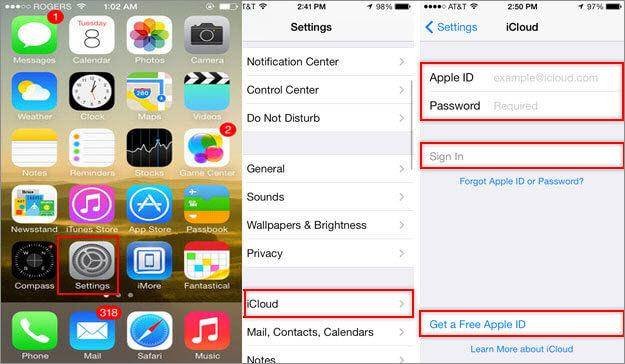
*Σε Mac:
Βήμα 1. Κάντε κλικ στο εικονίδιο μικρού μήλου στην επάνω αριστερή γωνία του υπολογιστή Mac σας και επιλέξτε Ενημέρωση λογισμικού. Εάν υπάρχει διαθέσιμη ενημέρωση, κάντε κλικ στο UPDATE για να ενημερώσετε το OS X στην πιο πρόσφατη έκδοση. Εάν δεν υπάρχει, μεταβείτε στο βήμα 2.
Βήμα 2. Κάντε ξανά κλικ στο εικονίδιο του μικρού μήλου και επιλέξτε Προτιμήσεις συστήματος. Κάντε κλικ στο iCloud και συνδεθείτε με το Apple ID σας (δεν έχετε λάβει; Απλώς αφιερώστε λίγα λεπτά για να δημιουργήσετε). Επιλέξτε τις υπηρεσίες που θέλετε να ενεργοποιήσετε επιλέγοντας το πλαίσιο για κάθε υπηρεσία αντίστοιχα.
Βήμα 3. (Προαιρετικό) Εκκινήστε το iPhoto ή το Aperture στο Mac σας. Κάντε κλικ στο εικονίδιο Ροή φωτογραφιών στην αριστερή πλαϊνή γραμμή για να το ενεργοποιήσετε.
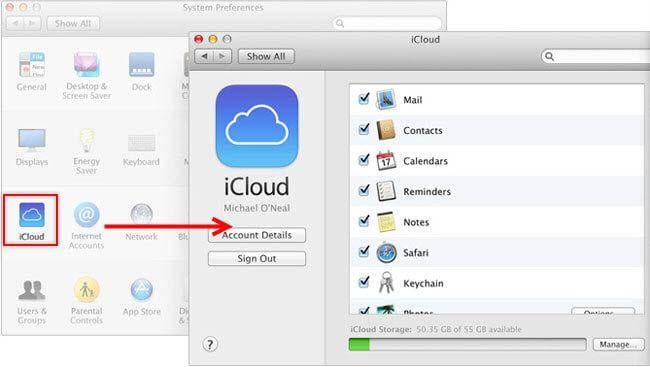
*Σε υπολογιστή με Windows:
Βήμα 1. Κατεβάστε το iCloud Πίνακας ελέγχου στα Windows και εγκαταστήστε το στον υπολογιστή σας με Windows. Βήμα 2. Ανοίξτε το iCloud Controal Panel και συνδεθείτε με το Apple ID σας. Επιλέξτε το πλαίσιο πριν από τις υπηρεσίες iCloud που θέλετε να ενεργοποιήσετε. Κάντε κλικ Εφαρμογή για να ολοκληρώσετε τις ρυθμίσεις.
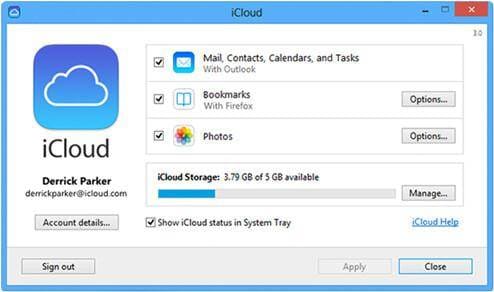
1.2 Πώς να ρυθμίσετε και να χρησιμοποιήσετε την υπηρεσία iCloud
Ακολουθούν λεπτομερείς πληροφορίες σχετικά με τον τρόπο ρύθμισης και χρήσης των υπηρεσιών iCloud:
- 1.2.1 Ροή φωτογραφιών
- 1.2.2 Αλληλογραφία/Επαφές/Ημερολόγια/Σημειώσεις/Υπενθυμίσεις
- 1.2.3 Αυτόματες λήψεις
- 1.2.4 Find My iPhone (Συσκευή)
- 1.2.5 Σαφάρι
- 1.2.6 Έγγραφα & δεδομένα
 Ροή φωτογραφιών:
Ροή φωτογραφιών:
Σύντομη Εισαγωγή: Το Photo Stream επιτρέπει στους χρήστες να μοιράζονται άλμπουμ φωτογραφιών με άτομα, να αποθηκεύουν φωτογραφίες στο iCloud για 30 ημέρες και να έχουν πρόσβαση σε φωτογραφίες σε οποιαδήποτε συσκευή με δυνατότητα iCloud.
Πώς να ρυθμίσετε:
- Στη συσκευή iPhone/iPod/iPad: πατήστε Ρυθμίσεις >Φωτογραφίες & Κάμερα, σύρετε τη Ροή φωτογραφιών μου και Κοινή χρήση φωτογραφιών, στη θέση ΕΝΕΡΓΟ.
- Σε Mac: Κάντε κλικ στο εικονίδιο μικρού μήλου στο επάνω αριστερό μέρος του παραθύρου > Προτιμήσεις συστήματος > επιλέξτε Φωτογραφίες > κάντε κλικ στο κουμπί Επιλογές > επιλέξτε Η ροή φωτογραφιών μου και η κοινή χρήση φωτογραφιών.
- Σε υπολογιστή: Ανοίξτε τον πίνακα ελέγχου iCloud στον υπολογιστή σας > επιλέξτε Ροή φωτογραφιών. Κάντε κλικ στο Επιλογές, στο νέο παράθυρο ελέγξτε τη Ροή φωτογραφιών μου και τις Κοινόχρηστες ροές φωτογραφιών.
Πώς να χρησιμοποιήσει:
- Σε iPhone/iPad/iPod: πατήστε την εφαρμογή Φωτογραφία > πατήστε Shared στο κάτω μέρος > πατήστε Δημιουργία νέας ροής, ονομάστε τη νέα ροή και κάντε κλικ στο Επόμενο. Στο επόμενο παράθυρο Προς την περιοχή, κάντε κλικ στο μικρό στρογγυλό εικονίδιο με + για να προσθέσετε τις επαφές σας. Κάντε κλικ Δημιουργία για να ολοκληρώσετε αυτήν τη ρύθμιση.
- Σε Mac: εκκινήστε το iPhoto ή το Aperture. Κάντε κλικ στην επιλογή Εκδηλώσεις ή Φωτογραφίες για να επιλέξετε συμβάντα/φωτογραφίες και κάντε κλικ στο Κοινοποίησηκουμπί κάτω δεξιά. Κάντε κλικ στην επιλογή Νέα ροή φωτογραφιών, προσθέστε επαφές και σχολιάστε στο κοινόχρηστο στοιχείο. Κάντε κλικ στο Κοινή χρήση.
- Σε υπολογιστή: Μόλις εγκαταστήσετε το iCloud Controal Panel και ενεργοποιήσετε τη λειτουργία Photo Stream στον υπολογιστή σας, θα εμφανιστεί μια νέα ενότητα Photo Streams αφού ανοίξετε τον Υπολογιστή στην Εξερεύνηση των Windows. Ανοίξτε το και κάντε κλικ Νέα ροή φωτογραφιώνκουμπί. Ονομάστε τη ροή φωτογραφιών και προσθέστε άλλους χρήστες iCloud στο Προς την πλαίσιο για κοινή χρήση.
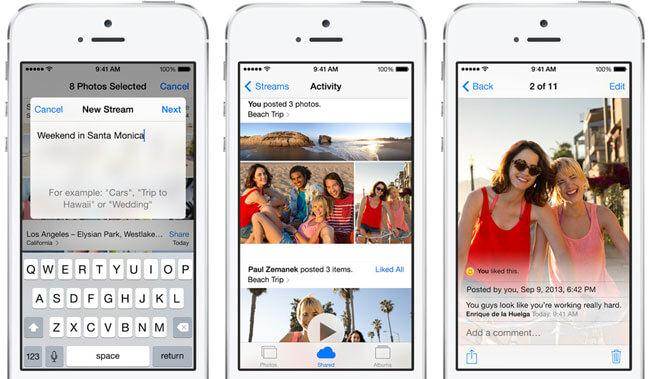
 Αλληλογραφία/Επαφές/Ημερολόγια/Σημειώσεις/Υπενθυμίσεις:
Αλληλογραφία/Επαφές/Ημερολόγια/Σημειώσεις/Υπενθυμίσεις:
Σύντομη Εισαγωγή: Το iCloud σάς επιτρέπει να μοιράζεστε τις επαφές, την αλληλογραφία, τα ημερολόγια, τις σημειώσεις και τις υπενθυμίσεις σας μεταξύ iPhone, iPad, iPod και υπολογιστών σε πραγματικό χρόνο.
Πώς να ρυθμίσετε:
- Σε iPhone/iPad/iPod:πατήστε Ρυθμίσεις > iCloud > Κουμπί ολίσθησης όλων για Αλληλογραφία, Επαφές, Ημερολόγια, Σημειώσεις και Υπενθυμίσεις σε ΕΝΕΡΓΟ.
- Σε Mac:κάντε κλικ στο εικονίδιο apple στην επάνω αριστερή γωνία του παραθύρου στο Mac > Προτιμήσεις συστήματος > iCloud > ελέγξτε το Mail, τις Επαφές, τα Ημερολόγια, τις Σημειώσεις και τις Υπενθυμίσεις αντίστοιχα.
- Σε υπολογιστή: Ανοίξτε τον Πίνακα Ελέγχου iCloud > επιλέξτε το πλαίσιο πριν από την αλληλογραφία, τις επαφές, τα ημερολόγια, τις σημειώσεις και τις υπενθυμίσεις αντίστοιχα
Πώς να χρησιμοποιήσει: Μετά τη ρύθμιση, κάθε φορά που κάνετε μια ενημέρωση για την αλληλογραφία, τις επαφές, τα ημερολόγια, τις σημειώσεις ή τις υπενθυμίσεις, η ενημέρωση θα εμφανίζεται στο iPhone, το iPad, το iPod και τον υπολογιστή σας.

 Αυτόματες λήψεις:
Αυτόματες λήψεις:
Σύντομη Εισαγωγή: Οι Αυτόματες Λήψεις στο iCloud θα προσθέσουν οποιοδήποτε αντικείμενο έχετε αγοράσει στο iPhone, το iPad, το iPod και το iTunes στον υπολογιστή σας όπου κι αν αγοράσετε το αντικείμενο.
Πώς να ρυθμίσετε:
- Σε iPhone/iPad/iPod: πατήστε Ρυθμίσεις > iTunes & App Store, κάντε κύλιση προς τα κάτω και σύρετε το κουμπί για Ενημέρωση σε ΕΝΕΡΓΟΠΟΙΗΣΗ.
- Σε Mac: εκκινήστε το iTunes > κάντε κλικ στο Preferences > κάντε κλικ στο Store. Ελέγξτε τη μουσική, τα βιβλία και τις εφαρμογές στην περιοχή Αυτόματες λήψεις.
- Σε υπολογιστή: εκκινήστε το iTunes > κάντε κλικ στο Επεξεργασία > Προτιμήσεις > κάντε κλικ στο Αποθήκευση. Ελέγξτε τη μουσική, τις εφαρμογές, τα βιβλία κ.λπ. στην περιοχή Αυτόματες λήψεις.
Πώς να χρησιμοποιήσει: Αφού ενεργοποιήσετε τις Αυτόματες Λήψεις στο iPhone, το iPod, το iPad και το iTunes στον υπολογιστή σας, όποτε πραγματοποιείται λήψη, θα γίνεται αυτόματα λήψη σε όλες τις συσκευές και τον υπολογιστή σας.
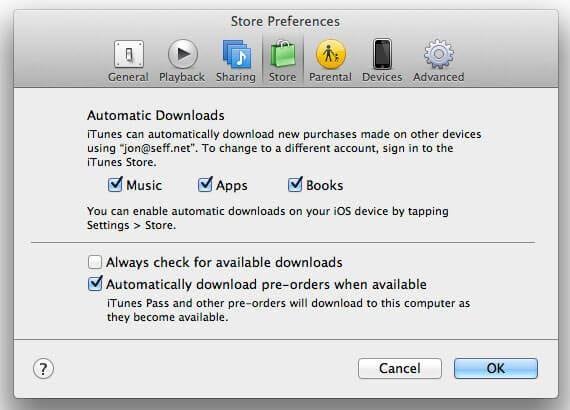
 Εύρεση iPhone (συσκευή):
Εύρεση iPhone (συσκευή):
Σύντομη Εισαγωγή: Το Find My iPhone (iPad ή Mac) σας διευκολύνει να εντοπίσετε τη συσκευή σας όταν τη χάσατε (δεν το λέμε, αλλά είναι αλήθεια ότι χάνουμε πάντα πράγματα). Ακόμη και όταν δεν μπορείτε να τα ανακτήσετε, μπορείτε να χρησιμοποιήσετε το Find My iPhone για να διαγράψετε όλα τα δεδομένα εξ αποστάσεως, αποτρέποντας τα άλλα άτομα να κοιτάζουν τα προσωπικά σας δεδομένα.
Πώς να ρυθμίσετε:
- Σε iPhone/iPad/iPod: πατήστε Ρυθμίσεις > iCloud > Ενεργοποιήστε το Find My iPhone.
- Σε Mac: κάντε κλικ στο εικονίδιο apple στο Mac > Προτιμήσεις συστήματος > επιλέξτε το πλαίσιο ελέγχου Εύρεση του Mac μου
Πώς να χρησιμοποιήσει: Όποτε χρειάζεται να παρακολουθήσετε τη συσκευή iOS ή το Mac σας, ανοίξτε την ιστοσελίδα iCloud σε οποιονδήποτε υπολογιστή με πρόγραμμα περιήγησης ιστού > συνδεθείτε στο iCloud με το Apple ID σας > κάντε κλικ στην Εύρεση iPhone > Κάντε κλικ στην επιλογή Συσκευές και επιλέξτε τη συσκευή σας από την αναπτυσσόμενη λίστα. Στη συνέχεια, θα εμφανιστούν πρόσθετες επιλογές για να εξαναγκάσετε τη συσκευή σας να αναπαράγει έναν ήχο, να εκκινήσει τη λειτουργία χαμένης λειτουργίας και να σκουπίσει απομακρυσμένα τη συσκευή. Επιλέξτε την επιλογή που σας ταιριάζει.

 Safari:
Safari:
Σύντομη Εισαγωγή: Μετά τη ρύθμιση του Safari, μπορείτε να δείτε όλες τις ιστοσελίδες αφού ανοίξετε σε οποιαδήποτε από τις συσκευές σας.
Πώς να ρυθμίσετε:
- Σε iPhone/iPad/iPod: πατήστε Ρυθμίσεις > iCloud > Ενεργοποιήστε το Safari.
- Σε Mac:κάντε κλικ στο εικονίδιο apple στο Mac > Προτιμήσεις συστήματος > επιλέξτε το πλαίσιο ελέγχου Safari
- Σε υπολογιστή:ανοίξτε το iCloud Controal Panel > επιλέξτε το πλαίσιο ελέγχου των Σελιδοδεικτών
Πώς να χρησιμοποιήσει: Μετά τη ρύθμιση, το Safari θα συγχρονίσει τα στοιχεία της λίστας ανάγνωσης και τους σελιδοδείκτες που δημιουργήσατε σε οποιαδήποτε συσκευή σε όλες τις συσκευές. Για να ανανεώσετε τους σελιδοδείκτες Safari στη συσκευή iOS, ξεκινήστε το Safari > κάντε κλικ στο εικονίδιο βιβλίου στο κουμπί. Σε Mac, εκκινήστε το Safari > κάντε κλικ στο εικονίδιο βιβλίων στην επάνω αριστερή γωνία.

> Έγγραφα & Δεδομένα:
Έγγραφα & Δεδομένα:
Σύντομη Εισαγωγή: Στο iCloud, τα έγγραφά σας, όπως Σελίδες, Αριθμοί και Βασικές Σημειώσεις κοινοποιούνται μέσω των Εγγράφων και δεδομένων. Είναι ενσωματωμένο με τις σουίτες iWork και Microsoft Office.
Πώς να ρυθμίσετε:
- Σε iPhone/iPad/iPod: πατήστε Ρυθμίσεις > iCloud > Ενεργοποιήστε τα Έγγραφα & Δεδομένα.
- Σε Mac: κάντε κλικ στο εικονίδιο apple στο Mac > Προτιμήσεις συστήματος > επιλέξτε το πλαίσιο ελέγχου Έγγραφα και δεδομένα.
Πώς να χρησιμοποιήσει: Ανοίξτε ιστοσελίδες iCloud με ένα πρόγραμμα περιήγησης στον υπολογιστή σας > συνδεθείτε με το Apple ID σας > επιλέξτε τον τύπο αρχείου που πρόκειται να ανεβάσετε (Σελίδες: word, RTF, Έγγραφα κειμένου, Αριθμοί: υπολογιστικά φύλλα Excel, Βασικές σημειώσεις: αρχεία παρουσιάσεων). Σύρετε και αποθέστε ένα αρχείο από τον τοπικό σκληρό δίσκο του υπολογιστή σας στην ιστοσελίδα.

Μέρος 2: Πώς να χρησιμοποιήσετε το iCloud Backup
Αυτή η σελίδα καλύπτει τα ακόλουθα μέρη:
- 2.1 Πώς να δημιουργήσετε αντίγραφα ασφαλείας δεδομένων στο iCloud
- 2.2 Πώς να επαναφέρετε το iOS από το iCloud Backup
- 2.3 Πώς να ανακτήσετε επιλεκτικά δεδομένα από το iCloud Synced File
2.1 Πώς να δημιουργήσετε αντίγραφα ασφαλείας δεδομένων στο iCloud
Λαμβάνοντας υπόψη τα ζητήματα ασφάλειας δεδομένων, εάν έχετε ενεργοποιήσει τις υπηρεσίες iCloud, θα πρέπει να δημιουργείτε αντίγραφα ασφαλείας της συσκευής σας iOS στο iCloud τακτικά. Κάθε φορά που διαπιστώνετε ότι λείπουν ορισμένα σημαντικά δεδομένα στο iCloud σας, μπορείτε να τα ανακτήσετε επαναφέροντας τη συσκευή σας από το iCloud ή επιλεκτικά συλλέγοντας δεδομένα από το αντίγραφο ασφαλείας του iCloud. Ακολουθούν τα απλά βήματα για τη δημιουργία αντιγράφων ασφαλείας του iOS στο iCloud:
Βήμα 1. Συνδέστε το iPhone, το iPad ή το iPod σας με Wi-Fi.
Βήμα 2. Πατήστε Ρυθμίσεις > iCloud > Αποθήκευση και δημιουργία αντιγράφων ασφαλείας στη συσκευή σας iOS.
Βήμα 3. Σύρετε το iCloud Backup στη θέση ON. Κάντε κλικ OK στις πληροφορίες ‘Το iPhone σας δεν θα δημιουργεί πλέον αυτόματα αντίγραφα ασφαλείας στον υπολογιστή σας όταν συγχρονίζετε με το iTunes’. Παρακέντηση Δημιουργία αντιγράφων ασφαλείας τώρα.

2.2 Πώς να επαναφέρετε το iOS από το iCloud Backup
Κάθε φορά που χρειάζεστε κάποια παλιά δεδομένα από το iCloud backup στο iPhone, το iPad ή το iPod σας, μπορείτε να ακολουθήσετε τα παρακάτω βήματα για να επαναφέρετε το iPhone, το iPad ή το iPod σας από το iCloud backup.
Βήμα 1. Πατήστε Ρυθμίσεις > Γενικά > Επαναφορά > Διαγραφή όλου του περιεχομένου και των ρυθμίσεων στη συσκευή σας iOS.
Βήμα 2. Επιλέγω Επαναφορά από το iCloud Backup, συνδεθείτε με το Apple ID σας και επιλέξτε ένα αντίγραφο ασφαλείας iCloud για επαναφορά.

2.3 Πώς να ανακτήσετε επιλεκτικά δεδομένα από το iCloud Synced File
Εκτός από την ανάκτηση των δεδομένων που λείπουν με επαναφορά της συσκευής σας iOS, μπορείτε επίσης να ανακτήσετε επιλεκτικά δεδομένα από το συγχρονισμένο αρχείο iCloud με DrFoneTool – Ανάκτηση δεδομένων (iOS). Αυτός ο τρόπος είναι ιδιαίτερα χρήσιμος όταν αποφασίζετε να εγκαταλείψετε συσκευές iOS για τηλέφωνα Android (tablet) ή να χάσετε τις συσκευές iOS ενώ θέλετε να επιλέξετε δεδομένα από το συγχρονισμένο αρχείο iCloud.

DrFoneTool – Ανάκτηση δεδομένων (iOS)
Επιλεκτική ανάκτηση δεδομένων από συγχρονισμένο αρχείο iCloud.
- Το υψηλότερο ποσοστό ανάκαμψης στον κλάδο.
- Ανακτήστε φωτογραφίες, βίντεο, επαφές, μηνύματα, σημειώσεις, αρχεία καταγραφής κλήσεων και άλλα.
- Προεπισκόπηση και επιλεκτική επαναφορά του συγχρονισμένου αρχείου iCloud.
- Εξάγετε και εκτυπώστε αυτό που θέλετε από το συγχρονισμένο αρχείο iCloud στον υπολογιστή σας.
- Υποστηρίζει πλήρως iPhone 8/iPhone 7(Plus), iPhone11/12/13 και το πιο πρόσφατο iOS 15!

Βήματα για την επιλεκτική ανάκτηση δεδομένων από το αντίγραφο ασφαλείας του iCloud
Βήμα 1. Κατεβάστε και εγκαταστήστε το DrFoneTool στον υπολογιστή σας. Επιλέξτε τη λειτουργία «Ανάκτηση» και κάντε κλικ στο «Ανάκτηση δεδομένων από το συγχρονισμένο αρχείο iCloud».
Βήμα 2. Συνδεθείτε στο iCloud με το Apple ID σας και κατεβάστε το συγχρονισμένο αρχείο iCloud.
Βήμα 3. Κάντε κλικ στην επιλογή Σάρωση για να επιτρέψετε σε αυτό το πρόγραμμα να σαρώσει το αντίγραφο ασφαλείας του αρχείου iCloud, να ταξινομήσει όλα τα δεδομένα σε κατηγορίες. Στη συνέχεια, μπορείτε να επιλέξετε δεδομένα που θέλετε, όπως επαφές, φωτογραφίες, βίντεο, σημειώσεις, ημερολόγιο κ.λπ. και να κάνετε κλικ στην Ανάκτηση για να τα αποθηκεύσετε στον υπολογιστή σας.
Μέρος 3: Πώς να χρησιμοποιήσετε το iCloud Storage
- 3.1 Πώς να ελέγξετε τον χώρο αποθήκευσης iCloud
- 3.2 Πώς να ελευθερώσετε χώρο αποθήκευσης iCloud
- 3.3 Πώς να αναβαθμίσετε το χώρο αποθήκευσης iCloud
- 3.4 Πώς να υποβαθμίσετε τον χώρο αποθήκευσης iCloud
3.1 Πώς να ελέγξετε τον χώρο αποθήκευσης iCloud:
Θέλετε να δείτε πόσο από τον Αποθηκευτικό χώρο iCloud σας απομένει; Ελέγξτε τον χώρο αποθήκευσης iCloud:
- Σε iPhone/iPod/iPad: Πατήστε Ρυθμίσεις > iCloud > Αποθήκευση και δημιουργία αντιγράφων ασφαλείας
- Σε Mac: Κάντε κλικ στο εικονίδιο apple στο παράθυρο του Mac σας > Προτιμήσεις συστήματος > iCloud > Διαχείριση
- Σε υπολογιστή με Windows:
- Windows 8.1: Μεταβείτε στο παράθυρο Έναρξη και κάντε κλικ στο κάτω βέλος. Κάντε κλικ στην εφαρμογή iCloud και κάντε κλικ στην επιλογή Διαχείριση.
- Windows 8: Μεταβείτε στο παράθυρο Έναρξη και κάντε κλικ στον τίτλο του iCloud. Κάντε κλικ στην επιλογή Διαχείριση.
- Windows 7: Κάντε κλικ για να ανοίξετε το μενού έναρξης > Όλα τα προγράμματα > iCloud και, στη συνέχεια, κάντε κλικ στην επιλογή Διαχείριση.
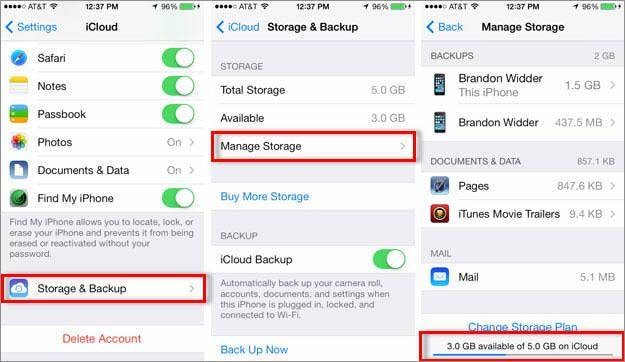
3.2 Πώς να ελευθερώσετε χώρο αποθήκευσης iCloud:
Κάθε Apple ID σάς παρέχει 5 GB χώρο για το iCloud δωρεάν. Ωστόσο, θα διαπιστώσετε ότι αφού δημιουργήσετε αντίγραφα ασφαλείας του iOS στο iCloud για μερικές φορές, ο αποθηκευτικός χώρος είναι πολύ μικρός για να αποθηκεύσετε οτιδήποτε. Σε αυτήν την περίπτωση, εάν δεν έχετε κανένα σχέδιο για την αναβάθμιση του χώρου αποθήκευσης iCloud, ο μόνος τρόπος για να ελευθερώσετε χώρο αποθήκευσης iCloud είναι να διαγράψετε παλιά αρχεία αντιγράφων ασφαλείας iCloud:
Βήμα 1. Πατήστε Ρυθμίσεις > iCloud > Αποθήκευση και δημιουργία αντιγράφων ασφαλείας > επιλέξτε Διαχείριση αποθηκευτικού χώρου στο iPhone, το iPad ή το iPod σας.
Βήμα 2. Επιλέξτε το παλιό αντίγραφο ασφαλείας που θέλετε να διαγράψετε και πατήστε την κόκκινη επιλογή Διαγραφή αντιγράφου ασφαλείας. Στη συνέχεια, επιβεβαιώστε τη διαγραφή πατώντας Απενεργοποίηση & Διαγραφή. (Σημείωση: απλώς θυμηθείτε να μην διαγράψετε το πιο πρόσφατο αντίγραφο ασφαλείας.)
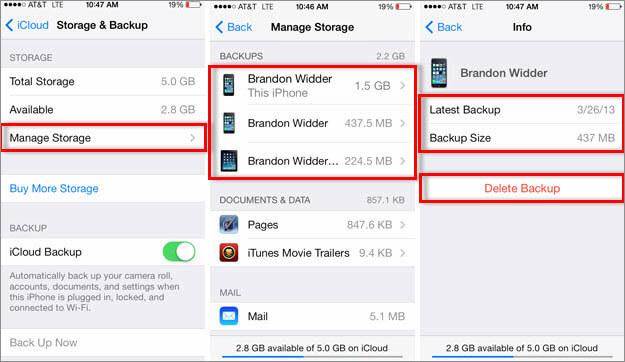
3.3 Πώς να αναβαθμίσετε το χώρο αποθήκευσης iCloud
Εάν διαπιστώσετε ότι ο αποθηκευτικός χώρος iCloud είναι πολύ μικρός για χρήση, εκτός από τα προαναφερθέντα για τη διαγραφή αρχείων αντιγράφων ασφαλείας iCloud, μπορείτε επίσης να αναβαθμίσετε τον αποθηκευτικό χώρο iCloud πληρώνοντας για αυτό. Μπορείτε να αναβαθμίσετε το χώρο αποθήκευσης iCloud στο iPhone, το iPad, το iPod και τον υπολογιστή σας.
- Σε iPhone/iPod/iPad: Πατήστε Ρυθμίσεις > iCloud > Αποθήκευση και δημιουργία αντιγράφων ασφαλείας > Αγορά περισσότερο αποθηκευτικού χώρου. Επιλέξτε μια αναβάθμιση, πατήστε Αγορά και εισαγάγετε τον κωδικό πρόσβασης Apple id.
- Σε Mac: Κάντε κλικ στο εικονίδιο της Apple στην επάνω αριστερή γωνία του παραθύρου του Mac > Προτιμήσεις συστήματος > επιλέξτε iCloud. Κάντε κλικ στη Διαχείριση στο κάτω μέρος > κάντε κλικ στην Αλλαγή σχεδίου αποθήκευσης > επιλέξτε μια αναβάθμιση και κάντε κλικ στο Επόμενο. Εισαγάγετε τον κωδικό πρόσβασης Apple id.
- Σε υπολογιστή: Ανοίξτε τον Πίνακα Ελέγχου iCloud > κάντε κλικ στη Διαχείριση > κάντε κλικ στην Αλλαγή σχεδίου αποθήκευσης > επιλέξτε μια αναβάθμιση και, στη συνέχεια, κάντε κλικ στο Επόμενο. Εισαγάγετε το Apple ID σας και κάντε κλικ στην Αγορά.
Ακολουθεί ένα γράφημα για την αναβάθμιση iCloud. Μπορείτε να ελέγξετε την τιμή.
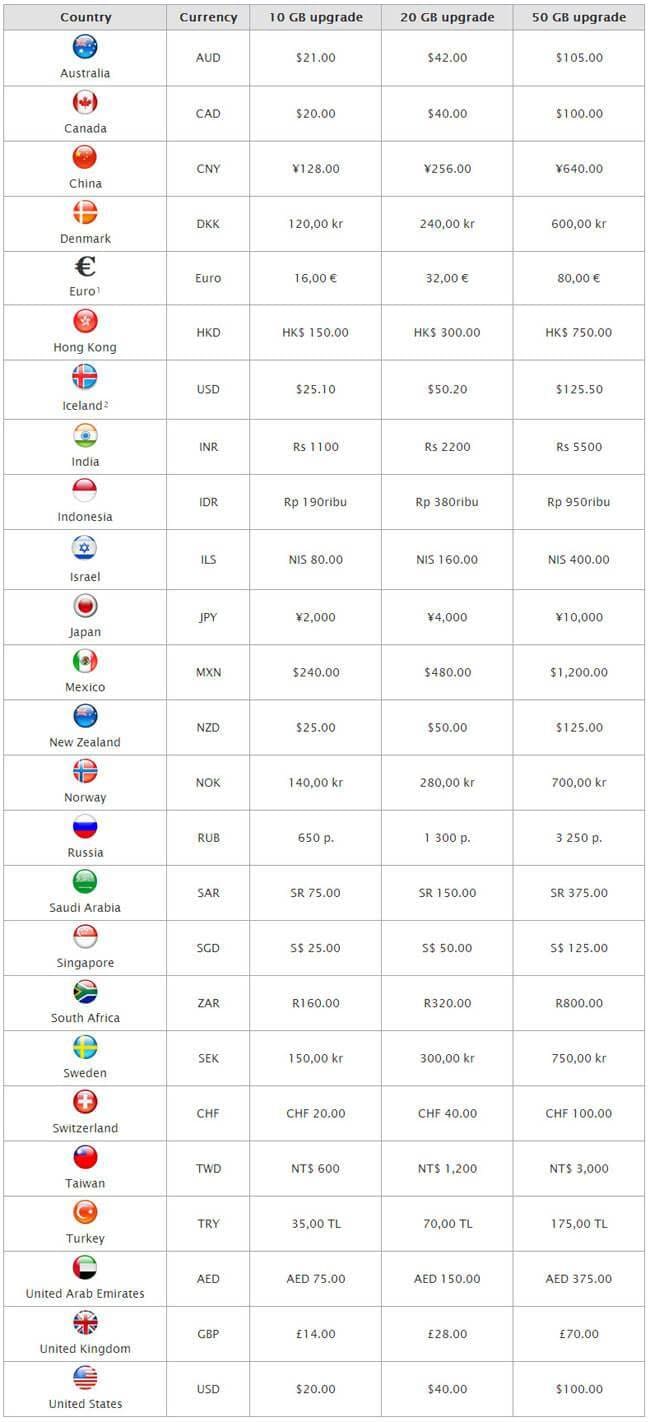
3.4 Πώς να υποβαθμίσετε τον χώρο αποθήκευσης iCloud:
- Σε iPhone/iPod/iPad: Πατήστε Ρυθμίσεις > iCloud > Αποθήκευση και δημιουργία αντιγράφων ασφαλείας. Πατήστε Αλλαγή σχεδίου αποθήκευσης > Επιλογές υποβάθμισης. Εισαγάγετε το Apple ID σας και επιλέξτε ένα διαφορετικό σχέδιο για να χρησιμοποιήσετε τον αποθηκευτικό χώρο iCloud.
- Σε Mac: Κάντε κλικ στο εικονίδιο της Apple στο Mac σας > Προτιμήσεις συστήματος > iCloud. Κάντε κλικ στην επιλογή Διαχείριση > Αλλαγή σχεδίου αποθήκευσης > Επιλογές υποβάθμισης. Εισαγάγετε το Apple ID σας και κάντε κλικ στο Manage. Επιλέξτε ένα διαφορετικό πρόγραμμα για αποθήκευση iCloud και κάντε κλικ στο Τέλος.
- Σε υπολογιστή: Ανοίξτε τον πίνακα ελέγχου iCloud > Διαχείριση > Αλλαγή σχεδίου αποθήκευσης > Επιλογές υποβάθμισης. Εισαγάγετε το Apple ID σας και κάντε κλικ στο Manage. Επιλέξτε ένα νέο πρόγραμμα για το iCloud Storage και κάντε κλικ στο Done.

