Διορθώστε τα κολλημένα ζητήματα επαναφοράς iCloud
«… το iPhone μου συνεχίζει να λέει ‘Επαναφορά από το iCloud Backup’. Έχουν περάσει δύο μέρες μέχρι στιγμής και φαίνεται ότι το αντίγραφο ασφαλείας του iCloud έχει κολλήσει…”
Πολλοί χρήστες της Apple χαίρονται να δημιουργούν αντίγραφα ασφαλείας και να επαναφέρουν τις φορητές συσκευές τους από και προς το iCloud. Είναι ένα εύκολο πράγμα και μπορείτε να δημιουργήσετε αντίγραφα ασφαλείας οποιαδήποτε στιγμή, οπουδήποτε. Καταργεί την ανάγκη να μπείτε στον κόπο να συνδέσετε την κινητή συσκευή σας σε έναν επιτραπέζιο υπολογιστή μέσω καλωδίου USB και στη συνέχεια να ξεκινήσετε το iTunes. Ωστόσο, υπήρξαν αναφορές ότι το αντίγραφο ασφαλείας του iCloud έχει κολλήσει με τον τρόπο που περιγράφει παραπάνω ο ανταποκριτής μας.
Ακόμη και σε κανονικές συνθήκες, ανάλογα με τη χωρητικότητα του iPhone σας και την ταχύτητα της σύνδεσης δεδομένων σας, μια επαναφορά ρουτίνας από το iCloud θα μπορούσε να ολοκληρωθεί σε μία ή δύο ώρες, αλλά μπορεί να διαρκέσει έως και μια ολόκληρη μέρα. Εάν διαρκέσει περισσότερο από αυτό, πρέπει να σκεφτείτε να διακόψετε τη διαδικασία. Μην απενεργοποιείτε απλώς τη συσκευή σας. Εάν το κάνετε, αυτό μπορεί να προκαλέσει προβλήματα που είναι δύσκολο να επιλυθούν. Επιτρέψτε μας να σας καθοδηγήσουμε πώς να διορθώσετε με ασφάλεια μια κολλημένη επαναφορά αντιγράφων ασφαλείας iCloud.
- Μέρος I. Πώς να διορθώσετε το κολλημένο πρόβλημα της επαναφοράς iCloud στο τηλέφωνό σας
- Μέρος II. Διορθώστε το πρόβλημα της κολλημένης επαναφοράς iCloud χωρίς απώλεια δεδομένων
- Μέρος III. Δοκιμάστε ένα εναλλακτικό εργαλείο για να επαναφέρετε επιλεκτικά το αντίγραφο ασφαλείας iCloud στο iPhone
- Μέρος IV: Πιθανά σφάλματα με την επαναφορά iCloud κολλημένη
Μέρος I. Πώς να διορθώσετε το κολλημένο πρόβλημα της επαναφοράς iCloud στο τηλέφωνό σας
Όπως είπαμε, δεν χρειάζεστε υπολογιστή για να δημιουργήσετε ένα αντίγραφο ασφαλείας iCloud και, ακολουθεί, δεν χρειάζεστε υπολογιστή για να λύσετε αυτό το «κολλημένο» πρόβλημα. Αυτό που χρειάζεστε είναι μια σταθερή σύνδεση Wi-Fi και το σωστό Apple ID και κωδικό πρόσβασης.
Βήματα για να σταματήσετε μια κολλημένη ανάκτηση iCloud
1. Στο τηλέφωνό σας, μεταβείτε στις ‘Ρυθμίσεις’ και πατήστε ‘iCloud’.
2. Στη συνέχεια, μεταβείτε στο «Δημιουργία αντιγράφων ασφαλείας».
 ->
-> 
3. Πατήστε «Διακοπή επαναφοράς iPhone».
4. Στη συνέχεια, θα σας ζητηθεί να επιβεβαιώσετε ότι θέλετε να διακόψετε τη διαδικασία ανάκτησης. Πατήστε «Διακοπή».
 ->
-> 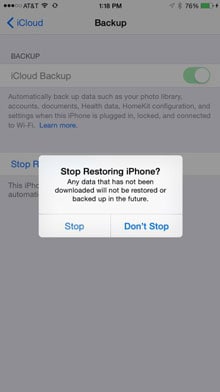
Αν ακολουθήσετε αυτά τα βήματα, θα πρέπει να διορθώσετε το πρόβλημα που έχει κολλήσει στην επαναφορά iCloud και μπορείτε να συνεχίσετε Επαναφορά εργοστασίου του iPhone σας και στη συνέχεια επαναφέρετε από το iCloud να ξεκινήσει η διαδικασία από την αρχή και να ελπίζουμε ότι θα λειτουργήσει. Ωστόσο, εάν αυτή η λύση δεν λειτουργεί, ας δοκιμάσουμε τη δεύτερη λύση. Λοιπόν, μπορείτε επίσης να δοκιμάσετε ένα εναλλακτικό εργαλείο Μέρος τρίτο για να επαναφέρετε το iPhone σας από το iCloud backup χωρίς προβλήματα.
Μέρος II. Διορθώστε το πρόβλημα της κολλημένης επαναφοράς iCloud χωρίς απώλεια δεδομένων
Εάν τα παραπάνω δεν λειτούργησαν, είμαστε στην ευχάριστη θέση να μοιραστούμε μαζί σας ότι έχουμε αναπτύξει DrFoneTool – Επισκευή συστήματος για πολλά χρόνια. Είναι ένας εξαιρετικός σύντροφος για το iPhone σας. Μπορεί εύκολα να διορθώσει πολλά είδη προβλημάτων iOS και να βοηθήσει στη σωστή λειτουργία του iPhone σας. Σφάλματα όπως το να κολλήσετε στην επαναφορά iCloud μπορεί να σας κοστίσουν λιγότερο από δέκα λεπτά από το χρόνο σας για να τα διορθώσετε. Ωστόσο, ρίξτε μια ματιά παρακάτω και θα δείτε ότι το DrFoneTool μπορεί να σας βοηθήσει με πολλά διαφορετικά προβλήματα.

DrFoneTool – Επισκευή συστήματος
Κάντε ένα κλικ για να διορθώσετε διάφορα προβλήματα iPhone χωρίς απώλεια δεδομένων.
- Εύκολο, γρήγορο και αξιόπιστο.
- Διορθώστε διάφορα προβλήματα συστήματος iOS όπως κολλήσει στη λειτουργία ανάκτησης, λευκό λογότυπο της Apple, μαύρη οθόνη, επαναφορά κατά την εκκίνηση κ.λπ.
- Διορθώνει άλλα προβλήματα με το πολύτιμο υλικό σας, μαζί με σφάλματα iTunes, όπως π.χ Error 14, Error 50, Error 53, Error 27 και πολλά άλλα.
- Λειτουργεί για όλα τα μοντέλα iPhone, iPad και iPod touch.
- Πλήρως συμβατό με το πιο πρόσφατο iOS 11.

Πώς να διορθώσετε την επαναφορά iCloud που έχει κολλήσει με το DrFoneTool:
Βήμα 1. Επιλέξτε την επιλογή «Επισκευή συστήματος».
Κάντε λήψη δωρεάν, εγκαταστήστε και εκτελέστε το DrFoneTool στον υπολογιστή σας. Επιλέξτε Επιδιόρθωση συστήματος.

Σαφείς, εύκολες επιλογές.
Τώρα συνδέστε το iPhone σας στον υπολογιστή σας με ένα καλώδιο USB και στη συνέχεια θα εντοπιστεί από το DrFoneTool και στη συνέχεια θα πρέπει να κάνετε κλικ στο «Έναρξη».

Ξεκινήστε τη διαδικασία επισκευής κάνοντας κλικ στο «Έναρξη».
Βήμα 2. Κατεβάστε ένα υλικολογισμικό
Η συσκευή σας και τα στοιχεία της θα αναγνωριστούν αυτόματα από το DrFoneTool. Το απαραίτητο, σωστό iOS θα ληφθεί από τους διακομιστές της Apples κάνοντας απλά κλικ στο «Λήψη».

Βήμα 3. Διορθώστε προβλήματα επαναφοράς αντιγράφων ασφαλείας iCloud
Μετά τη λήψη του υλικολογισμικού, η εργαλειοθήκη DrFoneTool θα συνεχίσει να επιλύει τα προβλήματα επαναφοράς. Μετά από 5-10 λεπτά, η διαδικασία στερέωσης θα ολοκληρωθεί.

Απλά δείξτε λίγη υπομονή για 10 ή 15 λεπτά.

Σύντομα θα δείτε ένα θετικό μήνυμα.
Πολύ γρήγορα και εύκολα, όλα όσα έχουν να κάνουν με τη λειτουργία του iPhone σας θα έχουν αποκατασταθεί στην καλύτερη λειτουργική του κατάσταση. Και! Οι επαφές, τα μηνύματά σας, η μουσική, οι φωτογραφίες κ.λπ. θα εξακολουθήσουν να είναι εντελώς άθικτα. Ένα πράγμα είναι σίγουρο: το πρόβλημα με το να κολλήσετε στην ανάκτηση iCloud θα λυθεί.
Μέρος III. Δοκιμάστε ένα εναλλακτικό εργαλείο για να επαναφέρετε επιλεκτικά το αντίγραφο ασφαλείας iCloud στο iPhone
DrFoneTool – Δημιουργία αντιγράφων ασφαλείας τηλεφώνου (iOS) είναι το πρώτο εργαλείο στον κόσμο για την επιλεκτική επαναφορά του αντιγράφου ασφαλείας iCloud σε iPhone και iPad. Το πιο σημαντικό είναι ότι η όλη διαδικασία δεν θα σας πάρει περισσότερο από 30 λεπτά.
Βήματα για την επαναφορά δεδομένων από το iCloud backup
Βήμα 1: Αρχικά, θα πρέπει να επιλέξετε ‘Επαναφορά’ και να επιλέξετε την επιλογή ‘Επαναφορά από το αντίγραφο ασφαλείας του iCloud’ από την αριστερή γραμμή του παραθύρου και, στη συνέχεια, εισαγάγετε τα διαπιστευτήρια του λογαριασμού σας iCloud για να συνδεθείτε.

Βήμα 2: Αφού ολοκληρώσετε τη διαδικασία σύνδεσης, το DrFoneTool θα συνεχίσει να σαρώνει τα αρχεία αντιγράφων ασφαλείας iCloud. Σε λίγα λεπτά, όλοι οι τύποι αρχείων αντιγράφων ασφαλείας θα εμφανιστούν στο παράθυρο. Επιλέξτε ένα από αυτά και, στη συνέχεια, κάντε κλικ στο κουμπί «Λήψη».

Βήμα 3: Αφού γίνει λήψη, σάρωση και εμφάνιση των δεδομένων αντιγράφων ασφαλείας iCloud στο παράθυρο, μπορείτε εύκολα να ελέγξετε τα δεδομένα που θέλετε και να τα επαναφέρετε στη συσκευή σας.

Βήμα 4: Επιλέξτε μια συσκευή από την αναπτυσσόμενη λίστα, επαληθεύστε τους τύπους δεδομένων και κάντε κλικ στο «Συνέχεια».
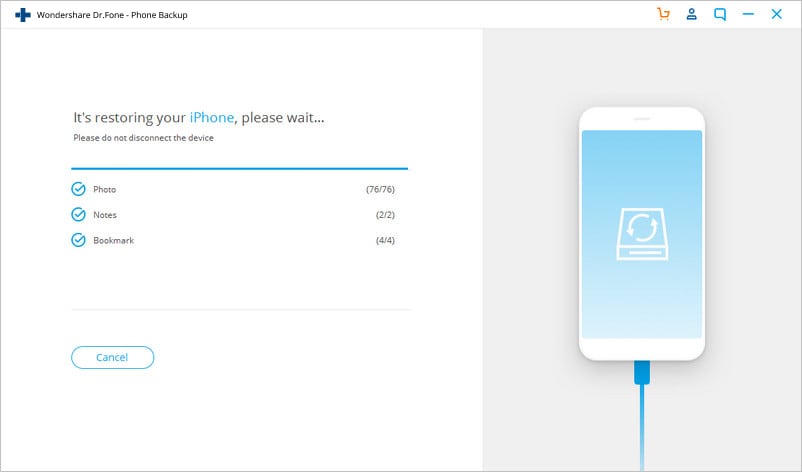
Μέρος IV. Πιθανά σφάλματα με την επαναφορά iCloud κόλλησαν
Απλώς μερικές φορές, όταν τα πράγματα πάνε στραβά, μπορεί να φαίνεται ότι η Apple έχει ετοιμάσει μια ατελείωτη επιλογή μηνυμάτων για να σας απογοητεύσει.
Όχι. 1: «Παρουσιάστηκε πρόβλημα κατά τη φόρτωση των αντιγράφων ασφαλείας iCloud. Δοκιμάστε ξανά, ρυθμίστε ως νέο iPhone ή επαναφέρετε από ένα αντίγραφο ασφαλείας του iTunes.’
Αυτό είναι ένα από τα μηνύματα που είναι πιο ξεκάθαρο από κάποια άλλα ως προς το νόημά του. Το iPhone, το iPad ή το iPod Touch σας δεν έχει αποκατασταθεί με επιτυχία από το αντίγραφο ασφαλείας του iCloud. Αυτό μπορεί να οφείλεται σε πρόβλημα με τους διακομιστές iCloud. Εάν δείτε αυτό το μήνυμα σφάλματος, μεταβείτε στο iCloud.com και ελέγξτε την Κατάσταση συστήματος iCloud. Είναι σπάνιο, αλλά εάν υπάρχει πρόβλημα με τον διακομιστή, θα ήταν καλύτερο να το αφήσετε για λίγο, μόλις μία ή δύο ώρες, και να προσπαθήσετε ξανά.
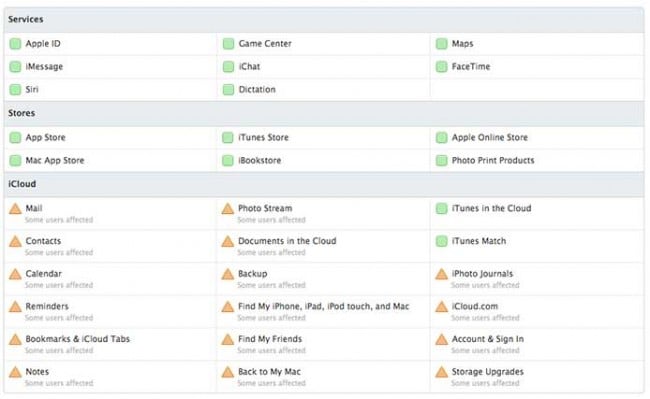
Το iCloud.com μπορεί να είναι πολύ χρήσιμο.
Όχι. 2: ‘Οι φωτογραφίες και τα βίντεο δεν αποκαταστάθηκαν’
Η Apple σας συμβουλεύει ότι οι φωτογραφίες και τα βίντεό σας ενδέχεται να μην αποκατασταθούν μετά την ανάκτηση. Αυτό είναι πολύ πιθανό επειδή δεν ενεργοποιήσατε το iCloud Backup για Camera Roll. Εάν συμβαίνει αυτό, οι φωτογραφίες και τα βίντεό σας δεν έχουν δημιουργηθεί ποτέ αντίγραφα ασφαλείας και δεν υπάρχει τίποτα στο iCloud που περιμένει να αποκατασταθεί. Οι άνθρωποι το κάνουν αυτό επειδή δεν θέλουν να αγοράσουν iCloud πέρα από τα 5 GB που δίνονται με έναν δωρεάν λογαριασμό. Για να ελέγξετε εάν το αντίγραφο ασφαλείας του iCloud έχει ενεργοποιημένο το Camera Roll, πρέπει:
- Ανοίξτε τις Ρυθμίσεις > iCloud > Αποθήκευση και δημιουργία αντιγράφων ασφαλείας > Διαχείριση αποθηκευτικού χώρου

- Πατήστε στο όνομα της συσκευής (τη συσκευή για την οποία δημιουργείται αντίγραφο ασφαλείας). Βεβαιωθείτε ότι ο διακόπτης για το Camera Roll είναι ενεργοποιημένος (τότε είναι έγχρωμος, όχι ολόλευκος).

Ωστόσο, εάν είστε βέβαιοι ότι ενεργοποιήσατε, μπορεί απλώς να περιμένετε λίγο περισσότερο. Οι φωτογραφίες και τα βίντεο είναι πολύ μεγαλύτερα αρχεία από πολλά από τα υπόλοιπα δεδομένα σας και αντιπροσωπεύουν μεγαλύτερο φορτίο δεδομένων για τη σύνδεσή σας στο διαδίκτυο.
Θυμηθείτε, είναι πολύ σημαντικό να μην σταματήσετε απότομα την επαναφορά από τη διαδικασία δημιουργίας αντιγράφων ασφαλείας iCloud. Μην πανικοβληθείτε και ακολουθήστε τα βήματα που έχουμε περιγράψει παραπάνω, και όλα θα πάνε καλά.
Ελπίζουμε ότι μπορέσαμε να βοηθήσουμε. Ελπίζουμε ότι οι πληροφορίες που σας δώσαμε, τα βήματα που σας ακολουθήσαμε, σας έδωσαν ό,τι χρειάζεστε και σας έδωσαν το μυαλό σε ηρεμία. Ήταν πάντα η αποστολή μας να βοηθήσουμε!
πρόσφατα άρθρα

