3 τρόποι για γρήγορη μεταφορά φωτογραφιών iCloud στο Android
Μετάβαση από iOS σε Android μπορεί να είναι μια κουραστική διαδικασία για πολλούς. Εξάλλου, οι χρήστες iPhone αποθηκεύουν ως επί το πλείστον τα δεδομένα τους στο iCloud, το οποίο δεν είναι εύκολα προσβάσιμο σε συσκευές Android. Επομένως, για να μεταφέρουν φωτογραφίες από το iCloud στο Android, πρέπει να λάβουν κάποια πρόσθετα μέτρα. Παραδόξως, υπάρχουν πολλοί τρόποι μεταφοράς φωτογραφιών iCloud στο Android. Μπορείτε πρώτα να κάνετε λήψη των φωτογραφιών στο Mac ή τον υπολογιστή σας και να τις αντιγράψετε στη συσκευή σας. Υπάρχουν επίσης μερικά εργαλεία τρίτων που μπορούν επίσης να σας βοηθήσουν. Ας μάθουμε περισσότερα για αυτές τις επιλογές λεπτομερώς.
Μέρος 1: 1 Κάντε κλικ για να μεταφέρετε φωτογραφίες iCloud στο Android
Ένας από τους καλύτερους τρόπους μεταφοράς εικόνων από το iCloud στο Android είναι η χρήση DrFoneTool – Δημιουργία αντιγράφων ασφαλείας τηλεφώνου (Android). Ένα μέρος της εργαλειοθήκης DrFoneTool, παρέχει ένα εξαιρετικά αξιόπιστο και ασφαλές μεταφορά δεδομένων λύση. Μπορείτε να το χρησιμοποιήσετε για να αντιγράψτε τη συσκευή σας Android επίσης και επαναφέρετέ το όποτε θέλετε. Εκτός από αυτό, μπορεί να σας βοηθήσει να επαναφέρετε επιλεκτικά το αντίγραφο ασφαλείας iCloud και iTunes σε μια συσκευή Android.
Απλώς φορτώστε ένα αντίγραφο ασφαλείας iCloud της επιλογής σας και μεταφέρετε τις φωτογραφίες, τα μηνύματα, τις επαφές, τα αρχεία καταγραφής κλήσεων, κ.λπ. στη συσκευή Android-στόχου. Η διεπαφή παρέχει επίσης μια προεπισκόπηση των δεδομένων. Επομένως, μπορείτε απλά να επιλέξετε τον τύπο περιεχομένου που θέλετε να μεταφέρετε στο Android σας. Διαθέτει μια φιλική προς το χρήστη διεπαφή που θα σας επιτρέψει να μεταφέρετε φωτογραφίες από το iCloud σε τηλέφωνο Android με ένα μόνο κλικ.

DrFoneTool – Δημιουργία αντιγράφων ασφαλείας τηλεφώνου (Android)
Δημιουργία αντιγράφων ασφαλείας και επαναφορά δεδομένων Android με ευελιξία
- Επιλεκτική δημιουργία αντιγράφων ασφαλείας δεδομένων Android στον υπολογιστή με ένα κλικ.
- Κάντε προεπισκόπηση και επαναφέρετε το αντίγραφο ασφαλείας σε όλες τις συσκευές Android.
- Υποστηρίζει 8000+ συσκευές Android.
- Δεν χάνονται δεδομένα κατά τη δημιουργία αντιγράφων ασφαλείας, την εξαγωγή ή την επαναφορά.
1. Αρχικά, εκκινήστε την εργαλειοθήκη DrFoneTool στον υπολογιστή σας Mac ή Windows και επιλέξτε την επιλογή «Δημιουργία αντιγράφων ασφαλείας τηλεφώνου».

2. Συνδέστε τη συσκευή Android-στόχου στο σύστημα και περιμένετε να εντοπιστεί αυτόματα από την εφαρμογή. Για να συνεχίσετε, κάντε κλικ στο κουμπί ‘Επαναφορά’.

3. Στο επόμενο παράθυρο, θα σας παρασχεθούν διαφορετικοί τρόποι μεταφοράς δεδομένων στο τηλέφωνό σας. Για να μεταφέρετε φωτογραφίες iCloud στο Android, κάντε κλικ στην επιλογή ‘Επαναφορά από το iCloud Backup’ από το αριστερό πλαίσιο.
4. Θα σας ζητηθεί να συνδεθείτε στον λογαριασμό σας iCloud. Απλώς δώστε τα σωστά διαπιστευτήρια του λογαριασμού όπου αποθηκεύεται το αντίγραφο ασφαλείας iCloud.

5. Εάν ο έλεγχος ταυτότητας δύο παραγόντων έχει ενεργοποιηθεί στον λογαριασμό σας, τότε πρέπει να τον επαληθεύσετε εισάγοντας το σχετικό κλειδί.

6. Αφού συνδεθείτε στον λογαριασμό σας iCloud, η διεπαφή θα παρέχει μια λίστα με όλα τα αποθηκευμένα αρχεία αντιγράφων ασφαλείας iCloud με τα στοιχεία τους. Απλώς επιλέξτε και κατεβάστε το αρχείο της επιλογής σας.

7. Η εφαρμογή θα κατεβάσει και θα φορτώσει αυτόματα τα δεδομένα από το επιλεγμένο αντίγραφο ασφαλείας iCloud. Όλα τα δεδομένα θα κατηγοριοποιηθούν σε διαφορετικούς φακέλους.

8. Μεταβείτε στην καρτέλα «Φωτογραφία» και επιλέξτε τις φωτογραφίες που θέλετε να μεταφέρετε. Μπορείτε επίσης να επιλέξετε όλες τις φωτογραφίες με μία κίνηση. Απλώς κάντε κλικ στο κουμπί ‘Επαναφορά στη συσκευή’ για να μεταφέρετε φωτογραφίες από το iCloud στο Android.

Με αυτόν τον τρόπο, μπορείτε να μεταφέρετε εικόνες από το iCloud στο Android με ένα μόνο κλικ. Είναι μια εξαιρετικά ασφαλής και γρήγορη λύση που μπορεί να σας βοηθήσει να μεταφέρετε όλες τις φωτογραφίες σας iCloud στο Android χωρίς να αντιμετωπίσετε ανεπιθύμητη ταλαιπωρία.
Μέρος 2: Λήψη φωτογραφιών iCloud σε υπολογιστή και μεταφορά στο Android
Εκτός από το DrFoneTool, υπάρχουν μερικοί άλλοι τρόποι λήψης φωτογραφιών iCloud και στο Android. Για παράδειγμα, μπορείτε να χρησιμοποιήσετε την εφαρμογή iCloud για Windows ή απλώς να επισκεφτείτε τον ιστότοπο του iCloud για να πραγματοποιήσετε λήψη των φωτογραφιών σας στον υπολογιστή σας. Αργότερα, μπορείτε να μεταφέρετε αυτές τις φωτογραφίες στη συσκευή σας Android. Περιττό να πούμε ότι είναι μια πολύ κουραστική και χρονοβόρα λύση.
Αρχικά, πρέπει να αποθηκεύσετε τις φωτογραφίες σας στον υπολογιστή σας και στη συνέχεια να τις μετακινήσετε στη συσκευή σας Android. Εκτός από το χρόνο σας, θα καταναλώσει επίσης το εύρος ζώνης του δικτύου σας και τον χώρο του συστήματός σας. Θα μπορούσαν επίσης να υπάρχουν διπλότυπες φωτογραφίες, οι οποίες ενδέχεται να παραβιάσουν το απόρρητό σας. Ωστόσο, εάν θέλετε να μεταφέρετε φωτογραφίες iCloud στο Android χρησιμοποιώντας τον υπολογιστή σας, μπορείτε να ακολουθήσετε αυτά τα βήματα.
1. Αρχικά, κατεβάστε το iCloud για Windows και ολοκληρώστε την εγκατάσταση. Εκκινήστε την εφαρμογή όποτε θέλετε να μετακινήσετε φωτογραφίες iCloud στο Android.
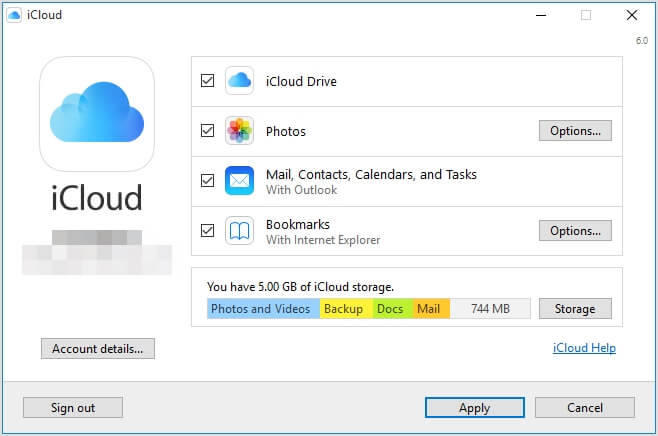
2. Επιλέξτε ‘Photos’ και μεταβείτε στην επιλογή του. Από εδώ, πρέπει να ενεργοποιήσετε τη λειτουργία iCloud Photo Sharing και iCloud Photo Library.
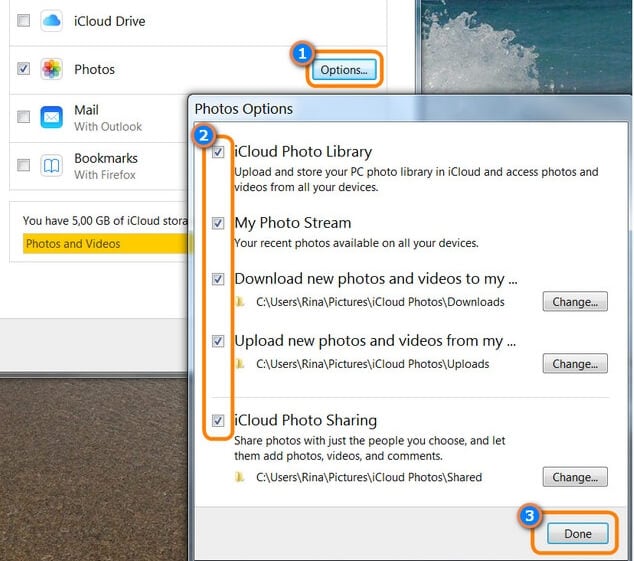
3. Πριν κλείσετε την Εφαρμογή, βεβαιωθείτε ότι έχετε εφαρμόσει όλες τις αλλαγές.
4. Τώρα, από το δίσκο συστήματος, βρείτε το εικονίδιο iCloud και κάντε δεξί κλικ σε αυτό.
![]()
5. Στην κατηγορία iCloud Photos, κάντε κλικ στο κουμπί «Λήψη φωτογραφιών».
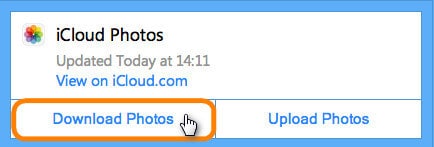
6. Περιμένετε λίγο για να γίνει λήψη όλων των φωτογραφιών. Στη συνέχεια, μεταβείτε στον κατάλογο των Windows > Χρήστες > [Όνομα χρήστη] > Εικόνες > Φωτογραφίες iCloud.
7. Στο φάκελο ‘Λήψεις’, μπορείτε να βρείτε όλες τις φωτογραφίες που έχετε λάβει από το iCloud στον υπολογιστή σας.
8. Τέλεια! Τώρα, μπορείτε απλώς να συνδέσετε τη συσκευή σας Android στον υπολογιστή. Μόλις εντοπιστεί η συσκευή σας, θα λάβετε ένα μήνυμα στην οθόνη της. Επιλέξτε να το χρησιμοποιήσετε ως συσκευή πολυμέσων (MTP).
9. Αφού συνδεθεί το τηλέφωνό σας, μπορείτε απλώς να μεταφέρετε φωτογραφίες iCloud στο Android με μη αυτόματο τρόπο χρησιμοποιώντας την Εξερεύνηση των Windows.
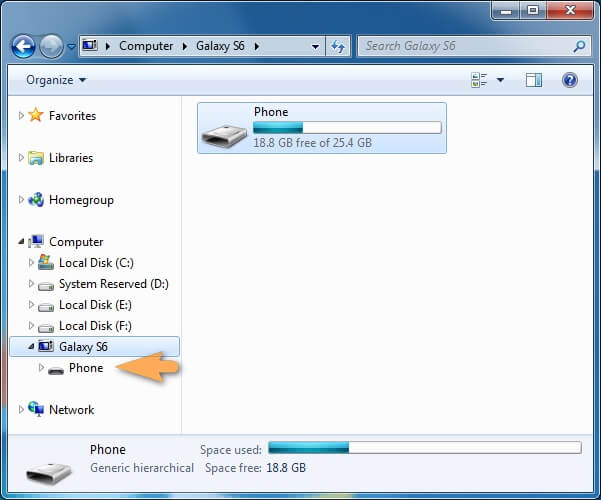
Μέρος 3: Λήψη φωτογραφιών iCloud σε Mac και μεταφορά σε Android
Ακριβώς όπως τα Windows, μπορείτε επίσης να μεταφέρετε εικόνες από το iCloud στο Android χρησιμοποιώντας επίσης το Mac σας. Ωστόσο, δεν μπορείτε να συνδέσετε το Android σας σε Mac με τον συνηθισμένο τρόπο. Επομένως, πρέπει να χρησιμοποιήσετε μια λύση τρίτου κατασκευαστή, όπως το Android File Transfer. Αυτό καθιστά την όλη διαδικασία εξαιρετικά κουραστική και περίπλοκη. Εκτός από το να χρειάζεται περισσότερος χρόνος, μπορεί να είναι και λίγο μπερδεμένο. Ωστόσο, ακολουθώντας αυτά τα βήματα, μπορείτε να μεταφέρετε φωτογραφίες από το iCloud στο Android χρησιμοποιώντας Mac.
1. Για να ξεκινήσετε, απλά ξεκινήστε την εφαρμογή iCloud στο Mac σας και ενεργοποιήστε την επιλογή iCloud Photo Library.
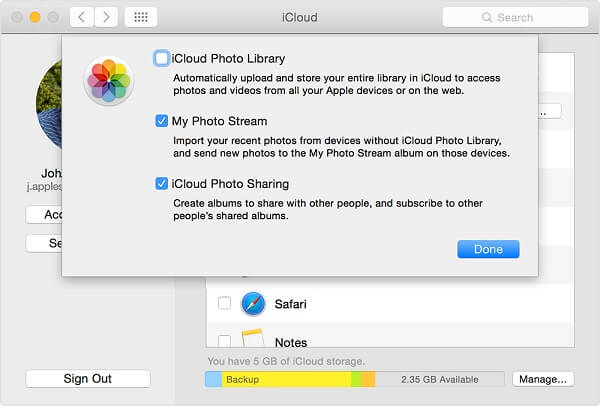
2. Μπορείτε ακόμη και να μεταβείτε στον επίσημο ιστότοπο του iCloud για να αποκτήσετε πρόσβαση στις φωτογραφίες σας. Συνδεθείτε στον λογαριασμό σας και μεταβείτε στην καρτέλα ‘Φωτογραφίες’ από την οθόνη καλωσορίσματος.
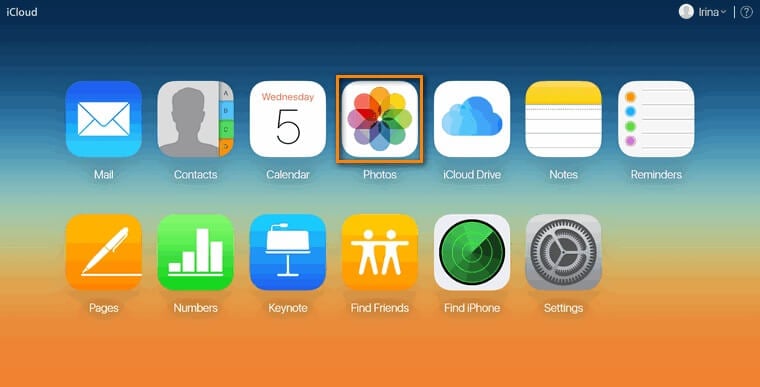
3. Από εδώ, μπορείτε να δείτε όλα τα άλμπουμ που είναι αποθηκευμένα στο iCloud. Για να δείτε όλες τις φωτογραφίες, απλώς κάντε κλικ στην επιλογή «Όλες οι φωτογραφίες» από το αριστερό πλαίσιο.
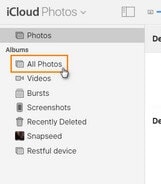
4. Επιλέξτε τις φωτογραφίες (ή τα άλμπουμ) που θέλετε να αποθηκεύσετε και κάντε κλικ στο εικονίδιο Λήψη. Αυτό θα αποθηκεύσει τις επιλεγμένες φωτογραφίες στο Mac σας. Η ίδια διαδικασία μπορεί να εφαρμοστεί και σε υπολογιστή με Windows.
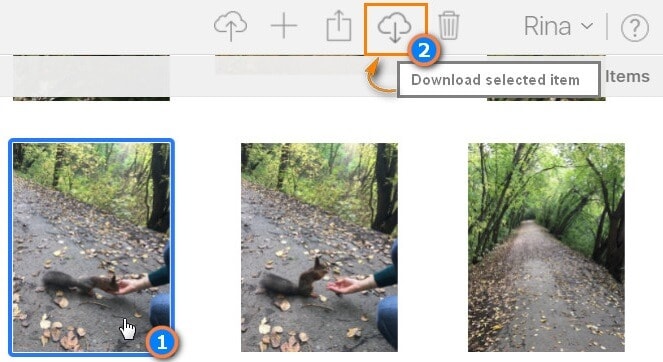
5. Τώρα, για να αποκτήσετε πρόσβαση στη συσκευή σας Android στο Mac σας, πρέπει να κάνετε λήψη Μεταφορά αρχείων Android.
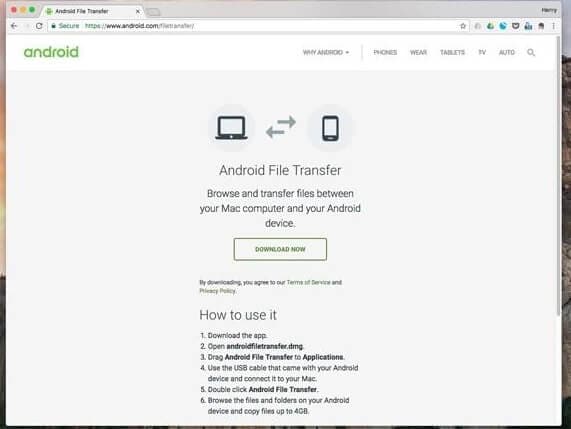
6. Συνδέστε τη συσκευή σας Android σε Mac και χρησιμοποιήστε τη για μεταφορά πολυμέσων. Επιπλέον, μπορείτε να εκκινήσετε την εφαρμογή Android File Transfer και στο Mac σας. Θα εντοπίσει αυτόματα τη συνδεδεμένη συσκευή.
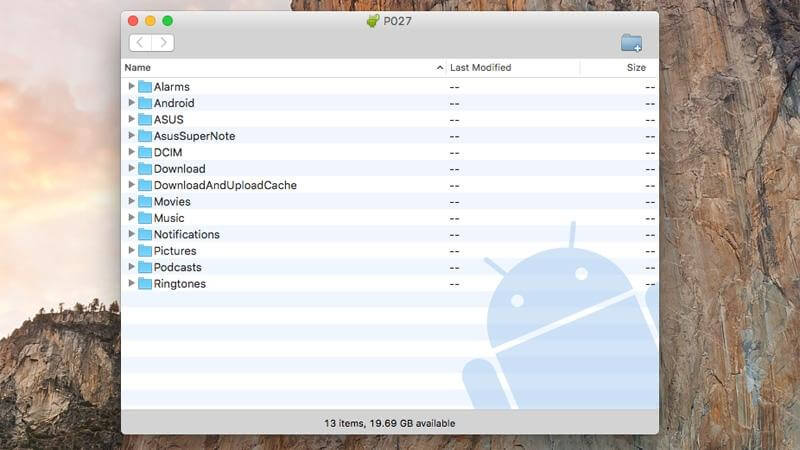
7. Μεταβείτε στη θέση όπου αποθηκεύονται οι φωτογραφίες που έχετε κατεβάσει και απλώς σύρετε και αποθέστε τις στο σύστημα αρχείων της συσκευής σας Android.
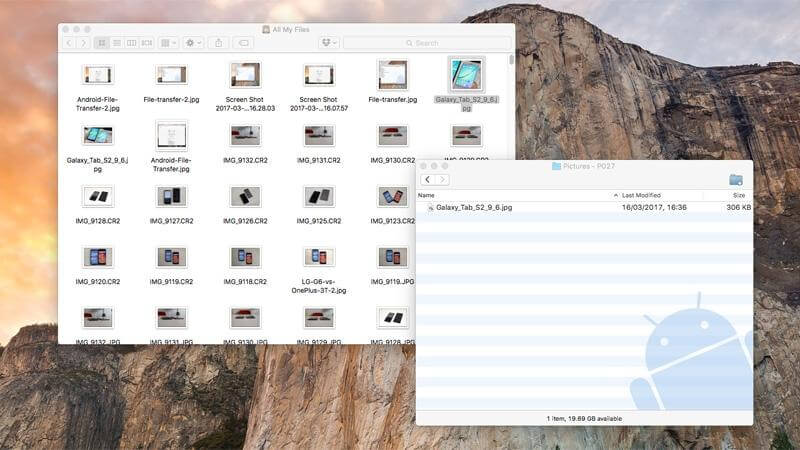
Εκτός από το Android File Transfer, υπάρχουν και διαφορετικοί τρόποι μεταφοράς εικόνων από το iCloud στο Android. Αφού κατεβάσετε φωτογραφίες iCloud στο Mac σας, μπορείτε να τις ανεβάσετε στο Google Drive και να αποκτήσετε πρόσβαση στο Android σας. Μπορείτε επίσης να χρησιμοποιήσετε DrFoneTool – Διαχείριση τηλεφώνου (Android) για απρόσκοπτη μετακίνηση δεδομένων μεταξύ Mac και Android.
Μέρος 4: Μεταφέρετε φωτογραφίες iCloud στο Android χωρίς υπολογιστή
Πολλοί χρήστες δεν προτιμούν να χρησιμοποιούν υπολογιστή (είτε Windows είτε Mac) για τη μεταφορά φωτογραφιών από το iCloud σε τηλέφωνα Android. Σε τελική ανάλυση, μπορεί να είναι χρονοβόρο και κουραστικό να μετακινήσετε φωτογραφίες iCloud στο Android μέσω υπολογιστή (χωρίς να χρησιμοποιήσετε ένα ειδικό εργαλείο όπως το DrFoneTool). Μπορείτε πάντα να μεταβείτε στον ιστότοπο του iCloud στη συσκευή σας Android και να κατεβάσετε τις φωτογραφίες της επιλογής σας.
Ωστόσο, μπορεί να χρειαστεί πολύς χρόνος για τη φόρτωση και την προεπισκόπηση των φωτογραφιών σε μια μικρή οθόνη. Επίσης, θα καταναλώσει πολλά από τα δεδομένα κινητής τηλεφωνίας σας επίσης. Το τηλέφωνό σας Android μπορεί να μην έχει αρκετό ελεύθερο χώρο και η προσθήκη τόσων πολλών φωτογραφιών μπορεί να επιβραδύνει περαιτέρω την επεξεργασία του. Ωστόσο, είναι μια πιο βολική και εύχρηστη προσέγγιση για τη λήψη φωτογραφιών iCloud απευθείας στο Android.
- Εκκινήστε οποιοδήποτε πρόγραμμα περιήγησης ιστού στη συσκευή σας Android και επισκεφτείτε τον ιστότοπο του iCloud.
- Μεταβείτε στις ρυθμίσεις/επιλογές του προγράμματος περιήγησης και πατήστε την επιλογή ‘Αίτηση τοποθεσίας επιφάνειας εργασίας’. Αυτό οφείλεται στο γεγονός ότι από προεπιλογή το πρόγραμμα περιήγησης θα εμφανίζει την έκδοση για φορητές συσκευές του ιστότοπου και δεν θα μπορείτε να περιηγηθείτε στις φωτογραφίες σας iCloud εύκολα σε αυτήν.
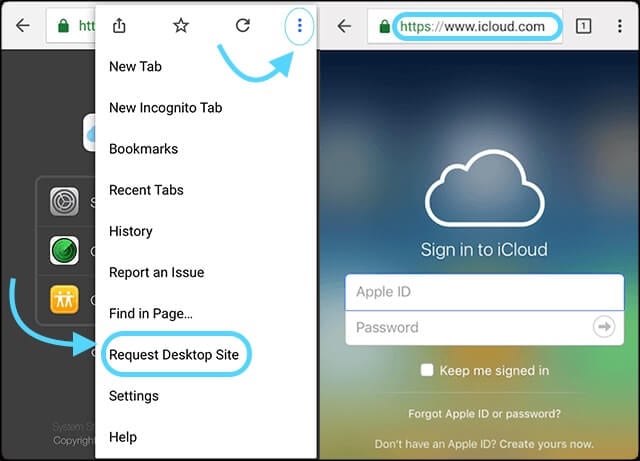
- Μόλις φορτωθεί η έκδοση για υπολογιστές του ιστότοπου, απλώς εισαγάγετε τα διαπιστευτήριά σας iCloud και συνδεθείτε στον λογαριασμό σας.
- Μεταβείτε στην καρτέλα ‘Φωτογραφίες’ από την αρχική οθόνη για να προβάλετε τις αποθηκευμένες φωτογραφίες.
- Επιλέξτε τις φωτογραφίες (ή τα άλμπουμ) που θέλετε να μεταφέρετε και κάντε κλικ στο εικονίδιο λήψης.
- Αποδεχτείτε την προτροπή λήψης και περιμένετε για λίγο καθώς οι επιλεγμένες φωτογραφίες αποθηκεύονται στον χώρο αποθήκευσης της συσκευής σας Android.
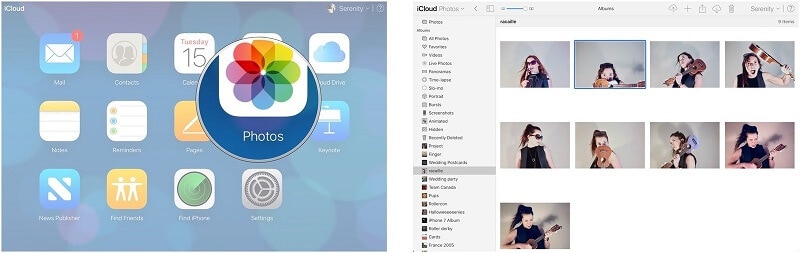
Τώρα, όταν ξέρετε πώς να μεταφέρετε φωτογραφίες από το iCloud στο Android με διαφορετικούς τρόπους, μπορείτε εύκολα να κρατήσετε τις φωτογραφίες σας εύχρηστες και ασφαλείς. Όπως μπορείτε να δείτε, το DrFoneTool – Phone Backup (Android) είναι η πιο βολική, εξοικονόμηση χρόνου και φιλική προς το χρήστη μέθοδος από όλες τις παρεχόμενες επιλογές. Μας επιτρέπει να κάνουμε προεπισκόπηση των δεδομένων μας εκ των προτέρων, ώστε να μπορούμε να πραγματοποιήσουμε μια επιλεκτική μεταφορά φωτογραφιών iCloud στο Android. Μη διστάσετε να το δοκιμάσετε και να μοιραστείτε αυτόν τον οδηγό και με άλλους.
πρόσφατα άρθρα

