11 Συνήθεις ερωτήσεις σχετικά με το iPhone Backup με το iTunes/iCloud
Υπάρχουν τρόποι για να δημιουργήσετε αντίγραφα ασφαλείας λιστών αναπαραγωγής, εφαρμογών, μηνυμάτων, επαφών από το iPhone σας στη βιβλιοθήκη iTunes και να τα συμπεριλάβετε για φύλαξη. Όταν συνδέετε το iPhone σας στον υπολογιστή σας και εκκινείτε το iTunes, μπορείτε να δείτε αμέσως τις επιλογές για τη δημιουργία αντιγράφων ασφαλείας των δεδομένων σας στον υπολογιστή σας ή στο iCloud.
Ωστόσο, όταν προσπαθείτε να δημιουργήσετε αντίγραφα ασφαλείας του iPhone σας σε iTunes και iCloud, ενδέχεται να εμφανιστεί ένα μήνυμα ειδοποίησης ότι δεν ήταν δυνατή η δημιουργία αντιγράφων ασφαλείας του iPhone σας για έναν από τους παρακάτω λόγους:
- Μέρος 1: Δημιουργία αντιγράφων ασφαλείας iPhone μέσω αντιμετώπισης προβλημάτων iTunes
- Μέρος 2: Δημιουργία αντιγράφων ασφαλείας iPhone μέσω αντιμετώπισης προβλημάτων iCloud
Μέρος 1: Δημιουργία αντιγράφων ασφαλείας iPhone μέσω αντιμετώπισης προβλημάτων iTunes
Ακολουθούν ορισμένα προβλήματα που ενδέχεται να αντιμετωπίσετε κατά τη δημιουργία αντιγράφων ασφαλείας του iPhone στο iTunes:
- Η περίοδος λειτουργίας δημιουργίας αντιγράφων ασφαλείας απέτυχε
- Δεν ήταν δυνατή η έναρξη μιας συνεδρίας
- Το iPhone απέρριψε το αίτημα
- Παρουσιάστηκε σφάλμα
- Συνέβη ένα άγνωστο σφάλμα
- Δεν ήταν δυνατή η αποθήκευση του αντιγράφου ασφαλείας σε αυτόν τον υπολογιστή
- Δεν υπάρχει αρκετός ελεύθερος χώρος
Εάν δείτε ένα από αυτά τα μηνύματα ή ένα διαφορετικό μήνυμα ή εάν το iTunes για Windows σταματήσει να ανταποκρίνεται ή το αντίγραφο ασφαλείας δεν τελειώνει ποτέ, ακολουθήστε τα παρακάτω βήματα.
1). Ο κωδικός πρόσβασης για να ξεκλειδώσετε το αντίγραφο ασφαλείας του iPhone σας:
Μπορείτε να το κάνετε επαναφέροντας το iPhone σας ως νέο τηλέφωνο. Φυσικά, θα χάσετε όλο το περιεχόμενό σας, αλλά μπορείτε να επαναφέρετε το μεγαλύτερο μέρος του εάν έχετε δημιουργήσει ποτέ αντίγραφα ασφαλείας του iPhone σας. Ας υποθέσουμε ότι ήταν δυνατό να δημιουργήσετε ένα μη κρυπτογραφημένο αντίγραφο ασφαλείας αφού δημιουργήσατε ένα κρυπτογραφημένο, οποιοσδήποτε έκλεψε το iPhone σας θα μπορούσε να δημιουργήσει ένα μη κρυπτογραφημένο αντίγραφο ασφαλείας του iPhone κλειδωμένου με κωδικό πρόσβασης και να προβάλει όλα τα δεδομένα σας.
2). Ελέγξτε τις ρυθμίσεις ασφαλείας σας
Ίσως χρειαστεί να ενημερώσετε, να διαμορφώσετε, να απενεργοποιήσετε ή να απεγκαταστήσετε το λογισμικό ασφαλείας σας.
3). Δημιουργήστε αντίγραφα ασφαλείας ή επαναφέρετε χρησιμοποιώντας έναν νέο λογαριασμό διαχειριστή:
Δημιουργήστε έναν νέο λογαριασμό διαχειριστή στον υπολογιστή σας και χρησιμοποιήστε τον για να δημιουργήσετε ένα αντίγραφο ασφαλείας. Ακολουθήστε αυτά τα βήματα για Mac OS X ή αυτά τα βήματα στον ιστότοπο της Microsoft για Windows. Εάν μπορείτε να δημιουργήσετε αντίγραφα ασφαλείας χρησιμοποιώντας έναν νέο λογαριασμό διαχειριστή, συνδεθείτε χρησιμοποιώντας τον αρχικό λογαριασμό χρήστη και ακολουθήστε τα εξής βήματα:

Βήμα 1. Βεβαιωθείτε ότι ο λογαριασμός είναι διαχειριστής.
Βήμα 2. Ελέγξτε τα δικαιώματα για τους καταλόγους όπου το iTunes γράφει το αντίγραφο ασφαλείας.
Βήμα 3. Μετονομάστε το φάκελο Backups.
Βήμα 4. Ανοίξτε το iTunes και προσπαθήστε να δημιουργήσετε αντίγραφα ασφαλείας ξανά. Αντιγράψτε το αντίγραφο ασφαλείας σας πριν χρησιμοποιήσετε το iTunes Προτιμήσεις > Συσκευές για να διαγράψετε το αντίγραφο ασφαλείας σας.
4). Επαναφέρετε το φάκελο Lockdown:
Εάν δεν μπορείτε να συγχρονίσετε, να δημιουργήσετε αντίγραφα ασφαλείας ή να επαναφέρετε το iPhone σας, ενδέχεται να σας ζητηθεί να επαναφέρετε το φάκελο Lockdown στο Mac ή τα Windows σας.
Mac OS X
Βήμα 1. Από το Finder, επιλέξτε Go > Πηγαίνετε στο φάκελο.
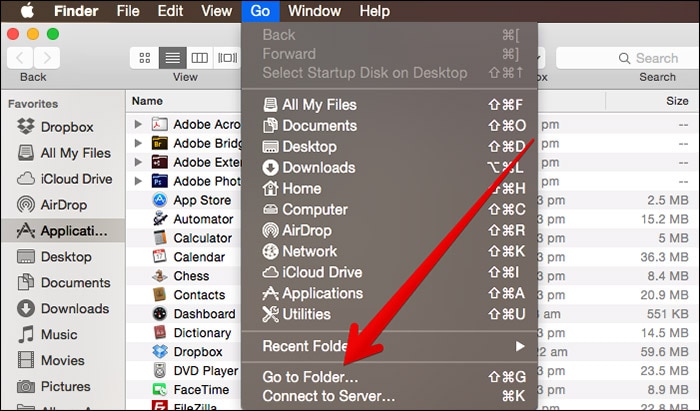
Βήμα 2. Πληκτρολογήστε /var/db/lockdown και πατήστε Return.
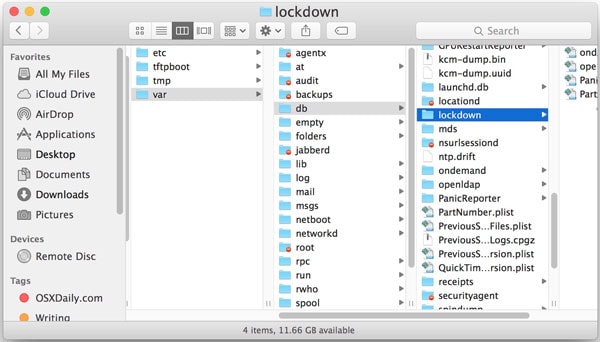
Βήμα 3. Επιλέγω Προβολή > ως εικονίδια. Το παράθυρο Finder θα πρέπει να εμφανίζει ένα ή περισσότερα αρχεία με αλφαριθμητικά ονόματα αρχείων.
Βήμα 4. Στο Finder, επιλέξτε Αλλαγές > Επιλογή όλων.
Βήμα 5. Επιλέγω φιλέτο > Μετακίνηση στα Απορρίμματα. Ίσως χρειαστεί να εισαγάγετε έναν κωδικό πρόσβασης διαχειριστή.
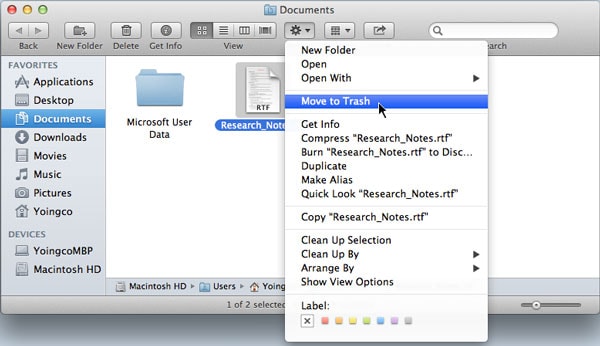
Σημείωση: Διαγράψτε τα αρχεία στο φάκελο Lockdown. μην διαγράψετε το φάκελο Lockdown.
Windows 8
Βήμα 1. Κάντε κλικ στον μεγεθυντικό φακό.
Βήμα 2. Πληκτρολογήστε ProgramData και πατήστε απόδοση.
Βήμα 3. Κάντε διπλό κλικ στο φάκελο Apple.
Βήμα 4. Κάντε δεξί κλικ στο φάκελο Lockdown και επιλέξτε Διαγραφή.
Windows Windows 7/Vista
Βήμα 1. Επιλέγω Αρχική, πληκτρολογήστε ProgramData στη γραμμή αναζήτησης και πατήστε απόδοση.
Βήμα 2. Κάντε διπλό κλικ στο μήλο φάκελο.
Βήμα 3. Κάντε δεξί κλικ στο φάκελο Lockdown και επιλέξτε Διαγραφή.
windows XP
Βήμα 1. Επιλέγω Αρχική > τρέξιμο.
Βήμα 2. Πληκτρολογήστε ProgramData και κάντε κλικ Run.
Βήμα 3. Κάντε διπλό κλικ στο μήλο φάκελο.
Βήμα 4. Κάντε δεξί κλικ στο φάκελο Lockdown και επιλέξτε Διαγραφή.
5). Το iTunes δεν μπόρεσε να δημιουργήσει αντίγραφα ασφαλείας του iPhone ‘iPhone Name’:
Αυτή είναι μια λύση για τα Windows (7), η οποία δεν ισχύει για το OP, αλλά το πρόβλημά του φαίνεται να έχει ήδη λυθεί σε κάθε περίπτωση.
Βήμα 1. Κλείστε το iTunes.
Βήμα 2. Βεβαιωθείτε ότι ο Explorer εμφανίζει κρυφά αρχεία.
Βήμα 3. Μεταβείτε στο C:UserusernameAppDataRoamingApple ComputersMobileSyncackup
Βήμα 4. Διαγράψτε τα πάντα εκεί (ή μετακινήστε τα κάπου αλλού, για να είστε ασφαλείς)
Βήμα 5. Και έγινε. Στην περίπτωσή μου, διέγραψα δύο φακέλους με μεγάλα, κρυπτικά, αλφαριθμητικά ονόματα, ο ένας κενός και ο άλλος με μέγεθος μεγαλύτερο από 1 GB. Όταν άνοιξα ξανά το iTunes, μπορούσα να δημιουργήσω ένα ολοκαίνουργιο αντίγραφο ασφαλείας χωρίς σφάλματα.
6). Το iTunes δεν μπόρεσε να δημιουργήσει αντίγραφα ασφαλείας του iPhone επειδή δεν ήταν δυνατή η αποθήκευση του αντιγράφου ασφαλείας.
Αυτή είναι μια λύση για τα Windows (7), η οποία δεν ισχύει για το OP, αλλά το πρόβλημά του φαίνεται να έχει ήδη λυθεί σε κάθε περίπτωση.
Βήμα 1. Μεταβείτε στο C:UsersUSERNAMEAppDataRoamingApple ComputerMobileSync.
Βήμα 2. Κάντε δεξί κλικ στο εφεδρικός φάκελο και επιλέξτε Ιδιοκτησίες.
Βήμα 3. Επίλεξε το ασφάλεια αυτί
Βήμα 4. Κάντε κλικ στο κουμπί επεξεργασίας και επισημάνετε όλοι.
Βήμα 5. Ελέγξτε το Πλήρης έλεγχος πλαίσιο ελέγχου και πατήστε Εφαρμογή και στη συνέχεια OK.
Βήμα 6. Κάντε κλικ OK πάλι
Μέρος 2: Αντιμετώπιση προβλημάτων δημιουργίας αντιγράφων ασφαλείας iPhone στο iCloud
Θέλετε να δημιουργήσετε αντίγραφα ασφαλείας του iPhone μέσω iCloud; Στο επόμενο μέρος, παραθέτω ορισμένες λύσεις αντιμετώπισης προβλημάτων. Εάν τυχαίνει να έχετε το ίδιο πρόβλημα, ελπίζουμε ότι μπορεί να σας βοηθήσει.
1). Γιατί το iCloud δεν δημιουργεί αντίγραφα ασφαλείας ΟΛΩΝ των επαφών μου;
Το iCloud φαίνεται να λειτουργεί καλά, εκτός από το ότι ΔΕΝ δημιουργεί αντίγραφα ασφαλείας όλων των επαφών μου, παρά μόνο μια μερική λίστα.
Εάν οι πρόσφατες αλλαγές στις Επαφές στο iPhone σας δεν εμφανίζονται στις άλλες συσκευές σας και συγχρονίζετε επαφές με πολλούς λογαριασμούς στο iPhone σας (iCloud, Gmail, Yahoo), βεβαιωθείτε ότι το iCloud είναι ο προεπιλεγμένος λογαριασμός σας για τις Επαφές:
Πατήστε ρυθμίσεις > Ταχυδρομείο, επαφές και ημερολόγια. Στην ενότητα Επαφές, πατήστε Προεπιλεγμένος λογαριασμός, στη συνέχεια πιέστε iCloud.
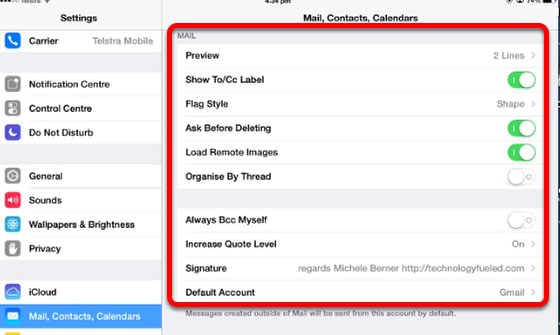
Εάν χρησιμοποιείτε iOS 7, κλείστε και επανεκκινήστε την εφαρμογή Επαφές στο iPhone σας:
Βήμα 1. Πατήστε το κουμπί Αρχική σελίδα δύο φορές για να δείτε τις οθόνες προεπισκόπησης των εφαρμογών που έχετε ανοίξει.
Βήμα 2. Βρείτε την οθόνη προεπισκόπησης Επαφών και σύρετέ την προς τα πάνω και εκτός προεπισκόπησης για να κλείσετε την εφαρμογή.
Βήμα 3. Πατήστε το κουμπί Αρχική για να επιστρέψετε στην Αρχική οθόνη σας.
Βήμα 4. Περιμένετε ένα λεπτό πριν ανοίξετε ξανά την εφαρμογή Επαφές.
Απενεργοποιήστε και ενεργοποιήστε ξανά τις Επαφές iCloud:
Βήμα 5. Παρακέντηση ρυθμίσεις > iCloud.
Βήμα 6. Γυρίστε Επαφές μακριά από. Επιλέξτε να διαγράψετε τα δεδομένα μόνο εάν τα δεδομένα σας υπάρχουν στο icloud.com/contacts και σε μία ή περισσότερες από τις συσκευές σας. Διαφορετικά, επιλέξτε Διατήρηση δεδομένων.
Βήμα 7. Περιμένετε λίγα λεπτά πριν γυρίσετε Επαφές πίσω στο.
Βήμα 8. Επανεκκινήστε το iPhone σας κρατώντας πατημένο το κουμπί Sleep/Wake και, στη συνέχεια, σύρετε την οθόνη όταν σας ζητηθεί να απενεργοποιηθεί. Στη συνέχεια, ενεργοποιήστε ξανά το iPhone σας. Αυτό μπορεί να ακούγεται απλό, αλλά επανεκκινεί τις ρυθμίσεις δικτύου και εφαρμογών σας και μπορεί συχνά να επιλύσει προβλήματα.
2). Το μήνυμα iCloud Backup δεν θα εξαφανιστεί και θα κλειδώσει την οθόνη
Κρατήστε πατημένο το κουμπί Sleep (On/Off) & Home (μαζί) για περίπου 10-12 δευτερόλεπτα.
Κρατήστε πατημένο και τα δύο παραπάνω κουμπιά ΜΕΧΡΙ να δείτε το λογότυπο της Apple (επανεκκίνηση), (πολύ σημαντικό)
Μόλις εμφανιστεί το λογότυπο αφήστε τα κουμπιά. Περιμένετε 1-2 λεπτά για να φορτώσει το λογισμικό και η αρχική οθόνη.
3). Δεν υπάρχει διαθέσιμο αντίγραφο ασφαλείας έναντι της σύνδεσής μου:
Έχω ένα νέο iPhone και πήγα να κάνω επαναφορά από το iCloud, αλλά λέει ότι δεν υπάρχουν διαθέσιμα αντίγραφα ασφαλείας κατά τη σύνδεσή μου. Εάν χρησιμοποιείτε το iCloud, μπορεί να δημιουργήσει αυτόματα αντίγραφα ασφαλείας των δεδομένων σας, εφόσον έχετε επιλέξει αυτήν την επιλογή. Μπορείτε να επαληθεύσετε το αντίγραφο ασφαλείας του iCloud και να βεβαιωθείτε ότι είναι ενημερωμένο ακολουθώντας αυτά τα βήματα:
Βήμα 1. Παρακέντηση ρυθμίσεις > iCloud > Αποθήκευση & δημιουργία αντιγράφων ασφαλείας.
Βήμα 2. Ενεργοποιήστε iCloud δημιουργίας αντιγράφων ασφαλείας αν είναι σβηστό.
Βήμα 3. Παρακέντηση Δημιουργία αντιγράφων ασφαλείας τώρα. Εάν έχετε ένα νέο iPhone ή εάν πρέπει να επαναφέρετε το iPhone σας για να επιλύσετε ένα πρόβλημα, ακολουθήστε αυτά τα βήματα.
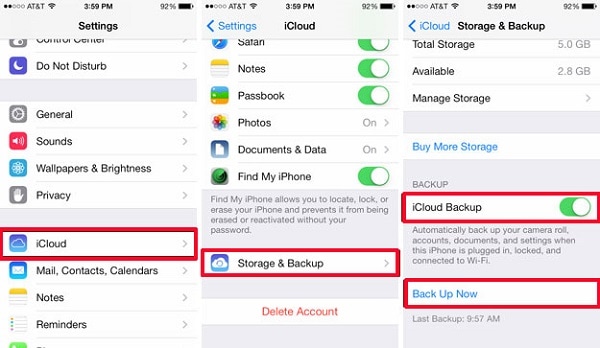
Βήμα 4. Ακολουθήστε τα αρχικά βήματα στο iOS Setup Assistant (επιλέξτε τη γλώσσα σας και ούτω καθεξής).
Βήμα 5. Επιλέγω Επαναφορά από το iCloud Backup όταν ο βοηθός σας ζητήσει να ρυθμίσετε το iPhone σας (ή άλλη συσκευή iOS).
Βήμα 6. Επιλέξτε το αντίγραφο ασφαλείας που δημιουργήσατε νωρίτερα. Μπορείτε να επαναφέρετε ένα αντίγραφο ασφαλείας μόνο χρησιμοποιώντας το iOS Setup Assistant.
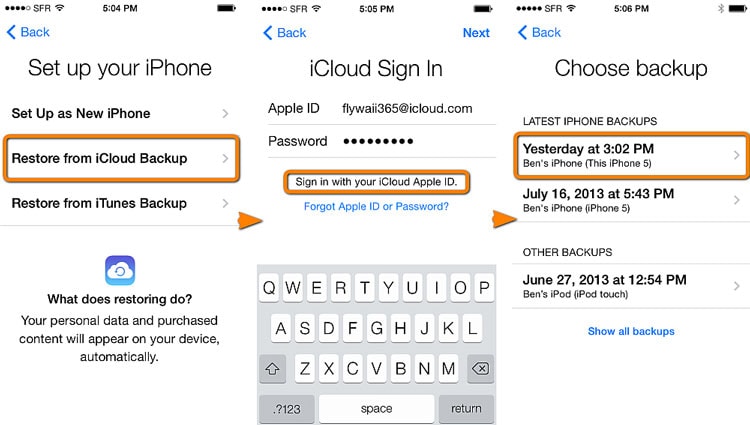
Εάν έχετε ήδη ρυθμίσει το iPhone σας, μπορείτε να διαγράψετε όλο το τρέχον περιεχόμενο για να περάσετε ξανά από το iOS Setup Assistant. Παρακέντηση ρυθμίσεις > General > Επαναφορά > Διαγραφή όλου του περιεχομένου και ρυθμίσεων. Κάντε αυτό μόνο εάν έχετε ήδη αντίγραφο ασφαλείας, γιατί αυτό το βήμα θα αφαιρέσει όλο το τρέχον περιεχόμενο από το iPhone σας.
4). Πώς μπορώ να κάνω επαναφορά από ένα αντίγραφο ασφαλείας iCloud εάν το iPhone μου είναι ήδη ρυθμισμένο για χρήση;
Βήμα 1. Θα χρειαστεί να διαγράψετε όλα τα δεδομένα και τις ρυθμίσεις από το iPhone σας. Πρώτα, βεβαιωθείτε ότι έχετε ένα αντίγραφο ασφαλείας iCloud για επαναφορά:
Βήμα 2. Παω σε ρυθμίσεις > iCloud > Αποθήκευση & δημιουργία αντιγράφων ασφαλείας > Διαχείριση αποθήκευσης. Στη συνέχεια, πατήστε το όνομα του iPhone σας για να δείτε μια λίστα με τα πίσω αρχεία iCloud.
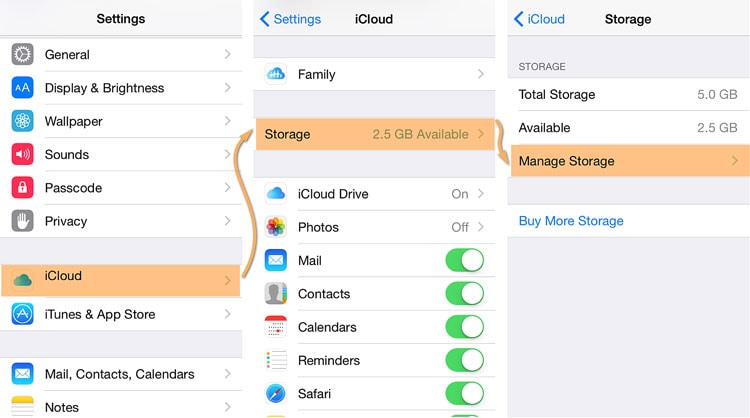
Βήμα 3. Ελέγξτε την ημερομηνία του αντιγράφου ασφαλείας που θέλετε να επαναφέρετε, επειδή μπορείτε να επαναφέρετε το iPhone μόνο από αυτά που έχει δημιουργήσει το iCloud εκείνη την ημερομηνία.
Βήμα 4. Αφού επιβεβαιώσετε ότι είναι διαθέσιμο ένα αντίγραφο ασφαλείας iCloud, συνδέστε το iPhone σας σε μια πηγή τροφοδοσίας και βεβαιωθείτε ότι είναι συνδεδεμένο στο Διαδίκτυο μέσω Wi-Fi.
Βήμα 5. Ακολουθήστε τις οδηγίες για την επαναφορά της συσκευής σας iOS από ένα αντίγραφο ασφαλείας iCloud, οι οποίες περιλαμβάνουν τη διασφάλιση ότι το iPhone σας χρησιμοποιεί την πιο πρόσφατη έκδοση του iOS.
5). Πώς μπορώ να επαληθεύσω ότι η διαδικασία επαναφοράς του iCloud βρίσκεται σε εξέλιξη;
Πηγαίνετε στο ρυθμίσεις > iCloud > Αποθήκευση & δημιουργία αντιγράφων ασφαλείας. Όταν η διαδικασία επαναφοράς βρίσκεται σε εξέλιξη, η ρύθμιση του iCloud Backup μειώνεται και έχετε την επιλογή να πατήσετε Διακοπή επαναφοράς.