[Λύθηκε] Πώς να ανεβάσετε φωτογραφίες στη βιβλιοθήκη φωτογραφιών iCloud;
Στις περισσότερες περιπτώσεις, η ενσωματωμένη τεχνολογία της Apple κάνει τα πράγματα πραγματικά άνετα και εύκολα με τις συσκευές τους. Ωστόσο, υπάρχουν ορισμένες εργασίες που φαίνονται περίεργες να είναι περίπλοκες με ένα iPhone και ακόμη και στον υπολογιστή στα σπίτια μας. Και ένα από αυτά είναι η αποστολή φωτογραφιών στο iCloud, οπότε σήμερα θα δούμε πώς να ανεβάσουμε φωτογραφίες στο iCloud από ένα iPhone, από υπολογιστή (μια εργασία που θα έπρεπε να είναι σχεδόν στιγμιαία, αλλά δεν είναι έτσι) και στο τέλος του αυτό το άρθρο, θα σας δώσουμε επίσης μερικές χρήσιμες συμβουλές.
Μέρος 1: Πώς να ανεβάσετε φωτογραφίες στο iCloud από το iPhone;
Με το iCloud, είναι δυνατό να δημιουργήσετε τα δικά σας άλμπουμ φωτογραφιών για να είστε πιο οργανωμένοι. Μπορείτε να μπείτε στη βιβλιοθήκη iCloud κάθε φορά που χρειάζεστε από οποιαδήποτε συσκευή και να ανεβάσετε φωτογραφίες στο iCloud, να τις διαχωρίσετε ανά χρόνια, μέρη και άλλα και να έχετε διαφορετικές αναμνήσεις από τα ταξίδια σας. Κάθε φορά που τραβάτε μια νέα φωτογραφία, το iCloud θα την αποθηκεύει.
Το καλό πράγμα για τη μεταφορά φωτογραφιών στο iCloud είναι ότι εξοικονομείτε χώρο αποθήκευσης στην κινητή συσκευή σας, ενώ το iCloud αποθηκεύει τις φωτογραφίες και τα βίντεό σας με την αρχική του μορφή, σημαίνει ότι το iCloud αποθηκεύει τα αρχεία σας ακριβώς με την ίδια μορφή που έχετε τραβήξει με το iPhone σας με πλήρη ανάλυση όπως MP4, TIFF, JPEG, RAW, PNG, GIF είναι πολλά άλλα.
Ακολουθήστε τον οδηγό δύο βημάτων για το πώς να ανεβάσετε φωτογραφίες στο iCloud από το iPhone σας.
Βήμα 1: Αρχικά, πρέπει να ενημερώσετε το λογισμικό της Apple, να διαμορφώσετε το iCloud στη συσκευή σας και να συνδεθείτε.
Πρέπει να έχετε την πιο πρόσφατη έκδοση iOS και εάν δεν την έχετε, είναι απαραίτητο να ενημερώσετε το λογισμικό, για αυτό, μεταβείτε στις Ρυθμίσεις > πατήστε Γενικά και > πατήστε στην Ενημέρωση λογισμικού για να ελέγξετε αν έχετε την τελευταία έκδοση. Αν δεν το έχετε, κατεβάστε το. Τώρα είστε πιο κοντά στη μεταφόρτωση φωτογραφιών στο iCloud από τη συσκευή σας iPhone.
Βήμα 2. Αφού ενημερώσετε το Λογισμικό, μεταβείτε στις Ρυθμίσεις> πατήστε στο iCloud και εισαγάγετε το Apple ID και τον κωδικό πρόσβασής σας για να μετακινήσετε φωτογραφίες στο iCloud
Βήμα 3. Για να ενεργοποιήσετε τη μεταφόρτωση φωτογραφιών στο iCloud, πατήστε Ρυθμίσεις στην αρχική οθόνη και επιλέξτε iTunes και App Store.
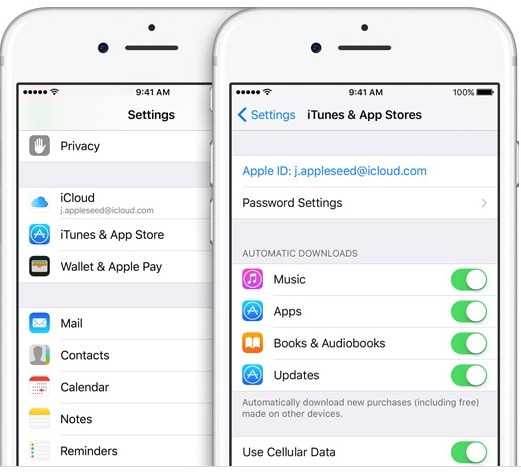
Βήμα 4: Στο iPhone σας, μεταβείτε στις Ρυθμίσεις, μετά προσθέστε το όνομά σας, προχωρήστε στο iCloud και επιλέξτε Φωτογραφίες και ενεργοποιήστε τη βιβλιοθήκη φωτογραφιών iCloud. Με αυτόν τον τρόπο, όλες οι νέες φωτογραφίες και οι εκδόσεις φωτογραφιών που μπορείτε να κάνετε με το iPhone σας θα εμφανίζονται στη βιβλιοθήκη iCloud σας. Η μεταφόρτωση φωτογραφιών στο iCloud είναι πολύ εύκολη και χρήσιμη.

Μέρος 2: Πώς να ανεβάσετε φωτογραφίες στη βιβλιοθήκη φωτογραφιών iCloud από υπολογιστή;
Όπως είπαμε και πριν, μπορείτε να ανεβάσετε τις φωτογραφίες σας από διαφορετικές συσκευές, επιτρέποντας την πρόσβαση σε όλα τα κινητά που θέλετε, tablet και υπολογιστή. Εδώ θα σας δείξουμε πώς να ανεβάσετε φωτογραφίες στο iCloud από τον δικό σας υπολογιστή. Για να ανεβάσετε φωτογραφίες στη βιβλιοθήκη φωτογραφιών iCloud από υπολογιστή, απλώς ενεργοποιήστε τη βιβλιοθήκη iCloud για Windows 7 > Μεταφόρτωση φωτογραφιών στη βιβλιοθήκη iCloud.
Εδώ είναι τα παραπάνω βήματα αναλυτικά:
Βήμα 1: Για να ενεργοποιήσετε τη βιβλιοθήκη iCloud στον υπολογιστή σας, πρέπει πρώτα να κατεβάσετε το iCloud για Windows https://www.icloud.com/ και να προχωρήσετε στο άνοιγμα και να προσθέσετε το Apple ID σας για να το εγγραφείτε και να προχωρήσετε στην επιλογή των δυνατοτήτων που θέλετε να ενημερώνεστε για όλες τις συσκευές σας, για παράδειγμα, επιλέξτε φωτογραφίες για να μετακινήσετε φωτογραφίες στο iCloud και, στη συνέχεια, επιλέξτε Εφαρμογή.
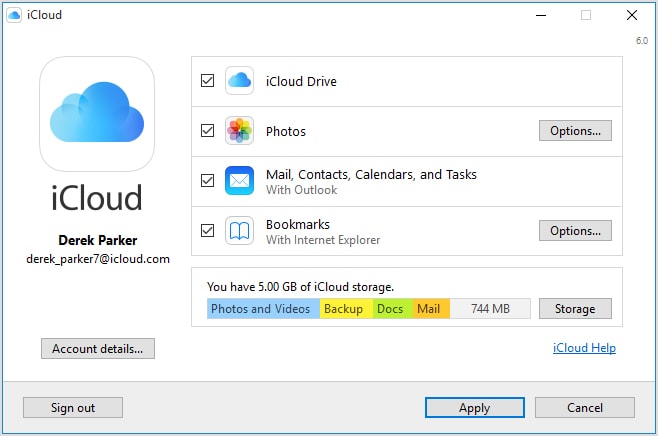
Μπορείτε να αλλάξετε τις επιλογές φωτογραφιών κάνοντας κλικ στις Επιλογές στη γραμμή φωτογραφιών και αλλάζοντας τα αρχεία όπου θέλετε να αποθηκεύσετε τις φωτογραφίες σας και πολλά άλλα για να έχετε τον έλεγχο όταν θέλετε να ανεβάσετε φωτογραφίες στο iCloud
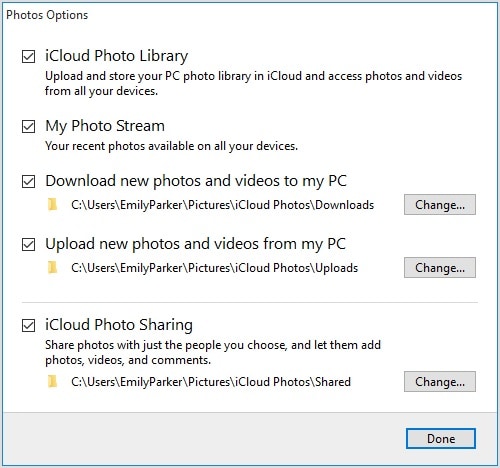
Βήμα 2: Ανεβάστε φωτογραφίες στη βιβλιοθήκη iCloud από τον υπολογιστή ακολουθώντας αυτά τα βήματα:
- Ανοίξτε ένα παράθυρο εξερεύνησης αρχείων.
- Στην περιοχή Αγαπημένα, κάντε κλικ στις Φωτογραφίες iCloud
- Κάντε κλικ στο Μεταφόρτωση φωτογραφιών
- Επιλέξτε τη φωτογραφία που θέλετε να ανεβάσετε και κάντε κλικ στο Άνοιγμα
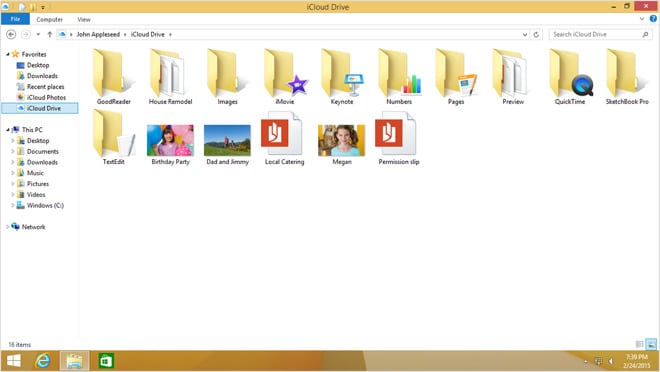
Μέρος 3: Συμβουλές για να διορθώσετε τη μεταφόρτωση φωτογραφιών στο iCloud
Το iCloud είναι καλά συνδεδεμένο με συσκευές iOS και βοηθά στη μεταφόρτωση, λήψη, δημιουργία αντιγράφων ασφαλείας των φωτογραφιών σας και εξοικονόμηση μνήμης στη συσκευή σας iPhone ή ακόμα και αν έχετε Windows σε υπολογιστή, αλλά μερικές φορές τείνουμε να αντιμετωπίζουμε προβλήματα iCloud όταν θέλουμε να ανεβάσουμε φωτογραφίες στη βιβλιοθήκη του . Εάν είχατε αυτό το πρόβλημα, σας προσκαλούμε να ελέγξετε μερικές συμβουλές παρακάτω.
1. Επανεκκινήστε τη συσκευή σας κλείνοντας ξανά το OFF-ON, μερικές φορές το λογισμικό κολλάει για διαφορετικούς λόγους και αφού ενεργοποιήσετε ξανά το μηχάνημα, επανέρχεται στην κανονικότητα και στη συνέχεια σας επιτρέπει να ανεβάσετε φωτογραφίες στο iCloud.
2. Μπορείτε να απενεργοποιήσετε τη βιβλιοθήκη φωτογραφιών iCloud και στη συνέχεια να την ενεργοποιήσετε ξανά, γι’ αυτό πρώτα, πρέπει να απενεργοποιήσετε τη βιβλιοθήκη, να επανεκκινήσετε τη συσκευή σας και, στη συνέχεια, να την ενεργοποιήσετε ξανά.
3. Μπορείτε να διαγράψετε όλες τις εφεδρικές φωτογραφίες που βρίσκονται στη βιβλιοθήκη iCloud για να ξεκινήσετε ξανά και για να το κάνετε αυτό, πρώτα βεβαιωθείτε ότι όλες αυτές οι φωτογραφίες βρίσκονται στον υπολογιστή
4. Μια άλλη συμβουλή μπορεί να είναι να επαναφέρετε τη συσκευή σας από τις εργοστασιακές ρυθμίσεις και εδώ πρέπει να έχετε ένα αντίγραφο των φωτογραφιών σας στον υπολογιστή για να μην τις χάσετε και στη συνέχεια επαναφέρετε το τηλέφωνό σας.
Το iCloud είναι ένα καλό εργαλείο για την αποθήκευση περιεχομένου στο cloud. Ανεξάρτητα από τη συσκευή της Apple που έχετε, στο iCloud, οι κύριες λειτουργίες της Apple έχουν ήδη προσαρμοστεί αυτόματα στην υπηρεσία, έτσι ώστε η αποθήκευση τραγουδιών και άλλου περιεχομένου να είναι η πιο εύκολη. Αναφερόμαστε στο γεγονός ότι, για παράδειγμα, η μουσική που έχετε στο iTunes εμφανίζεται συγχρονισμένη σε όλες τις συσκευές σας. Η μεταφόρτωση φωτογραφιών στη λειτουργία iCloud είναι η πιο κοινή ενέργεια για πολλούς χρήστες, επειδή όπου κι αν πάμε, τραβάμε φωτογραφίες και το iCloud μας βοηθά να εξοικονομήσουμε χώρο αποθήκευσης στη συσκευή μας iOS.
Το iCloud είναι ήδη εγκατεστημένο σε όλες τις συσκευές Apple. Απλώς πρέπει να ενημερωθεί. Όταν συνδέεστε στο iCloud, λαμβάνετε επίσης 5 GB ελεύθερου χώρου για να αποθηκεύσετε μουσική, έγγραφα και να μετακινήσετε φωτογραφίες στο iCloud από οποιαδήποτε συσκευή και χωρίς καμία προσπάθεια.
πρόσφατα άρθρα