5 λύσεις για τη διόρθωση φωτογραφιών που εξαφανίστηκαν από το iPhone
«Μόλις ενημέρωσα το iPhone X μου σε iOS 15 και παραδόξως, όλες οι φωτογραφίες μου έχουν φύγει! Το iOS 15 έχει διαγράψει τις φωτογραφίες μου; Υπάρχει κάποια λύση για να ανακτήσετε τις φωτογραφίες που εξαφανίστηκαν από το iPhone μετά την ενημέρωση;»
Κάθε ενημέρωση iOS συνοδεύεται από μερικές δυσλειτουργίες. Ωστόσο, πολλοί χρήστες διαμαρτύρονται για τις φωτογραφίες που εξαφανίστηκαν μετά το ζήτημα της ενημέρωσης του iOS 15. Καθώς έκανα εκτεταμένη έρευνα, συνειδητοποίησα ότι το πρόβλημα είναι πιο κοινό από ό,τι νομίζετε. Μετά την ενημέρωση του iOS 15, ενδέχεται να υπάρχει πρόβλημα με το συγχρονισμό του iCloud ή οι φωτογραφίες να διαγραφούν από τη συσκευή σας. Έχω παραθέσει ορισμένες λύσεις ειδικών που θα σας βοηθήσουν να διορθώσετε τις φωτογραφίες του iPhone που εξαφανίστηκαν από το ρολό της κάμερας μετά το πρόβλημα ενημέρωσης iOS 15. Ας τα συζητήσουμε αναλυτικά αμέσως.
- Ε: Υπάρχει κάποιο εργαλείο για την ανάκτηση φωτογραφιών απευθείας από το iPhone στο iOS 15;
- Αντιμετώπιση προβλημάτων 1: Επανεκκινήστε το iPhone σας
- Αντιμετώπιση προβλημάτων 2: Ελέγξτε τα προβλήματα συγχρονισμού φωτογραφιών iCloud
- Αντιμετώπιση προβλημάτων 3: Αποκτήστε πίσω φωτογραφίες iPhone από τον φάκελο που διαγράφηκε πρόσφατα
- Λύση 1: Επιλεκτική ανάκτηση φωτογραφιών από το αντίγραφο ασφαλείας του iTunes
- Λύση 2: Επιλεκτική ανάκτηση φωτογραφιών από το iCloud backup
Ε: Υπάρχει κάποιο εργαλείο για την ανάκτηση φωτογραφιών απευθείας από το iPhone στο iOS 15;
Μπορεί να έχετε δει μερικά εργαλεία ανάκτησης δεδομένων στον ιστό που ισχυρίζονται ότι εκτελούν άμεση ανάκτηση δεδομένων στο iOS 15. Η αλήθεια είναι ότι από τώρα, κανένα εργαλείο ανάκτησης δεδομένων δεν μπορεί να ανακτήσει δεδομένα από οποιαδήποτε συσκευή που εκτελείται σε iOS 15 απευθείας. Ακριβώς όπως το DrFoneTool – Data Recovery (iOS), μπορούν να ανακτήσουν τα δεδομένα σας μόνο από προηγούμενο αντίγραφο ασφαλείας. Θα σας συνιστούσα να μην παραμελείτε τους ψευδείς ισχυρισμούς τους και να χρησιμοποιείτε μόνο ένα φημισμένο εργαλείο (όπως το DrFoneTool – Data Recovery (iOS)) που παρέχει 100% διαφανή αποτελέσματα.
Αυτό είναι, παιδιά! Τώρα, όταν γνωρίζετε όλους τους συνήθεις τρόπους ανάκτησης φωτογραφιών που εξαφανίστηκαν από το iPhone μετά την ενημέρωση, μπορείτε εύκολα να ξεπεράσετε αυτό το ζήτημα. Ακολούθησα την ίδια άσκηση αφού το iOS 15 διέγραψε τις φωτογραφίες μου και πήρε πίσω το χαμένο μου περιεχόμενο. Προχωρήστε και δοκιμάστε αυτές τις προτάσεις. Για να ανακτήσετε τα δεδομένα σας από ένα υπάρχον αντίγραφο ασφαλείας iCloud ή iTunes, λάβετε τη βοήθεια του DrFoneTool – Ανάκτηση δεδομένων (iOS). Είναι ένα εξαιρετικά αξιόπιστο εργαλείο που θα σας φανεί χρήσιμο σε πολλές περιπτώσεις.
Αντιμετώπιση προβλημάτων 1: Επανεκκινήστε το iPhone σας
Μερικές φορές η απλούστερη λύση μπορεί να διορθώσει τα πιο περίπλοκα προβλήματα σε ένα iPhone. Εάν διαπιστώσατε ότι οι φωτογραφίες σας λείπουν μετά την ενημέρωση του iOS 15, σκεφτείτε να επανεκκινήσετε τη συσκευή σας. Εάν υπάρχει ένα μικρό πρόβλημα με το iPhone σας, πιθανότατα θα διορθωθεί με μια απλή επανεκκίνηση.
Για iPhone 8 και συσκευές προηγούμενης γενιάς
- Πατήστε το κουμπί λειτουργίας (αφύπνιση/αναστολή λειτουργίας) στο τηλέφωνό σας. Για νεότερες συσκευές, βρίσκεται στη δεξιά πλευρά ενώ είναι στο επάνω μέρος του τηλεφώνου για προηγούμενα μοντέλα.
- Σύρετε το ρυθμιστικό τροφοδοσίας για επιβεβαίωση.
- Περιμένετε για λίγο καθώς η συσκευή θα απενεργοποιηθεί. Μετά από μερικά δευτερόλεπτα, κρατήστε ξανά το κουμπί λειτουργίας για επανεκκίνηση της συσκευής σας. Αφήστε το μόλις δείτε το λογότυπο της Apple.
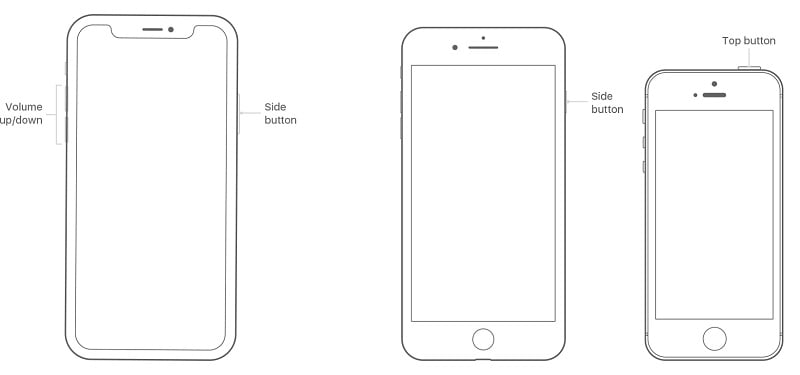
Για iPhone 11 και μεταγενέστερα
- Ταυτόχρονα, πατήστε και κρατήστε πατημένο το Πλαϊνό κουμπί και ένα από τα κουμπιά αύξησης/μείωσης έντασης.
- Αφήστε τα μόλις εμφανιστεί το ρυθμιστικό Power στην οθόνη. Σύρετε το για να επιβεβαιώσετε την επιλογή σας.
- Μόλις το τηλέφωνο απενεργοποιηθεί, πατήστε παρατεταμένα το κουμπί Side για λίγο, αφήστε το να φύγει μόλις δείτε το λογότυπο της Apple στην οθόνη.
Με αυτόν τον τρόπο, μπορείτε να επανεκκινήσετε το iPhone σας και να ελέγξετε εάν οι φωτογραφίες που λείπουν θα εμφανιστούν ή όχι. Εναλλακτικά, εάν η συσκευή σας τρέχει σε iOS 14 ή iOS 15, τότε μπορείτε να μεταβείτε στις Ρυθμίσεις > Γενικά > Τερματισμός λειτουργίας για να απενεργοποιήσετε και το τηλέφωνό σας.
Αντιμετώπιση προβλημάτων 2: Ελέγξτε τα προβλήματα συγχρονισμού φωτογραφιών iCloud.
Εάν υπάρχει πρόβλημα με το συγχρονισμό iCloud στη συσκευή σας, μπορεί επίσης να σας κάνει να νιώσετε ότι οι φωτογραφίες σας εξαφανίστηκαν μετά την ενημέρωση του iOS 15. Για να το ελέγξετε αυτό, μεταβείτε στην εφαρμογή φωτογραφιών του τηλεφώνου σας και δείτε το διαθέσιμο περιεχόμενο. Εάν μπορείτε να βρείτε τις τοπικές φωτογραφίες αλλά όχι αυτές που είναι συγχρονισμένες με τον λογαριασμό σας στο iCloud, τότε μπορεί να υπάρχει πρόβλημα με τη διαδικασία συγχρονισμού.
Πριν λίγο καιρό, όταν νόμιζα ότι το iOS 15 διέγραψε τις φωτογραφίες μου, υπέφερα από την ίδια σύγχυση. Ευτυχώς, μετά την επαναφορά του λογαριασμού μου στο iCloud, μπορούσα να έχω πρόσβαση στις φωτογραφίες μου. Μπορείτε να κάνετε το ίδιο ακολουθώντας αυτές τις προτάσεις:
1. Επαναφέρετε τη βιβλιοθήκη φωτογραφιών iCloud
Όπως γνωρίζετε, η λειτουργία iCloud Photo Library κάνει τον συγχρονισμό του iCloud να πραγματοποιείται σε διαφορετικές συσκευές. Μεταβείτε στις Ρυθμίσεις του τηλεφώνου σας > iCloud > Φωτογραφίες και απενεργοποιήστε τη ‘Βιβλιοθήκη φωτογραφιών iCloud’. Εάν θέλετε να διατηρήσετε τις φωτογραφίες που εξαφανίστηκαν από το iPhone μετά την ενημέρωση, απλώς επαναφέρετε αυτήν την επιλογή. Μετά από αυτό, περιμένετε για λίγο και γυρίστε το ξανά.
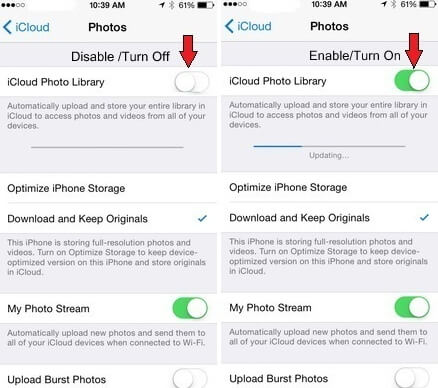
2. Ενεργοποιήστε τα δεδομένα κινητής τηλεφωνίας
Εάν προσπαθείτε να αποκτήσετε πρόσβαση στις συγχρονισμένες φωτογραφίες iCloud μέσω δεδομένων κινητής τηλεφωνίας, θα πρέπει να ελέγξετε αυτές τις ρυθμίσεις. Μεταβείτε στις ρυθμίσεις iCloud Photo και πατήστε «Δεδομένα κινητής τηλεφωνίας». Από εδώ, πρέπει να βεβαιωθείτε ότι η επιλογή δεδομένων κινητής τηλεφωνίας είναι ενεργοποιημένη. Διαφορετικά, ο συγχρονισμός θα πραγματοποιηθεί μόνο όταν το τηλέφωνό σας είναι συνδεδεμένο σε δίκτυο Wi-Fi.
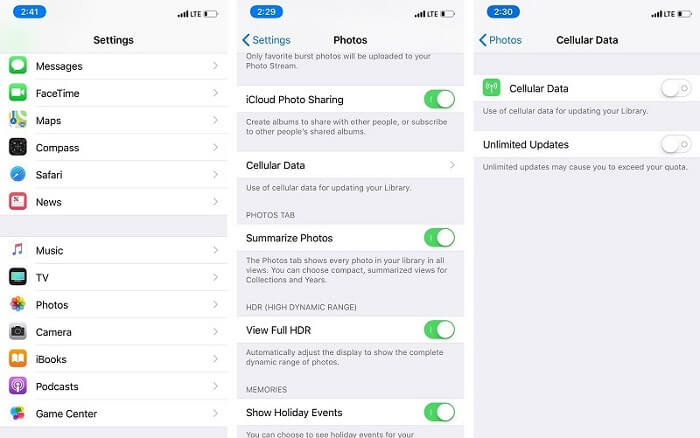
3. Διαχειριστείτε τον αποθηκευτικό χώρο iCloud
Οι πιθανότητες είναι ότι θα μπορούσε να υπάρχει έλλειψη ελεύθερου χώρου και στον λογαριασμό σας iCloud. Για να το ελέγξετε αυτό, μεταβείτε στο iCloud Store του τηλεφώνου σας και πατήστε «Διαχείριση αποθηκευτικού χώρου». Από εδώ, μπορείτε να ελέγξετε πόσος ελεύθερος χώρος απομένει. Εάν θέλετε, μπορείτε να αγοράσετε επιπλέον χώρο αποθήκευσης και από εδώ.
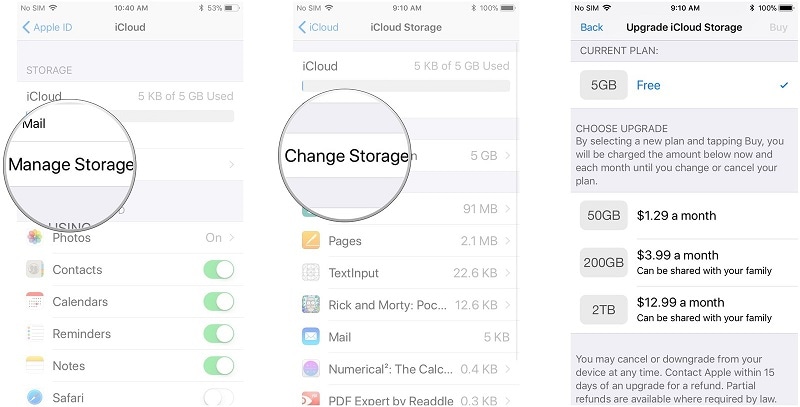
4. Επαναφέρετε το Apple ID σας
Εάν τίποτα άλλο δεν φαίνεται να λειτουργεί, τότε εξετάστε το ενδεχόμενο επαναφοράς του λογαριασμού σας Apple. Μεταβείτε στις ρυθμίσεις του τηλεφώνου σας, πατήστε στον λογαριασμό σας Apple και αποσυνδεθείτε από αυτόν. Στη συνέχεια, συνδεθείτε ξανά σε αυτό με τα διαπιστευτήρια του λογαριασμού σας.
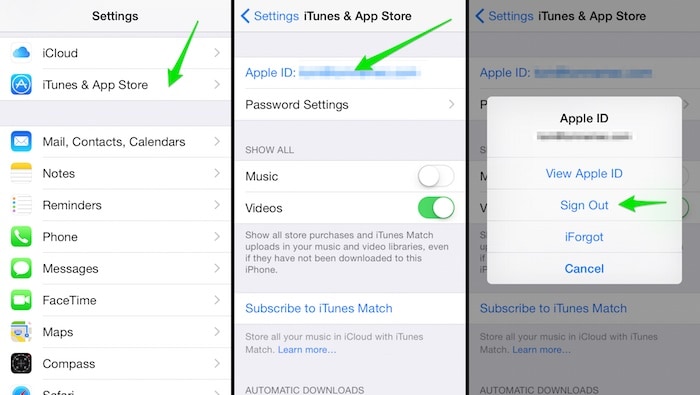
Εκτός από αυτό, υπάρχουν πολλά άλλα λύσεις για τη διόρθωση των φωτογραφιών iCloud που δεν συγχρονίζονται προβλήματα που μπορείτε να εξερευνήσετε περαιτέρω.
Αντιμετώπιση προβλημάτων 3: Αποκτήστε πίσω φωτογραφίες iPhone από τον φάκελο που διαγράφηκε πρόσφατα
Ο φάκελος ‘Πρόσφατα διαγραμμένα’ παρουσιάστηκε για πρώτη φορά στην ενημέρωση του iOS 8 το 2022 και αργότερα αναβαθμίστηκε με το iOS 11. Είναι ένας αποκλειστικός φάκελος στο iPhone που διατηρεί προσωρινά τις φωτογραφίες που διαγράψατε τις τελευταίες 30 ημέρες. Επομένως, εάν έχετε διαγράψει κατά λάθος τις φωτογραφίες σας, μπορείτε να τις ανακτήσετε μεταβαίνοντας στο φάκελο ‘Πρόσφατα διαγραμμένες’. Η ίδια προσέγγιση μπορεί να εφαρμοστεί για την ανάκτηση φωτογραφιών iPhone από το Camera Roll μετά την ενημέρωση του iOS 15.
- Ξεκλειδώστε τη συσκευή σας και μεταβείτε στα Άλμπουμ της. Από εδώ, μπορείτε να προβάλετε έναν φάκελο ‘Πρόσφατα διαγραμμένα’. Απλώς αγγίξτε το.
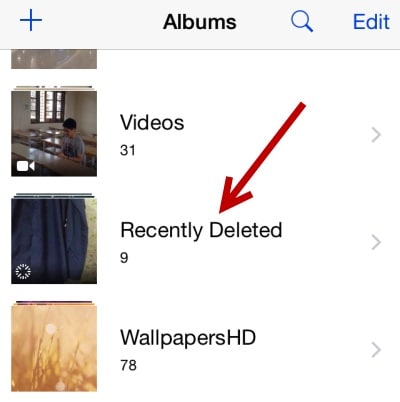
- Εδώ, μπορείτε να δείτε όλες τις φωτογραφίες που διαγράφηκαν τις τελευταίες 30 ημέρες. Πατήστε στο κουμπί Επιλογή για να επιλέξετε τις φωτογραφίες που θέλετε να ανακτήσετε.
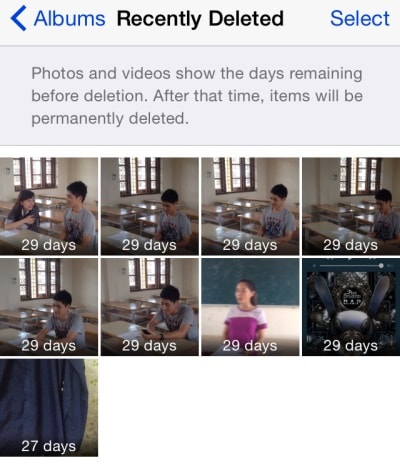
- Αφού κάνετε τις επιλογές, θα έχετε την επιλογή είτε να διαγράψετε οριστικά αυτές τις φωτογραφίες είτε να τις ανακτήσετε ξανά στο τηλέφωνό σας. Πατήστε στην επιλογή «Ανάκτηση».
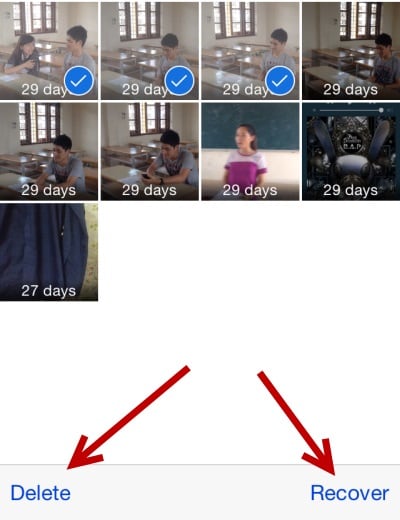
- Θα σας ζητηθεί να επιβεβαιώσετε την επιλογή σας. Πατήστε το κουμπί Ανάκτηση, το οποίο θα εμφανίσει επίσης τον αριθμό των φωτογραφιών που θα αποκατασταθούν.
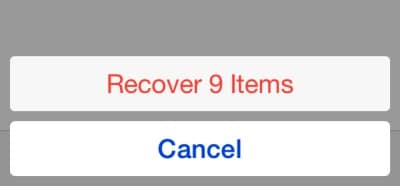
Αυτό είναι! Μετά από αυτό, όλες οι επιλεγμένες φωτογραφίες θα ανακτηθούν πίσω στην πηγή τους. Ωστόσο, θα πρέπει να είστε λίγο προσεκτικοί και να ακολουθήσετε αυτήν την προσέγγιση νωρίς, καθώς ο φάκελος ‘Πρόσφατα διαγραμμένα’ μπορεί να αποθηκεύσει μόνο φωτογραφίες που έχουν διαγραφεί τις τελευταίες 30 ημέρες. Μόλις περάσει αυτή η διάρκεια, οι φωτογραφίες θα διαγραφούν οριστικά από τη συσκευή σας.
Λύση 1: Επιλεκτική ανάκτηση φωτογραφιών από το αντίγραφο ασφαλείας του iTunes
Εάν έχετε ήδη δημιουργήσει αντίγραφο ασφαλείας των φωτογραφιών σας με το iTunes, τότε μπορείτε να το χρησιμοποιήσετε για να επαναφέρετε και το διαγραμμένο ή χαμένο περιεχόμενο. Το μόνο πρόβλημα είναι ότι όταν χρησιμοποιούμε το iTunes για να επαναφέρουμε ένα αντίγραφο ασφαλείας, διαγράφει όλα τα υπάρχοντα δεδομένα στο τηλέφωνό μας. Για να επιλύσετε αυτό το πρόβλημα και να επαναφέρετε τις διαγραμμένες φωτογραφίες σας, μπορείτε να χρησιμοποιήσετε ένα εργαλείο τρίτου κατασκευαστή όπως DrFoneTool – Ανάκτηση δεδομένων (iOS).

DrFoneTool – Ανάκτηση δεδομένων (iOS)
Σας παρέχει τρεις τρόπους για να ανακτήσετε χαμένες φωτογραφίες μετά την αναβάθμιση του iOS 15
- Ανακτήστε δεδομένα απευθείας από το iPhone, το iTunes backup και το iCloud backup.
- Κατεβάστε και εξαγάγετε το αντίγραφο ασφαλείας iCloud και το αντίγραφο ασφαλείας iTunes για να ανακτήσετε δεδομένα από αυτό.
- Υποστηρίζει το νεότερο iPhone και iOS
- Προεπισκόπηση και επιλεκτική ανάκτηση δεδομένων στην αρχική ποιότητα.
- Μόνο για ανάγνωση και χωρίς κινδύνους.
Η Wondershare ανέπτυξε ένα πλήρες εργαλείο ανάκτησης δεδομένων που μπορεί να σας βοηθήσει να ανακτήσετε τα δεδομένα σας κάτω από διαφορετικά σενάρια. Σε αυτήν την περίπτωση, θα χρησιμοποιήσουμε το DrFoneTool – Data Recovery (iOS) για να επαναφέρουμε φωτογραφίες από προηγούμενο αντίγραφο ασφαλείας του iTunes χωρίς να διαγράψουμε το υπάρχον περιεχόμενο στη συσκευή μας. Εάν οι φωτογραφίες σας λείπουν μετά την ενημέρωση του iOS 15 και έχετε διαθέσιμο προηγούμενο αντίγραφο ασφαλείας του iTunes, τότε αυτή θα ήταν η τέλεια λύση για εσάς.
- Εκκινήστε την εργαλειοθήκη DrFoneTool στον υπολογιστή Mac ή Windows και μεταβείτε στο ‘Ανάκτηση δεδομένων‘ ενότητα από το σπίτι της.

- Συνδέστε τη συσκευή σας στο σύστημα και αφήστε την να εντοπιστεί αυτόματα από την εφαρμογή. Τώρα, επιλέξτε να ανακτήσετε τα δεδομένα iOS από τη συνέχεια.

- Από τον αριστερό πίνακα, κάντε κλικ στο ‘Ανάκτηση από το αρχείο αντιγράφου ασφαλείας του iTunes’. Το εργαλείο θα εντοπίσει αυτόματα όλα τα υπάρχοντα αρχεία αντιγράφων ασφαλείας του iTunes και θα παρέχει τις βασικές λεπτομέρειες τους.

- Επιλέξτε ένα αρχείο και ξεκινήστε τη σάρωση του. Περιμένετε για λίγο καθώς η εφαρμογή θα ανακτούσε αυτόματα τα δεδομένα από το αρχείο.

- Επιλέξτε τις φωτογραφίες που θέλετε να λάβετε πίσω και επαναφέρετε τις στον υπολογιστή σας ή απευθείας στο iPhone σας. Απλώς μεταβείτε στην καρτέλα Φωτογραφίες και κάντε προεπισκόπηση των εικόνων. Όλα τα δεδομένα που θα ανακτηθούν θα χωριστούν σε διαφορετικές κατηγορίες.

Λύση 2: Επιλεκτική ανάκτηση φωτογραφιών από το iCloud backup
Ακριβώς όπως το iTunes, το DrFoneTool – Data Recovery (iOS) μπορεί επίσης να χρησιμοποιηθεί για την ανάκτηση φωτογραφιών από ένα αντίγραφο ασφαλείας iCloud. Εάν δεν χρησιμοποιείτε το DrFoneTool – Data Recovery (iOS), πρέπει πρώτα να επαναφέρετε πλήρως τη συσκευή σας. Αυτό συμβαίνει επειδή η επιλογή επαναφοράς αντιγράφου ασφαλείας iCloud παρέχεται κατά τη ρύθμιση μιας νέας συσκευής. Το καλό είναι ότι DrFoneTool – Ανάκτηση δεδομένων (iOS) μπορεί να σας βοηθήσει να επαναφέρετε επιλεκτικά φωτογραφίες από ένα αντίγραφο ασφαλείας iCloud χωρίς να χρειάζεται να επαναφέρετε τη συσκευή σας.
Με αυτόν τον τρόπο, δεν θα χρειαστεί να απαλλαγείτε από τα υπάρχοντα δεδομένα σας κατά την επαναφορά του αντιγράφου ασφαλείας iCloud. Αυτό το καθιστά μια τέλεια λύση για την επαναφορά των φωτογραφιών που εξαφανίστηκαν μετά την ενημέρωση του iOS 15.
- Εκκινήστε το DrFoneTool – Data Recovery (iOS) στο σύστημά σας και συνδέστε το τηλέφωνό σας σε αυτό. Αρχικά, επιλέξτε την ανάκτηση δεδομένων από μια συσκευή iOS.

- Μεγάλος! Τώρα από το αριστερό πλαίσιο, κάντε κλικ στην επιλογή ‘Ανάκτηση από το αρχείο αντιγράφου ασφαλείας iCloud’. Θα πρέπει να συνδεθείτε στον λογαριασμό σας iCloud στην εγγενή διεπαφή παρέχοντας τα σωστά διαπιστευτήρια.

- Αφού συνδεθείτε στον λογαριασμό σας iCloud, η εφαρμογή θα εμφανίσει αυτόματα όλα τα προηγούμενα αρχεία αντιγράφων ασφαλείας iCloud που σχετίζονται με τον λογαριασμό σας. Επιλέξτε το αρχείο της επιλογής σας και κάντε κλικ στο κουμπί «Λήψη».

- Θα εμφανιστεί το ακόλουθο αναδυόμενο παράθυρο και θα σας ζητήσει να επιλέξετε τον τύπο δεδομένων που θέλετε να λάβετε. Βεβαιωθείτε ότι οι επιλογές ‘Φωτογραφίες και βίντεο’ είναι ενεργοποιημένες πριν κάνετε κλικ στο κουμπί ‘Επόμενο’.

- Καθίστε αναπαυτικά και περιμένετε για λίγο καθώς η εφαρμογή θα κατεβάσει τα δεδομένα και θα τα εμφανίσει σε διαφορετικές κατηγορίες.
- Από το αριστερό πλαίσιο, μεταβείτε στην επιλογή Φωτογραφίες και κάντε προεπισκόπηση των εικόνων που θέλετε να ανακτήσετε. Επιλέξτε τα και κάντε κλικ στο κουμπί Ανάκτηση για να τα επαναφέρετε.

Εκτός από φωτογραφίες, μπορείτε επίσης να ανακτήσετε βίντεο, επαφές, μηνύματα, μουσική και πολλούς άλλους τύπους δεδομένων χρησιμοποιώντας επίσης το DrFoneTool – Data Recovery (iOS). Είναι ένα εξαιρετικά φιλικό προς το χρήστη και εξελιγμένο εργαλείο, το οποίο θα σας επιτρέψει να ανακτήσετε επιλεκτικά δεδομένα από το iTunes και το iCloud backup.
πρόσφατα άρθρα