Ξεχάσατε τον κωδικό πρόσβασης iPhone; – Οι καλύτερες λύσεις
Συνήθως ορίζετε έναν κωδικό πρόσβασης στις συσκευές iPhone σας για να προστατεύσετε τα δεδομένα σας από κακή χρήση ή κλοπή από μη εξουσιοδοτημένους χρήστες. Το iPhone σας έχει όλες τις πληροφορίες, από τα προσωπικά σας email και μηνύματα μέχρι φωτογραφίες, βίντεο, αριθμούς πιστωτικών καρτών κ.λπ. Ως εκ τούτου, είστε έτοιμοι να κάνετε ένα επιπλέον βήμα και να εισάγετε έναν κωδικό πρόσβασης κάθε φορά που έχετε πρόσβαση στο iPhone σας.
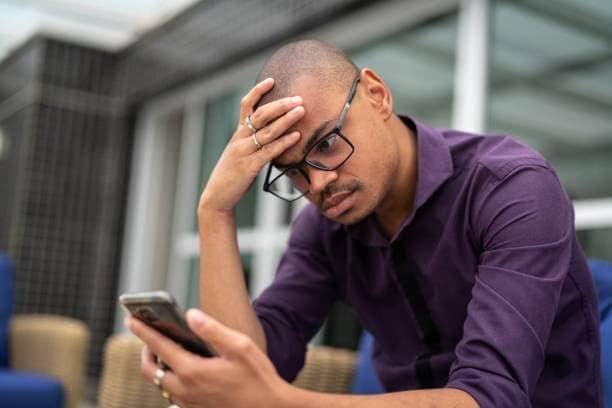
Ωστόσο, εάν ξεχάσετε τον κωδικό πρόσβασής σας, μπορεί να αντιμετωπίσετε κάποιο πρόβλημα. Και αφού εισαγάγετε λάθος κωδικούς πρόσβασης έξι φορές, είστε έτοιμοι για βόλτα καθώς η συσκευή σας θα απενεργοποιηθεί. Και αυτό θα μπορούσε να οδηγήσει περαιτέρω στην απώλεια των δεδομένων του iPhone σας.
Έτσι, εάν έχετε ξεχάσει τον κωδικό πρόσβασης του iPhone σας, διαβάστε αυτό το άρθρο όπου θα σας παρουσιάσω πώς να επαναφέρετε τα δεδομένα σας με ασφάλεια, που είναι η προτεραιότητά μας.
- Μέθοδος 1: Διαγράψτε το iPhone σας με το iTunes
- Μέθοδος 2: Διαγράψτε τον κωδικό πρόσβασης με το iCloud
- Μέθοδος 3: Ανακτήστε τον κωδικό πρόσβασής σας με το DrFoneTool-Password Manager
- Μέθοδος 4: Χρησιμοποιήστε τη λειτουργία ανάκτησης για να επαναφέρετε τον κωδικό πρόσβασής σας
- Μέθοδος 5: Επαναφέρετε τον κωδικό πρόσβασης Apple ID χρησιμοποιώντας την εφαρμογή υποστήριξης της Apple
Μέθοδος 1: Διαγράψτε το iPhone σας με το iTunes
Εάν χρησιμοποιείτε iPhone, iPad ή iPod, συνιστάται να συγχρονίζετε πάντα τα δεδομένα της συσκευής σας με έναν λογαριασμό iTunes. Έτσι, αν σε μελλοντικό σενάριο, αν και ξεχάσετε τον κωδικό πρόσβασης της συσκευής, μπορείτε να διατηρήσετε ασφαλείς τις φωτογραφίες, τα βίντεο, τις λίστες αναπαραγωγής, τη μουσική, τις ταινίες, τα podcast, τα δεδομένα ημερολογίου, τις επαφές και άλλες προσωπικές σας πληροφορίες. Το μόνο που χρειάζεται να κάνετε είναι να διαγράψετε τη συσκευή της οποίας τον κωδικό πρόσβασης έχετε ξεχάσει. Και στη συνέχεια, μπορείτε εύκολα να επαναφέρετε δεδομένα από το αντίγραφο ασφαλείας του iTunes.
Βήμα 1: Πρέπει να συνδέσετε το iPhone σας με τον υπολογιστή για να δημιουργήσετε αντίγραφα ασφαλείας της συσκευής σας.
Βήμα 2: Ανοίξτε το iTunes χρησιμοποιώντας τον κωδικό πρόσβασης iTunes. Ωστόσο, εάν σας ζητηθεί να δώσετε τον κωδικό πρόσβασης Apple ID που δεν θυμάστε και δεν μπορείτε επίσης να χρησιμοποιήσετε άλλον υπολογιστή με τον οποίο έχει συγχρονιστεί, περάστε από τη λειτουργία ανάκτησης που περιγράφεται παρακάτω*.
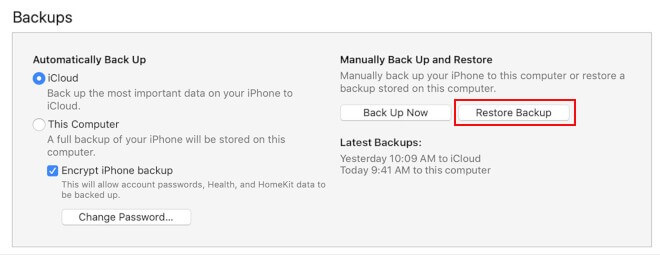
Βήμα 3: Επιλέξτε μια φορά την επιλογή ‘Επαναφορά’, το iTunes σας συγχρονίζεται με τη συσκευή και δημιουργεί αντίγραφο ασφαλείας. επιλέξτε την επιλογή «Επαναφορά».
Βήμα 4: Για να επαναφέρετε το iDevice, επιλέξτε την επιλογή «Επαναφορά από το iTunes backup» στην οθόνη Set-Up. Γενικά, θα βρείτε μόνο τα πιο πρόσφατα διαθέσιμα αντίγραφα ασφαλείας, αλλά αν δείτε περισσότερα από ένα, μπορείτε να τα επιλέξετε χειροκίνητα σύμφωνα με την επιλογή σας.
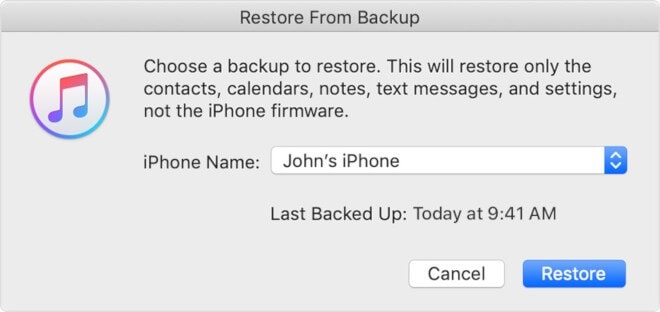
* Εάν το iDevice σας δεν είναι συγχρονισμένο με έναν λογαριασμό iTunes, μπορείτε να προχωρήσετε στη λειτουργία ανάκτησης.
Βήμα 1: Αρχικά, συνδέστε τη συσκευή με τον υπολογιστή στον οποίο εκτελείται το iTunes.
Βήμα 2: Στη συνέχεια, πρέπει να κάνετε αναγκαστική επανεκκίνηση του iDevice.
Βήμα 3: Για χρήστες iPhone 8 και νεότερες εκδόσεις, πατήστε και αφήστε το πλήκτρο αύξησης της έντασης ήχου και στη συνέχεια πατήστε και αφήστε το πλήκτρο μείωσης της έντασης. Στη συνέχεια, η ίδια διαδικασία πατώντας και κρατώντας πατημένο το πλευρικό κουμπί για να φορτώσει η οθόνη της λειτουργίας ανάκτησης.
Για το iPhone 7, πατήστε παρατεταμένα τα πλευρικά πλήκτρα και τα πλήκτρα μείωσης της έντασης ήχου μαζί για να φορτώσετε την οθόνη της λειτουργίας ανάκτησης.
Για χρήστες iPhone 6 και κάτω, πρέπει να πατήσετε παρατεταμένα τα πλήκτρα αρχικής οθόνης και πλευρικά/επάνω για να φορτώσετε την οθόνη της λειτουργίας ανάκτησης.
Στη συνέχεια, επιλέξτε την επιλογή «Επαναφορά» και ακολουθήστε τα βήματα που εμφανίζονται στην οθόνη για να ρυθμίσετε τη συσκευή σας.
Μέθοδος 2: Διαγράψτε τον κωδικό πρόσβασης με το iCloud
Βήμα 1: Πρέπει να συνδεθείτε στο iCloud με τον λογαριασμό σας για να ρυθμίσετε το Find My iPhone.
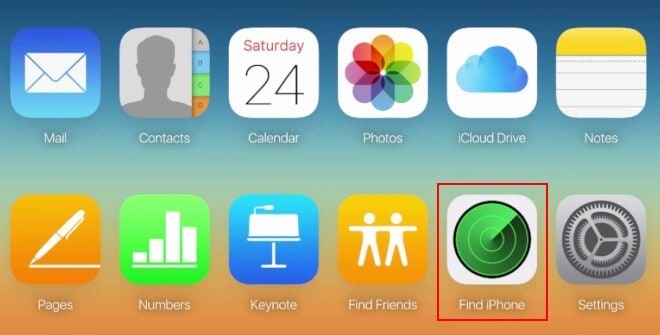
Βήμα 2: Στη συνέχεια, από τις επιλογές των εργαλείων στο iCloud, πρέπει να επιλέξετε «Εύρεση iPhone». Καθώς έχετε ήδη το iPhone μαζί σας, δεν χρειάζεται να το βρείτε. Για να το εντοπίσετε και να προχωρήσετε.
Βήμα 3: Τώρα, επιλέγοντας την επιλογή «Διαγραφή», διαγράψτε όλα τα δεδομένα στο τηλέφωνο. Επίσης, αποδεχτείτε την προειδοποίηση που λαμβάνετε ρωτώντας αν καταλαβαίνετε τι κάνετε. Και μέσα σε λίγα λεπτά, τα δεδομένα σας θα διαγραφούν.
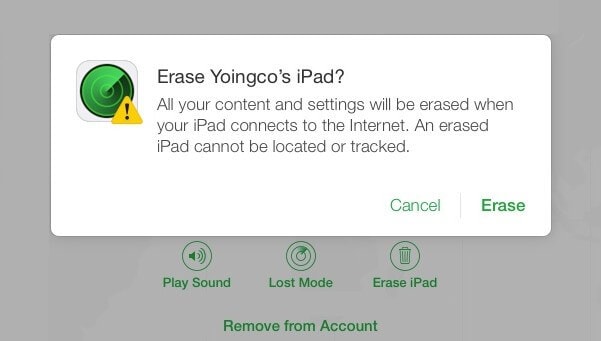
Βήμα 4: Εδώ, αντιμετωπίστε το iPhone σας ως εντελώς νέο και ολοκληρώστε τα αρχικά στάδια εγκατάστασης. Ενώ το κάνετε αυτό, θυμηθείτε να επαναφέρετε τα δεδομένα και τις ρυθμίσεις σας από το αντίγραφο ασφαλείας του iCloud. Ως εκ τούτου, η συσκευή σας θα αποκατασταθεί στην προηγούμενη πριν ξεχάσετε τον κωδικό πρόσβασης.
Μέθοδος 3: Ανακτήστε τον κωδικό πρόσβασής σας με το DrFoneTool – Password Manager
DrFoneTool – Διαχείριση κωδικών πρόσβασης (iOS) είναι βασικά ένα εργαλείο ανάκτησης δεδομένων που παρέχει τεχνικές λύσεις για την ανάκτηση κωδικών πρόσβασης iOS. Μέσα σε λίγα μόνο κλικ.
- Μπορείτε να σαρώσετε και να προβάλετε τα email σας.
- Μπορείτε επίσης να ανακτήσετε τον κωδικό πρόσβασης σύνδεσης της εφαρμογής και τους αποθηκευμένους ιστότοπους.
- Βοηθά επίσης στην εύρεση των αποθηκευμένων κωδικών πρόσβασης WiFi.
- Ανάκτηση και ανάκτηση κωδικών πρόσβασης του χρόνου οθόνης
Η καλύτερη επιλογή είναι να προσπαθήσετε να βρείτε τον κωδικό πρόσβασής σας χρησιμοποιώντας το DrFoneTool Password Manager. Αυτό το λογισμικό σάς βοηθά να βρείτε τους κωδικούς πρόσβασής σας σε χρόνο μηδέν.
Βήμα 1: Συνδέστε τη συσκευή σας iOS χρησιμοποιώντας ένα καλώδιο lightning σε έναν υπολογιστή που έχει ήδη κατεβάσει και εγκαταστήσει το DrFoneTool σε αυτόν. Εκτελέστε το DrFoneTool στον υπολογιστή σας και επιλέξτε την επιλογή «Password Manager» στην οθόνη.

Σημείωση: Ενώ συνδέετε τη συσκευή σας iOS στον υπολογιστή για πρώτη φορά, θα πρέπει να επιλέξετε το κουμπί ‘Trust’ στο iDevice σας. Εάν σας ζητηθεί να εισαγάγετε έναν κωδικό πρόσβασης για ξεκλείδωμα, πληκτρολογήστε τον σωστό κωδικό πρόσβασης για να συνδεθείτε με επιτυχία.
Βήμα 2: Τώρα, επιλέξτε την επιλογή «Έναρξη σάρωσης» στην οθόνη και αφήστε το DrFoneTool να εντοπίσει τον κωδικό πρόσβασης του λογαριασμού σας στη συσκευή.

Καθίστε αναπαυτικά και περιμένετε έως ότου ολοκληρωθεί το DrFoneTool με την ανάλυση του iDevice σας. Θα θέλατε να μην αποσυνδεθείτε ενώ εκτελείται η διαδικασία σάρωσης;
Βήμα 3: Μόλις το iDevice σας σαρωθεί διεξοδικά, όλες οι πληροφορίες κωδικού πρόσβασης θα εμφανιστούν στην οθόνη σας, συμπεριλαμβανομένου ενός κωδικού πρόσβασης Wi-Fi, ενός κωδικού πρόσβασης λογαριασμού αλληλογραφίας, του κωδικού πρόσβασης χρόνου χρήσης, του κωδικού πρόσβασης Apple ID.
Βήμα 4: Στη συνέχεια, επιλέξτε την επιλογή «Εξαγωγή» στην κάτω δεξιά γωνία και επιλέξτε τη μορφή CSV για να εξαγάγετε τον κωδικό πρόσβασης για 1Password, Chrome, Dashlane, LastPass, Keeper κ.λπ.

Μέθοδος 4: Χρησιμοποιήστε τη λειτουργία ανάκτησης για να επαναφέρετε τον κωδικό πρόσβασής σας
Βήμα 1: Αρχικά, πρέπει να απενεργοποιήσετε το iPhone σας
Βήμα 2: Τώρα συνδέστε το iPhone σας με τον υπολογιστή σας μέσω καλωδίου USB.
Βήμα 3: Στη συνέχεια, πρέπει να πραγματοποιήσετε μια σκληρή επαναφορά στο τηλέφωνό σας κρατώντας ταυτόχρονα πατημένο το πλήκτρο ύπνου/αφύπνισης και το πλήκτρο αρχικής οθόνης.
Βήμα 4: Συνεχίστε να πατάτε αυτά τα κουμπιά μέχρι να εμφανιστεί στην οθόνη σας η επιλογή «Σύνδεση στο iTunes».
Βήμα 5: Τέλος, επιλέξτε την επιλογή «Επαναφορά» στον υπολογιστή σας από το iTunes. Όλα τα δεδομένα σας θα διαγραφούν από το τηλέφωνό σας.
Σημείωση: Εάν δεν συγχρονίσατε ποτέ το iPhone σας με το iTunes ή το iCloud, αυτός είναι ο μόνος τρόπος που μπορείτε να επαναφέρετε τη συσκευή σας. Και δεν θα χαρείτε να το ακούσετε, αλλά ακολουθώντας αυτήν τη μέθοδο, πιθανότατα θα χάσετε τα δεδομένα σας στο τηλέφωνό σας, καθώς δεν είχαν δημιουργηθεί αντίγραφα ασφαλείας.
Μέθοδος 5: Επαναφέρετε τον κωδικό πρόσβασης Apple ID χρησιμοποιώντας την εφαρμογή υποστήριξης της Apple
Μπορείτε να επαναφέρετε τον κωδικό πρόσβασης Apple ID σας με τη βοήθεια της εφαρμογής Apple Support στο iPhone, το iPad ή το iPod Touch ενός φίλου ή μέλους της οικογένειας. Πρέπει να κάνετε λήψη της εφαρμογής Apple Support από το App Store στο iDevice τους και να ακολουθήσετε τα παρακάτω βήματα.
Βήμα 1: Μεταβείτε στην εφαρμογή Apple Support στο iDevice.
Βήμα 2: Επιλέξτε «Ξέχασα το Apple ID ή τον κωδικό πρόσβασης» και πληκτρολογήστε το Apple ID που χρειάζεστε για να επαναφέρετε τον κωδικό πρόσβασης. Στη συνέχεια, επιλέξτε «Επόμενο».
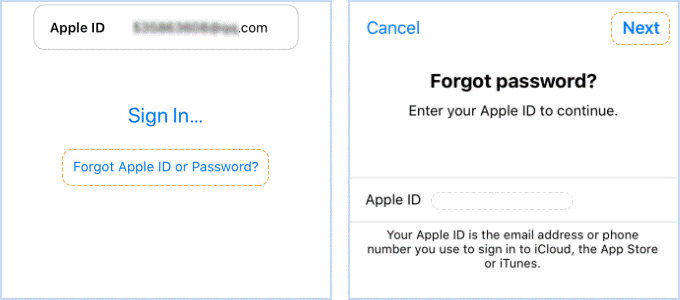
Βήμα 3: Στη συνέχεια, ακολουθήστε τα βήματα στην οθόνη σας για να πληκτρολογήσετε έναν αξιόπιστο αριθμό τηλεφώνου και, στη συνέχεια, κάντε κλικ στο «Επόμενο». Πληκτρολογήστε τον κωδικό πρόσβασης που χρησιμοποιήσατε για να ξεκλειδώσετε το iPhone σας. Τώρα κάντε κλικ στην επιλογή ‘Επαναφορά με αριθμό τηλεφώνου’.
Βήμα 4: Μόλις ολοκληρωθεί η διαδικασία επαλήθευσης, πρέπει να δημιουργήσετε έναν νέο κωδικό πρόσβασης Apple ID και να τον εισαγάγετε ξανά στο πλαίσιο Επαλήθευση. Σύντομα θα λάβετε μια επιβεβαίωση ότι ο κωδικός πρόσβασης Apple ID σας έχει αλλάξει.
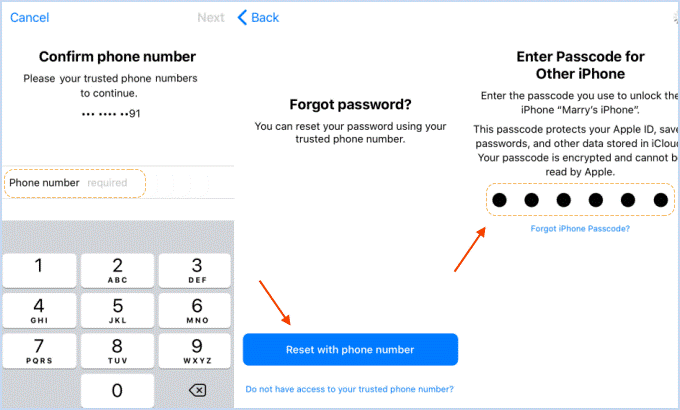
Συμπέρασμα:

Ελπίζω να έχετε βρει μια κατάλληλη μέθοδο για να προστατεύσετε τα δεδομένα σας εάν ξεχάσατε τον κωδικό πρόσβασης του iPhone σας. Και αν κάνατε επαναφορά του κωδικού πρόσβασής σας, βεβαιωθείτε ότι ο νέος σας κωδικός είναι πιο εύκολο να θυμάστε.
Και για τα άτομα που είχαν χάσει τα δεδομένα τους, θυμηθείτε να προσθέσετε σελιδοδείκτη σε αυτό το άρθρο για μελλοντικές αναφορές σας. Επίσης, εάν έχετε άλλες μεθόδους για να επαναφέρετε τον ξεχασμένο κωδικό πρόσβασης iPhone, ενημερώστε όλους σχετικά στην ενότητα σχολίων.
πρόσφατα άρθρα