[Επιλύθηκε] Πώς να απενεργοποιήσετε τον χρόνο οθόνης χωρίς κωδικό πρόσβασης;
Ο χρόνος οθόνης είναι μια υπέροχη δυνατότητα για συσκευές iPhone, iPad και Mac. Με αυτήν τη λειτουργία, μπορείτε να ελέγξετε τις συνήθειές σας, να επιβάλλετε όρια χρήσης, να περιορίσετε πολλές εφαρμογές και εθιστικές υπηρεσίες και πολλά άλλα.
Και, φυσικά, για να διασφαλίσετε τυχόν αλλαγές στη λειτουργία Screen Time, σας ζητείται να έχετε έναν κωδικό πρόσβασης Screen Time.
Καθώς συνήθως δεν εισαγάγετε τον κωδικό πρόσβασης Screen Time τόσο συχνά όσο ο κωδικός πρόσβασης της συσκευής, είναι βέβαιο ότι θα τον ξεχάσετε.
Ωστόσο, με το iOS 13 και το iPadOS 13, η ανάκτηση του κωδικού πρόσβασής σας έχει γίνει σχετικά πιο εύκολη σε σύγκριση με προηγούμενες εκδόσεις.
Λοιπόν, ας μάθουμε αυτές τις μεθόδους για να ξεκλειδώσετε τους κωδικούς πρόσβασης Screen Time εδώ:
- Μέρος 1: Απενεργοποίηση χρόνου οθόνης με κωδικό πρόσβασης, λειτουργεί;
- Μέρος 2: Απενεργοποιήστε τον χρόνο οθόνης αποσυνδέοντας τον λογαριασμό iCloud
- Μέρος 3: Επαναφέρετε το Apple ID σας
- Μέρος 4: Βρείτε τον κωδικό πρόσβασης χρόνου οθόνης με το εργαλείο εύρεσης κωδικών πρόσβασης και απενεργοποιήστε το
Μέρος 1: Απενεργοποίηση χρόνου οθόνης με κωδικό πρόσβασης, λειτουργεί;
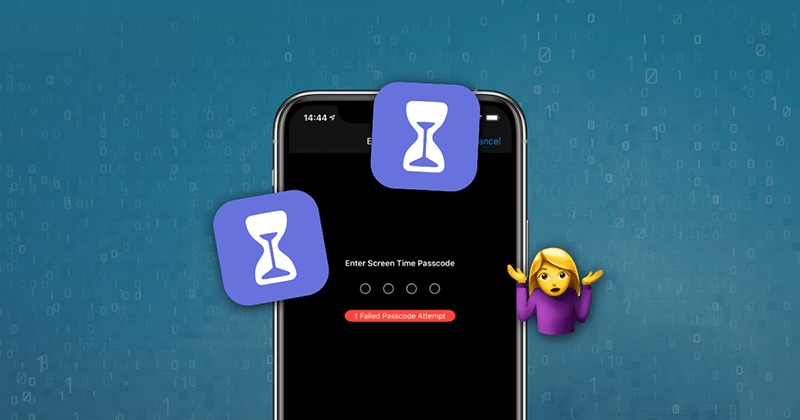
Όταν ενεργοποιείτε τη λειτουργία Screen Time στη συσκευή σας iOS (iPhone ή iPad), δημιουργείτε έναν 4ψήφιο κωδικό πρόσβασης για να προστατεύσετε τις ρυθμίσεις της. Έτσι, θα πρέπει να εισάγετε τον κωδικό πρόσβασης κάθε φορά που σκοπεύετε να κάνετε αλλαγές στη λειτουργία.
Ενώ, εάν έχετε ξεχάσει τον κωδικό πρόσβασής σας ή δεν θέλετε να συνεχίσετε να χρησιμοποιείτε έναν κωδικό πρόσβασης με το Screen Time στο iDevice σας, μπορείτε να επιλέξετε να απενεργοποιήσετε τον κωδικό πρόσβασης Screen Time. Ακολουθήστε τα παρακάτω βήματα για να το κάνετε αυτό:
Βήμα 1: Για να ξεκινήσετε, πρέπει πρώτα να ελέγξετε εάν το λειτουργικό σύστημα στη συσκευή σας είναι ενημερωμένο σε iOS 13.4 ή iPadOS 13.4 ή νεότερη έκδοση.
Βήμα 2: Ανοίξτε τις «Ρυθμίσεις» στη συσκευή σας και στη συνέχεια «Χρόνος στην οθόνη».
Βήμα 3: Στο μενού ‘Screen Time’, επιλέξτε ‘Change Screen Time Passcode’. Αν και το όνομα της επιλογής υποδηλώνει αλλαγή του κωδικού πρόσβασης, ταυτόχρονα σας επιτρέπει να απενεργοποιήσετε τον κωδικό πρόσβασης.
Βήμα 4: Πληκτρολογήστε τον τρέχοντα κωδικό πρόσβασής σας εδώ και ο κωδικός πρόσβασής σας θα απενεργοποιηθεί στη συσκευή σας iOS.
Μέρος 2: Απενεργοποιήστε τον χρόνο οθόνης αποσυνδέοντας τον λογαριασμό iCloud
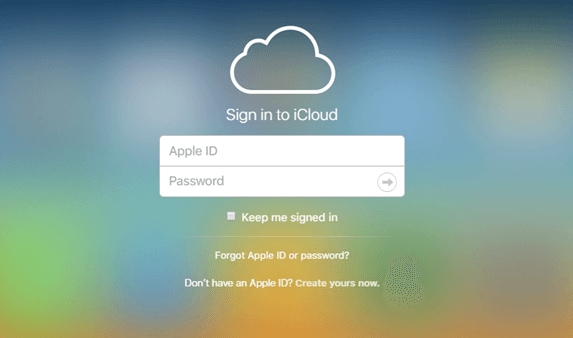
Εδώ, έχετε βρεθεί σε μια κατάσταση όπου ξεχάσατε τον κωδικό πρόσβασης Screen Time. Και όπως συζητήσαμε στο Μέρος 1, για να απενεργοποιήσετε τον κωδικό πρόσβασης Screen Time, πρέπει να εισαγάγετε τον τρέχοντα κωδικό πρόσβασης στη συσκευή σας iOS.
Ας δούμε πώς θα βγούμε από αυτή την κατάσταση.
Πρώτα απ ‘όλα, πρέπει να αποσυνδεθείτε από τον λογαριασμό σας iCloud για να απενεργοποιήσετε το Screen Time χωρίς τον αρχικό κωδικό πρόσβασης. Στη συνέχεια, μπορείτε να συνδεθείτε ξανά με το Apple ID σας και να ενεργοποιήσετε ξανά το Screen Time, εάν θέλετε να συνεχίσετε να το χρησιμοποιείτε.
Βήμα 1: Μεταβείτε στο μενού Ρυθμίσεις και κάντε κλικ στο όνομά σας στην οθόνη.
Βήμα 2: Κάντε κύλιση προς τα κάτω και κάντε κλικ στην επιλογή «Έξοδος».
Βήμα 3: Εδώ, πρέπει να πληκτρολογήσετε τον κωδικό πρόσβασης Apple ID και να κάνετε κλικ στο «Απενεργοποίηση».
Βήμα 4: Πρέπει να ενεργοποιήσετε τα δεδομένα που θέλετε να διατηρήσετε ένα αντίγραφο στη συσκευή σας.
Βήμα 5: Κάντε κλικ στο «Έξοδος».
Βήμα 6: Για άλλη μια φορά, κάντε κλικ στο ‘Sign Out’ για να επιβεβαιώσετε ότι θέλετε να αποσυνδεθείτε από το iCloud.
Βήμα 7: Μεταβείτε στις Ρυθμίσεις στη συσκευή σας.
Βήμα 8: Κάντε κλικ στο ‘Screen Time’.
Βήμα 9: Κάντε κλικ στο «Απενεργοποίηση χρόνου οθόνης».
Μέρος 3: Επαναφέρετε το Apple ID σας
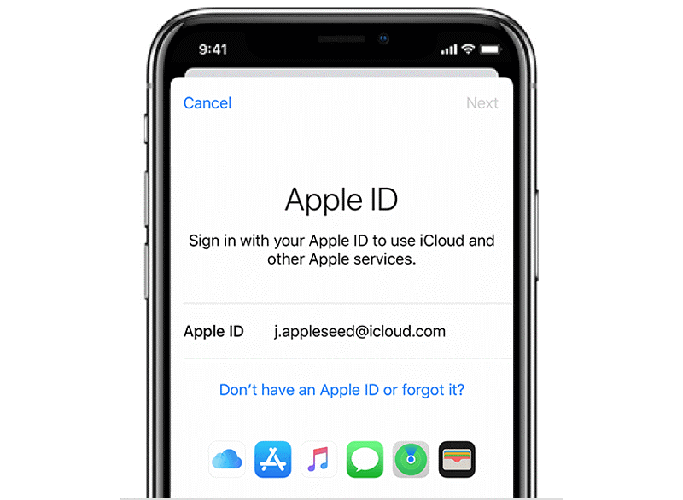
Πως λειτουργεί, λοιπόν? Όταν ορίζετε έναν κωδικό πρόσβασης για το Screen Time, η συσκευή σας ζητά το Apple ID και τον κωδικό πρόσβασής σας. Εάν δεν θυμάστε τον κωδικό πρόσβασης Screen Time, μπορείτε να εισαγάγετε το Apple ID και τον κωδικό πρόσβασης για να το επαναφέρετε ή να το απενεργοποιήσετε. Λάβετε υπόψη ότι η απενεργοποίηση της λειτουργίας Screen Time χωρίς κωδικό πρόσβασης είναι δυνατή μόνο εάν είχατε ενεργοποιήσει προηγουμένως τη δυνατότητα επαναφοράς ενός κωδικού πρόσβασης με το Apple ID.
Έτσι, εάν είχατε ρυθμίσει το Screen Time παρέχοντας το Apple ID σας, μπορείτε να το απενεργοποιήσετε χωρίς να χρησιμοποιήσετε κωδικό πρόσβασης. Ακολουθήστε τα παρακάτω βήματα:
Βήμα 1: Μεταβείτε στο μενού ‘Ρυθμίσεις’.
Βήμα 2: Επιλέξτε ‘Screen Time’ και στη συνέχεια. Αλλαγή κωδικού πρόσβασης χρόνου οθόνης» ή «Απενεργοποίηση χρόνου οθόνης».
Βήμα 3: Η συσκευή σας θα σας ζητήσει να εισαγάγετε τον «Κωδικό Χρόνου στην οθόνη».
Βήμα 4: Εδώ, πρέπει να επιλέξετε το ‘Ξεχάσατε τον κωδικό πρόσβασης;’ επιλογή.
Βήμα 5: Εδώ, πληκτρολογήστε το Apple ID και τον κωδικό πρόσβασής σας. Και ο χρόνος οθόνης σας έχει απενεργοποιηθεί.
Αφ ‘ετέρου.
Εάν δεν είχατε καθορίσει το Apple ID σας κατά τη ρύθμιση της λειτουργίας Screen Time, η μόνη επιλογή που σας απομένει είναι να κάνετε πλήρη επαναφορά στο iDevice. Παρακαλούμε ακολουθήστε τα παρακάτω βήματα:
Βήμα 1: Μεταβείτε στο μενού ‘Ρυθμίσεις’.
Βήμα 2: Τώρα επιλέξτε «Γενικά» και μετά επιλέξτε «Επαναφορά».
Βήμα 3: Κάντε κλικ στην επιλογή «Διαγραφή όλου του περιεχομένου και των ρυθμίσεων».
Βήμα 4: Πληκτρολογήστε τις πληροφορίες Apple ID και επιβεβαιώστε την επαναφορά της συσκευής σας για να συνεχίσετε.
Βήμα 5: Περιμένετε λίγα λεπτά για να ολοκληρωθεί η διαδικασία.
Σημείωση: Η επαναφορά του iDevice θα διαγράψει όλο το περιεχόμενο και τη ρύθμισή του.
Μέρος 4: Βρείτε τον κωδικό πρόσβασης χρόνου οθόνης με το εργαλείο εύρεσης κωδικών πρόσβασης και απενεργοποιήστε το
Κάποια στιγμή στη ζωή μας, όλοι έχουμε βρεθεί πιθανώς σε μια κατάσταση όπου ξεχάσαμε τον κωδικό κλειδώματος της οθόνης iPhone/iPad ή κλειδώσαμε τη συσκευή επιχειρώντας πολλές φορές λάθος κωδικούς πρόσβασης; Αν πάλι βρεθείτε σε παρόμοια κατάσταση, μην ανησυχείτε, καθώς DrFoneTool – Διαχείριση κωδικών πρόσβασης (iOS) έχει έναν τρόπο να ξεκλειδώσει το κλείδωμα της οθόνης.
4.1: Δοκιμάστε την εφαρμογή εύρεσης κωδικού πρόσβασης
Το DrFoneTool – Password Manager (iOS) είναι μια εφαρμογή ανάκτησης κωδικού πρόσβασης. Μπορεί να σας βοηθήσει να βρείτε τους κωδικούς πρόσβασης iOS σας, συμπεριλαμβανομένων του κωδικού πρόσβασης χρόνου οθόνης, του αναγνωριστικού προσώπου, του κωδικού πρόσβασης wifi, του κωδικού πρόσβασης εφαρμογής και ούτω καθεξής. Είναι ασφαλές και εύκολο στη χρήση.
Ας ρίξουμε μια ματιά στον τρόπο ανάκτησης του κωδικού πρόσβασής σας για iOS με το DrFoneTool – Password Manager (iOS):
Βήμα 1: Πρώτα απ ‘όλα, κατεβάστε το DrFoneTool και επιλέξτε τον διαχειριστή κωδικών πρόσβασης

Βήμα 2: Χρησιμοποιώντας ένα καλώδιο lightning, συνδέστε τη συσκευή σας iOS στον υπολογιστή σας.

Βήμα 3: Τώρα, κάντε κλικ στο «Έναρξη σάρωσης». Με αυτόν τον τρόπο, το DrFoneTool θα εντοπίσει αμέσως τον κωδικό πρόσβασης του λογαριασμού σας στη συσκευή iOS.

Βήμα 4: Ελέγξτε τον κωδικό πρόσβασής σας

Για να το ολοκληρώσω:
Η ελαχιστοποίηση του χρόνου οθόνης στον σημερινό κόσμο είναι απαραίτητη για την ψυχική και σωματική σας ζωή. Επειδή, ενώ είστε κολλημένοι στο τηλέφωνο ή το φορητό υπολογιστή σας όλη την ώρα, συχνά χάνετε τη διασκέδαση που συμβαίνει γύρω σας. Και παρόλο που ακούγεται σαν να είστε σκληροί με τον εαυτό σας, η οργάνωση του χρόνου σας εντός και εκτός οθόνης είναι η ανάγκη της ώρας.
Αλλά μερικές φορές, τέτοια χρήσιμα εργαλεία μπορεί επίσης να σας κοστίσουν χρόνο μαζί με τα δεδομένα σας. Επομένως, το να είστε προσεκτικοί με τους κωδικούς σας είναι εξίσου σημαντικό, επειδή οι προγραμματιστές λογισμικού έχουν κατά νου τους εισβολείς κατά τη δημιουργία τέτοιων δυνατοτήτων.
Έτσι, ελπίζουμε, αυτό το άρθρο θα σας είχε βοηθήσει να ανακτήσετε τους κωδικούς σας ή να βρείτε έναν τρόπο να σώσετε τη μέρα σας. Εάν είναι απαραίτητο, το DrFoneTool – Password Manager (iOS) είναι μια εξαιρετική επιλογή για εσάς!
πρόσφατα άρθρα