[Λύθηκε] Γρήγορες λύσεις για την επαναφορά του iCloud Backup στο iPhone 11
‘Υπάρχει κάποιος τρόπος να επαναφέρω το iPhone 11 από το iCloud backup χωρίς να χάσω τα υπάρχοντα δεδομένα μου;’
Αυτό είναι ένα από τα πολλά παρόμοια ερωτήματα που λαμβάνουμε αυτές τις μέρες σχετικά με την επαναφορά του iCloud backup στο iPhone 11. Όπως γνωρίζετε, η Apple μας επιτρέπει να αποθηκεύουμε τα δεδομένα του iPhone στο iCloud λαμβάνοντας ένα ειδικό αντίγραφο ασφαλείας. Ωστόσο, η επιλογή επαναφοράς αντιγράφου ασφαλείας iCloud παρέχεται μόνο κατά τη ρύθμιση μιας νέας συσκευής. Επομένως, οι χρήστες συχνά αναζητούν τρόπους επαναφοράς από το iCloud backup στο iPhone 11 χωρίς επαναφορά. Ευτυχώς για εσάς – υπάρχει μια έξυπνη λύση για αυτό που θα σας επιτρέψει να ανακτήσετε τα δεδομένα αντιγράφων ασφαλείας iCloud χωρίς να επαναφέρετε τα δεδομένα. Ας το γνωρίσουμε σε αυτόν τον εκτενή οδηγό για την επαναφορά του iCloud backup.
Μέρος 1: Επαναφέρετε το iCloud Backup στο iPhone 11 επαναφέροντάς το
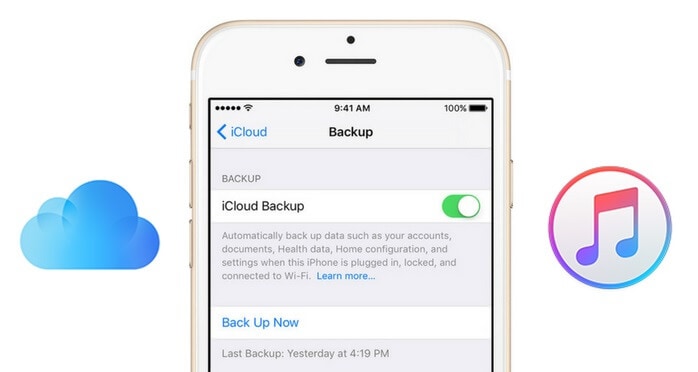
Πριν συζητήσουμε τρόπους επαναφοράς του iCloud backup στο iPhone χωρίς να το επαναφέρουμε, ας μάθουμε πώς γίνεται με τον συνηθισμένο τρόπο. Περιττό να πούμε ότι θα πρέπει να έχετε ήδη ένα αντίγραφο ασφαλείας της συσκευής σας στο iCloud. Εφόσον η επιλογή επαναφοράς αντιγράφου ασφαλείας iCloud παρέχεται μόνο κατά τη ρύθμιση μιας νέας συσκευής, πρέπει να επαναφέρετε τις εργοστασιακές ρυθμίσεις του iPhone 11. Αυτό θα διαγράψει αυτόματα τα υπάρχοντα δεδομένα και τις αποθηκευμένες ρυθμίσεις από αυτό.
Βήμα 1. Αρχικά, ξεκλειδώστε το iPhone σας και μεταβείτε στις Ρυθμίσεις του > Γενικά > Επαναφορά. Επιλέξτε «Διαγραφή όλου του περιεχομένου και των ρυθμίσεων» και επιβεβαιώστε την επιλογή σας εισάγοντας τον κωδικό πρόσβασης του τηλεφώνου σας.
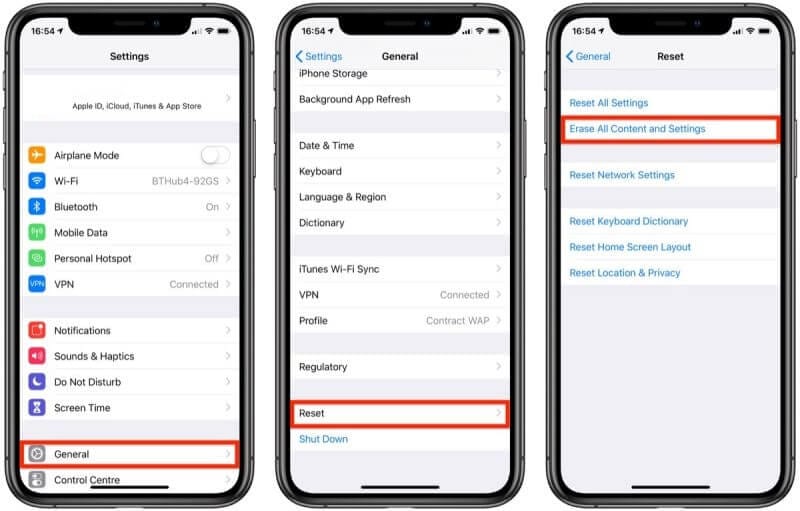
Βήμα 2. Περιμένετε για λίγο καθώς η ενέργεια θα επαναφέρει το iPhone σας και θα το επανεκκινήσει στην κανονική λειτουργία. Τώρα, μπορείτε απλώς να εκτελέσετε την αρχική του ρύθμιση και να το συνδέσετε σε ένα δίκτυο WiFi.
Βήμα 3. Κατά τη ρύθμιση της συσκευής, επιλέξτε να την επαναφέρετε από ένα προηγούμενο αντίγραφο ασφαλείας iCloud. Στη συνέχεια, πρέπει να συνδεθείτε στον ίδιο λογαριασμό iCloud όπου είναι αποθηκευμένο το αντίγραφο ασφαλείας που ελήφθη προηγουμένως.
Βήμα 4. Επιλέξτε το από τη λίστα των διαθέσιμων αρχείων αντιγράφων ασφαλείας και περιμένετε για λίγο καθώς το περιεχόμενο θα αποκατασταθεί στη συσκευή σας.
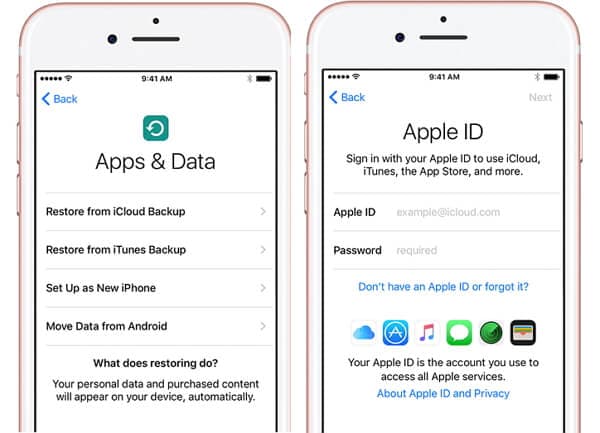
Μέρος 2: Επαναφορά του iCloud Backup στο iPhone 11 χωρίς επαναφορά
Όπως μπορείτε να δείτε, η παραπάνω μέθοδος θα επαναφέρει το iCloud backup στο iPhone 11 επαναφέροντας ολόκληρη τη συσκευή. Εάν δεν θέλετε να το κάνετε αυτό ή να χάσετε τα δεδομένα του iPhone σας, χρησιμοποιήστε ένα επαγγελματικό εργαλείο όπως DrFoneTool – Δημιουργία αντιγράφων ασφαλείας τηλεφώνου (iOS). Με ένα μόνο κλικ, μπορεί να πάρει ένα αντίγραφο ασφαλείας των δεδομένων του iPhone σας στο τοπικό σύστημα και να το επαναφέρει επίσης. Εκτός αυτού, μπορεί επίσης να επαναφέρει δεδομένα από το iCloud backup στο iPhone 11 χωρίς επαναφορά. Δηλαδή, τα υπάρχοντα δεδομένα στο iPhone σας δεν θα διαγραφούν στη διαδικασία. Υπάρχει επίσης μια πρόβλεψη για προεπισκόπηση των δεδομένων αντιγράφων ασφαλείας και επαναφορά επιλεγμένου περιεχομένου στη συσκευή.
Βήμα 1. Αρχικά, εκκινήστε την εργαλειοθήκη DrFoneTool στα Windows ή το Mac σας και επιλέξτε την επιλογή «Αντίγραφο ασφαλείας τηλεφώνου» από το σπίτι του. Επίσης, συνδέστε το iPhone 11 σας στο σύστημα και περιμένετε να εντοπιστεί.

Βήμα 2. Η εφαρμογή θα παρέχει επιλογές είτε για δημιουργία αντιγράφων ασφαλείας είτε για επαναφορά των δεδομένων σας. Απλώς κάντε κλικ στο κουμπί ‘Επαναφορά’ για να εξερευνήσετε τις δυνατότητές του.

Βήμα 3. Από την πλαϊνή γραμμή, μεταβείτε στην ενότητα iCloud για να επαναφέρετε το iPhone 11 από το αντίγραφο ασφαλείας του iCloud. Τώρα, πρέπει να συνδεθείτε στον λογαριασμό σας iCloud (όπου αποθηκεύεται το αντίγραφο ασφαλείας) εισάγοντας τα σωστά διαπιστευτήρια.

Βήμα 4. Σε περίπτωση που ο έλεγχος ταυτότητας δύο παραγόντων είναι ενεργοποιημένος, τότε θα λάβετε έναν κωδικό που δημιουργείται μία φορά στο τηλέφωνό σας. Απλώς πληκτρολογήστε αυτόν τον κωδικό στην οθόνη για να επαληθεύσετε την ενέργεια.

Βήμα 5. Η εφαρμογή θα εντοπίσει αυτόματα όλα τα υπάρχοντα αρχεία αντιγράφων ασφαλείας που υπάρχουν στο iCloud με τα στοιχεία τους. Απλώς επιλέξτε το σχετικό αρχείο αντιγράφου ασφαλείας iCloud και κάντε κλικ στο κουμπί ‘Λήψη’ δίπλα σε αυτό.

Βήμα 6. Στη συνέχεια, μπορείτε να κάνετε προεπισκόπηση των δεδομένων αντιγράφων ασφαλείας στη διεπαφή, χωρισμένα σε διαφορετικές κατηγορίες. Απλώς επιλέξτε αυτό που θέλετε να αποθηκεύσετε και κάντε κλικ στο κουμπί Επαναφορά για να το μεταφέρετε στο συνδεδεμένο iPhone.

Μέρος 3: Επαναφορά του iCloud Backup από το iCloud.com
Εάν έχετε ενεργοποιήσει τον συγχρονισμό iCloud στο iPhone 11 σας, τότε μπορείτε να διατηρήσετε ένα αντίγραφο ασφαλείας των φωτογραφιών, των επαφών, των σημειώσεων, του ημερολογίου κ.λπ. και στο cloud. Εκτός από την ταυτόχρονη επαναφορά όλων των δεδομένων iCloud στο iPhone, μπορείτε επίσης να επισκεφτείτε τον ιστότοπό του – iCloud.com. Από εδώ, μπορείτε να κάνετε λήψη ορισμένων αρχείων απευθείας στο σύστημά σας και αργότερα να τα μεταφέρετε στο iPhone 11. Ωστόσο, η διαδικασία είναι λίγο κουραστική και περιορισμένη, καθώς δεν θα μπορείτε να επαναφέρετε όλα τα είδη δεδομένων μέσω αυτού. Περιττό να πούμε ότι θα χρειαστεί επίσης πολύς χρόνος για την επαναφορά του iPhone 11 από το iCloud backup με αυτόν τον τρόπο.
Βήμα 1. Αρχικά, μπορείτε απλώς να μεταβείτε στον επίσημο ιστότοπο του iCloud και να συνδεθείτε στον λογαριασμό σας. Στο σπίτι του, μπορείτε να βρείτε διαφορετικούς τύπους δεδομένων που αναφέρονται. Εάν θέλετε, μπορείτε να μεταβείτε στις Ρυθμίσεις του για να διαμορφώσετε τον λογαριασμό σας.
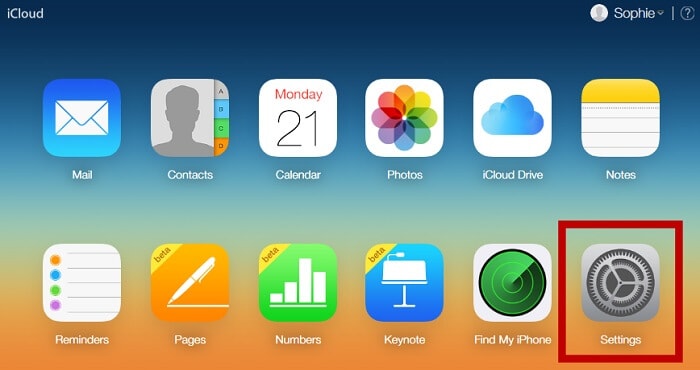
Βήμα 2. Εδώ, μπορείτε να διαμορφώσετε τον τρόπο χρήσης του λογαριασμού σας iCloud. Κάτω από την επιλογή ‘Επαναφορά ημερολογίου’, μπορείτε να επιλέξετε να επαναφέρετε τα δεδομένα ημερολογίου στη συσκευή σας.
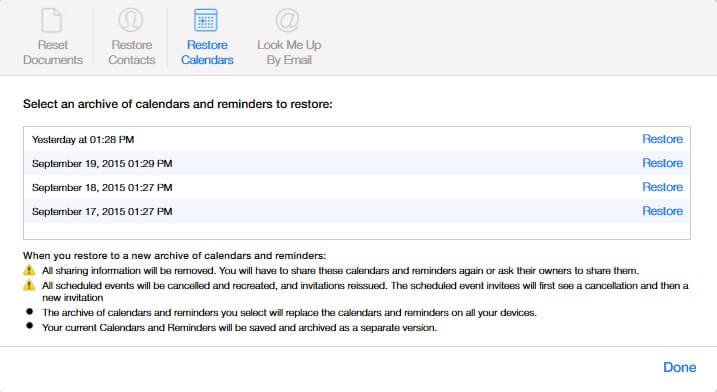
Βήμα 3. Τώρα, επιστρέψτε και επισκεφτείτε την ενότητα ‘Επαφές’. Εδώ, μπορείτε να δείτε μια λίστα με όλες τις συγχρονισμένες επαφές. Απλώς επιλέξτε τα και κάντε κλικ στο εικονίδιο με το γρανάζι (ρυθμίσεις) > Εξαγωγή vCard. Αυτό θα εξαγάγει τις επαφές σας σε ένα αρχείο VCF που μπορείτε αργότερα να μετακινήσετε στο iPhone σας.
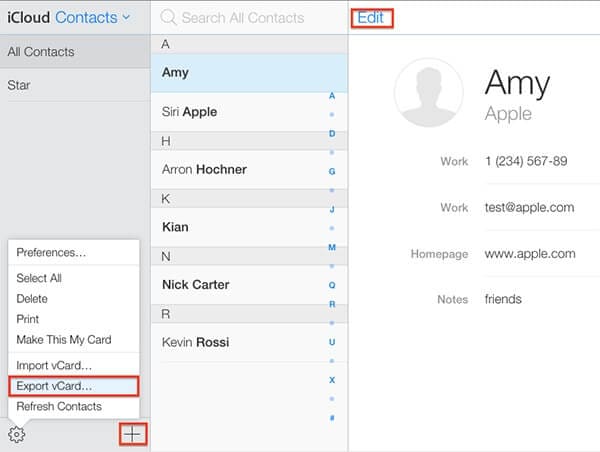
Βήμα 4. Ομοίως, μπορείτε να μεταβείτε στην ενότητα Σημειώσεις από το σπίτι του iCloud και να προβάλετε τις συγχρονισμένες σημειώσεις. Εάν θέλετε, μπορείτε να αποθηκεύσετε μη αυτόματα αυτές τις σημειώσεις στο σύστημά σας.
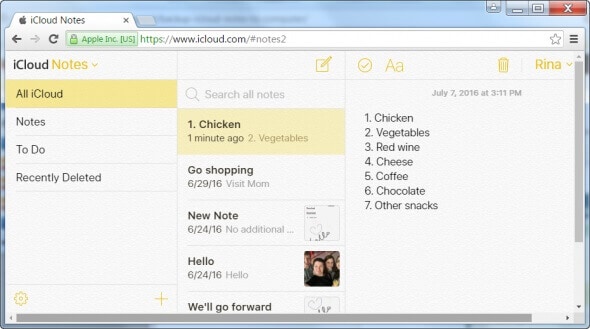
Βήμα 5. Μπορείτε επίσης να δείτε μια ενότητα Φωτογραφίες στο σπίτι του iCloud, καθώς και όπου θα αποθηκευτούν όλες οι συγχρονισμένες εικόνες. Απλώς επιλέξτε τις φωτογραφίες της επιλογής σας και κατεβάστε τις στον υπολογιστή σας (στην αρχική ή βελτιστοποιημένη μορφή).
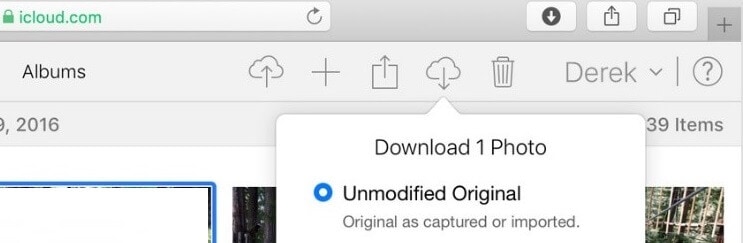
Αφού ολοκληρωθεί η λήψη όλων των απαραίτητων δεδομένων στον αποθηκευτικό χώρο του συστήματός σας, μπορείτε να τα μεταφέρετε στο iPhone 11. Εφόσον αυτό θα καταναλώσει πολύ χρόνο για την επαναφορά από το iCloud backup στο iPhone 11 χωρίς επαναφορά, ως επί το πλείστον αποφεύγεται.
Μέρος 4: Επαναφορά δεδομένων WhatsApp από το iCloud Backup στο iPhone 11
Μερικές φορές, οι χρήστες δεν βρίσκουν τα δεδομένα WhatsApp, ακόμη και αν επαναφέρουν το αντίγραφο ασφαλείας iCloud στο iPhone 11. Αυτό συμβαίνει επειδή μπορείτε να λάβετε μεμονωμένα αντίγραφα ασφαλείας WhatsApp στο iCloud και αργότερα να το επαναφέρετε. Η τεχνική είναι λίγο διαφορετική καθώς συνδέεται αποκλειστικά με το αντίγραφο ασφαλείας του WhatsApp και όχι το αντίγραφο ασφαλείας της συσκευής. Πριν προχωρήσετε, απλώς βεβαιωθείτε ότι έχετε ήδη δημιουργήσει αντίγραφο ασφαλείας του WhatsApp σας μεταβαίνοντας στις Ρυθμίσεις > Συνομιλίες > Αντίγραφο ασφαλείας συνομιλίας.
Βήμα 1. Εάν χρησιμοποιείτε ήδη το WhatsApp, απεγκαταστήστε την εφαρμογή και εγκαταστήστε την ξανά στη συσκευή από το App Store.
Βήμα 2. Τώρα, ρυθμίστε τον λογαριασμό σας WhatsApp εισάγοντας τον ίδιο αριθμό τηλεφώνου. Επίσης, βεβαιωθείτε ότι η συσκευή είναι συνδεδεμένη στον ίδιο λογαριασμό iCloud όπου είναι αποθηκευμένο το αντίγραφο ασφαλείας σας.
Βήμα 3. Μετά την επαλήθευση της συσκευής σας, η εφαρμογή θα εντοπίσει αυτόματα την παρουσία ενός υπάρχοντος αντιγράφου ασφαλείας. Απλώς πατήστε στο ‘Επαναφορά ιστορικού συνομιλίας’ και διατηρήστε μια σταθερή σύνδεση στο Διαδίκτυο για να επαναφέρετε τα δεδομένα WhatsApp.
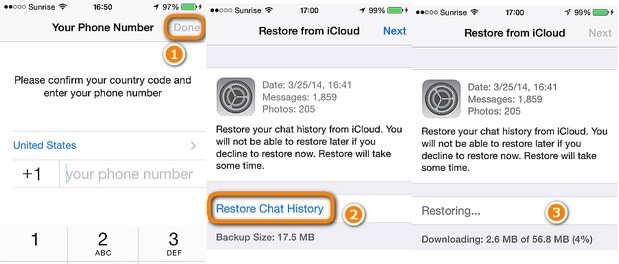
Είμαι βέβαιος ότι αφού διαβάσετε αυτόν τον οδηγό, θα μπορούσατε σίγουρα να κάνετε επαναφορά από το iCloud backup στο iPhone 11 χωρίς επαναφορά. Αν θέλετε, μπορείτε να μεταβείτε στον επίσημο ιστότοπο του iCloud για να εξαγάγετε τα δεδομένα σας ή να χρησιμοποιήσετε ένα αξιόπιστο εργαλείο όπως το DrFoneTool – Phone Backup (iOS). Μια φιλική προς το χρήστη εφαρμογή, θα σας επιτρέψει να επαναφέρετε το αντίγραφο ασφαλείας του iCloud και του iTunes στο iPhone σας χωρίς να επαναφέρετε τη συσκευή. Δεδομένου ότι υποστηρίζει πλήρως όλες τις πιο πρόσφατες συσκευές iOS όπως iPhone 11, 11 Pro, XR, XS κ.λπ., δεν θα αντιμετωπίσετε κανένα πρόβλημα συμβατότητας κατά τη χρήση του.
πρόσφατα άρθρα