Μεταφέρετε φωτογραφίες από το Samsung Galaxy στο iPhone 11
Έτσι, μόλις περιποιηθήκατε τον εαυτό σας με ένα ολοκαίνουργιο iPhone 11/11 Pro. Είστε έτοιμοι να αρχίσετε να απολαμβάνετε όλες τις πιο πρόσφατες δυνατότητες που έχει να προσφέρει και θέλετε να ξεκινήσετε αυτή τη νέα φάση του τεχνολογικού σας τρόπου ζωής. Δεν υπάρχει αμφιβολία ότι το iPhone 11/11 Pro είναι ένα φανταστικό τηλέφωνο που αγαπούν όλοι.
Ωστόσο, ένα από τα πρώτα πράγματα που θα χρειαστεί να κάνετε είναι να μεταφέρετε τα πάντα από το παλιό σας Samsung Galaxy στη νέα σας συσκευή iPhone 11/11 Pro. Αυτό περιλαμβάνει επαφές, μηνύματα, πολυμέσα και, σε ορισμένες περιπτώσεις, το πιο σημαντικό, τις φωτογραφίες σας.
Είναι εκπληκτικό πόσες φωτογραφίες μπορούν να δημιουργηθούν με τα χρόνια, μερικές από τις οποίες κρατούν τις πιο πολύτιμες αναμνήσεις μας. Φυσικά, η μετάβαση από το Android στο iPhone μπορεί να μην είναι η πιο απλή εργασία, επομένως σήμερα θα κάνουμε τα πράγματα απλά. Εδώ είναι οι τέσσερις χαλαρωτικοί τρόποι που πρέπει να γνωρίζετε για το πώς να μεταφέρετε τις φωτογραφίες σας χωρίς κόπο.
- Μέρος 1. Μεταφέρετε φωτογραφίες από τη Samsung στο iPhone 11/11 Pro με ένα κλικ
- Μέρος 2. Μετακινήστε φωτογραφίες από τη Samsung στο iPhone 11/11 Pro χρησιμοποιώντας την Υπηρεσία Cloud
- Μέρος 3. Μεταφέρετε εικόνες Samsung στο iPhone 11/11 Pro χρησιμοποιώντας μια εφαρμογή
- Μέρος 4. Μεταφέρετε εικόνες Samsung στο iPhone 11/11 Pro χρησιμοποιώντας τον υπολογιστή σας
Μέρος 1. Μεταφέρετε φωτογραφίες από τη Samsung στο iPhone 11/11 Pro με ένα κλικ
Ο μακράν ο ευκολότερος τρόπος για να μεταφέρετε τις φωτογραφίες σας από το Samsung Galaxy στο νέο σας iPhone είναι να χρησιμοποιήσετε την εφαρμογή λογισμικού που ονομάζεται DrFoneTool – Μεταφορά τηλεφώνου. Αυτό είναι ένα αποκλειστικό τμήμα του λογισμικού που έχει σχεδιαστεί ειδικά για να σας βοηθά να μεταφέρετε τα πάντα, συμπεριλαμβανομένων των φωτογραφιών, από το ένα τηλέφωνο στο άλλο, ανεξάρτητα από το λειτουργικό σύστημα που εκτελεί κάθε συσκευή.
Το λογισμικό είναι απίστευτα απλό στη χρήση, προσιτό και λειτουργεί τόσο σε υπολογιστές Mac όσο και σε Windows. Μόλις αποκτήσετε το λογισμικό, θα μπορείτε να το χρησιμοποιήσετε σε οποιεσδήποτε συσκευές, ανά πάσα στιγμή, έτσι δεν θα χρειαστεί να ανησυχείτε ποτέ ξανά για τη μετακίνηση των φωτογραφιών ή των δεδομένων του τηλεφώνου σας.
Δείτε πώς μπορείτε να ξεκινήσετε με το DrFoneTool – Phone Transfer μόνοι σας.
Βήμα 1 – Κατεβάστε και εγκαταστήστε το λογισμικό DrFoneTool – Phone Transfer είτε στον υπολογιστή σας Mac είτε με Windows. Απλώς εγγραφείτε για έναν λογαριασμό και ακολουθήστε τις οδηγίες στην οθόνη.
Όταν είστε έτοιμοι, συνδέστε και τις δύο συσκευές σας στον υπολογιστή σας χρησιμοποιώντας τα σωστά καλώδια USB και ανοίξτε το λογισμικό, ώστε να βρεθείτε στο κύριο μενού. Τώρα πατήστε την επιλογή Phone Transfer.

Βήμα 1 – Στην επόμενη οθόνη, θα δείτε και τις δύο συσκευές, καθώς και την κατάσταση σύνδεσης κάθε συσκευής, καθώς και μια λίστα πλαισίων ελέγχου που αναφέρονται στους τύπους περιεχομένου που μπορείτε να μεταφέρετε. Μπορείτε να επιλέξετε όσες ή όσες θέλετε, αλλά για αυτό το σεμινάριο, βεβαιωθείτε ότι έχετε επιλέξει «Φωτογραφίες».
Όταν είστε έτοιμοι, κάντε κλικ στο κουμπί «Έναρξη μεταφοράς».

Βήμα 3 – Το λογισμικό θα ξεκινήσει αυτόματα την αποστολή των αρχείων. Μπορείτε να παρακολουθείτε τη διαδικασία στην οθόνη, επομένως βεβαιωθείτε ότι κάθε συσκευή παραμένει συνδεδεμένη για να αποφύγετε πιθανή καταστροφή δεδομένων. Περιμένετε μέχρι να ολοκληρωθεί αυτή η διαδικασία.

Βήμα 4 – Μόλις ολοκληρωθεί η διαδικασία, θα εμφανιστείτε με την παρακάτω οθόνη. Τώρα μπορείτε να αποσυνδέσετε και τις δύο συσκευές από τον υπολογιστή σας και όλες οι φωτογραφίες σας θα έχουν μεταφερθεί με επιτυχία από το τηλέφωνό σας Android στη νέα σας συσκευή iPhone 11/11 Pro.

Μέρος 2. Μετακινήστε φωτογραφίες από τη Samsung στο iPhone 11/11 Pro χρησιμοποιώντας την Υπηρεσία Cloud
2.1 Σχετικά με το Cloud Service Solution
Η λύση της υπηρεσίας cloud είναι ένας πολύ καλός τρόπος για να μεταφέρετε φωτογραφίες και, ενώ είναι χρονοβόρα, σημαίνει ότι μπορείτε να μετακινήσετε τα αρχεία σας ανεβάζοντάς τα σε μια υπηρεσία cloud, να εγκαταστήσετε την υπηρεσία cloud στο νέο σας iPhone 11/11 Pro και, στη συνέχεια, να πραγματοποιήσετε λήψη τα αρχεία, που σημαίνει ότι θα τα έχετε μεταφέρει.
Αυτή είναι μια καλή λύση από ορισμένες απόψεις, επειδή είναι αρκετά εύκολο να το κάνετε και να το ρυθμίσετε, αλλά μπορεί να είναι εξαιρετικά μακρόσυρτο, ειδικά αν έχετε πολλές φωτογραφίες που πρέπει να ανεβάσετε. Υπάρχει επίσης το ζήτημα ότι δεν έχετε αρκετό χώρο στην υπηρεσία cloud. Αυτό σημαίνει ότι είτε θα πρέπει να μεταφέρετε τα αρχεία σας σε πολλά μέρη είτε θα ξοδέψετε περισσότερα χρήματα για να αυξήσετε το όριο του χώρου υπηρεσιών cloud.
Εάν έχετε τον χρόνο και την υπομονή να ακολουθήσετε αυτήν τη μέθοδο, τότε μπορεί να είναι αποτελεσματική, αλλά αν θέλετε να μεταφέρετε τις φωτογραφίες σας γρήγορα και με ασφάλεια, είναι καλύτερο να ακολουθήσετε μια λύση όπως το DrFoneTool – Phone Transfer.
2.2 Πώς να μεταφέρετε φωτογραφίες χρησιμοποιώντας το Dropbox
Μία από τις πιο δημοφιλείς υπηρεσίες αρχείων cloud είναι το Dropbox, το οποίο το καθιστά έναν από τους καλύτερους τρόπους μεταφοράς των φωτογραφιών σας από τη συσκευή Samsung Galaxy στο νέο σας iPhone 11/11 Pro. Στην επόμενη ενότητα του οδηγού μας, θα σας δείξουμε πώς λειτουργεί.
Βήμα 1 – Στην εφαρμογή Samsung Galaxy, κατεβάστε την εφαρμογή Dropbox από το Google Play Store και ακολουθήστε τις οδηγίες στην οθόνη σχετικά με τον τρόπο χρήσης της. Θα χρειαστεί επίσης να συνδεθείτε ή να δημιουργήσετε έναν δωρεάν λογαριασμό για να ξεκινήσετε.
Βήμα 2 – Μόλις ρυθμιστούν τα πάντα με την εφαρμογή, ήρθε η ώρα να ξεκινήσετε τη μεταφόρτωση. Δημιουργήστε έναν νέο φάκελο για να ανεβάσετε τις φωτογραφίες σας κάνοντας κλικ στο κουμπί +. Στη συνέχεια, πατήστε την επιλογή «Μεταφόρτωση φωτογραφιών» και επιλέξτε όλες τις φωτογραφίες που θέλετε να μεταφέρετε στη νέα σας συσκευή.
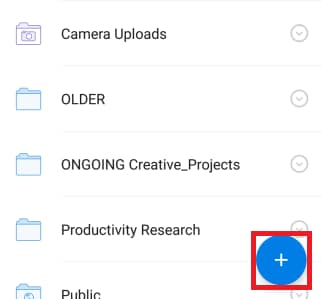
Εναλλακτικά, μπορείτε να μεταβείτε και να επισημάνετε τις φωτογραφίες σας στην εφαρμογή Gallery και, στη συνέχεια, να τις ανεβάσετε στο Dropbox χρησιμοποιώντας τη σωστή συντόμευση.
Βήμα 3 – Κατεβάστε και εγκαταστήστε την εφαρμογή Dropbox στη νέα σας συσκευή iPhone 11/11 Pro. Συνδεθείτε στον ίδιο λογαριασμό που κάνατε στη συσκευή σας Samsung Galaxy και όλες οι φωτογραφίες σας θα είναι ορατές στον φάκελο που δημιουργήσατε. Τώρα κάντε κλικ και επιλέξτε όλες τις φωτογραφίες στο φάκελο, επιλέξτε την επιλογή λήψης στη συσκευή και όλες οι φωτογραφίες θα έχουν μεταφερθεί στο iPhone 11/11 Pro σας.
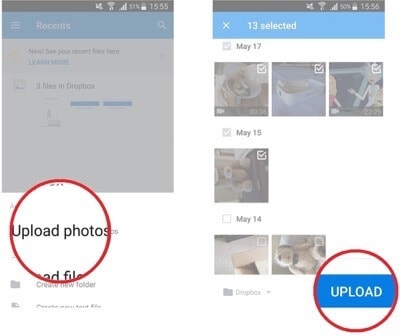
Μέρος 3. Μεταφέρετε εικόνες Samsung στο iPhone 11/11 Pro χρησιμοποιώντας μια εφαρμογή
3.1 Σχετικά με τη μέθοδο που βασίζεται σε εφαρμογές
Όταν ξεκινάτε να ρυθμίζετε το νέο σας iPhone 11/11 Pro για πρώτη φορά, μέρος του μενού ρυθμίσεων σάς δίνει πρόσβαση σε μια ενσωματωμένη εφαρμογή υπηρεσίας γνωστή ως Μετακίνηση δεδομένων από το Android. Αυτό συνδέεται με την εφαρμογή Google Play από την ίδια την Apple που ονομάζεται Μετακίνηση σε iOS, η οποία είναι βασικά ο τρόπος της Apple για να σας βοηθήσει να μεταφέρετε αρχεία από συσκευές Android σε συσκευές iOS.
Αυτή είναι μια αποτελεσματική μέθοδος εάν ρυθμίζετε τη συσκευή σας iOS για πρώτη φορά και περνάτε από την κύρια διαδικασία εγκατάστασης για να ξεκινήσετε τη συσκευή σας. Ωστόσο, εάν χρησιμοποιείτε ήδη τη συσκευή σας iOS και είναι ήδη ρυθμισμένη ή δεν μπορείτε να χρησιμοποιήσετε φυσικά τη συσκευή σας Android λόγω σφάλματος ή σφάλματος, αυτή μπορεί να είναι μια άχρηστη μέθοδος και καλύτερα να επιμείνετε στις λύσεις όπως το DrFoneTool – Μεταφορά τηλεφώνου.
3.2 Πώς να χρησιμοποιήσετε το Move to iOS για να μεταφέρετε τις φωτογραφίες σας από το Samsung Galaxy στο iPhone 11/11 Pro
Βήμα 1 – Πραγματοποιήστε τη διαδικασία εγκατάστασης του iOS και εγκαταστήστε τα πάντα κανονικά μέχρι να φτάσετε στην οθόνη Εφαρμογές & Δεδομένα. Εδώ, πατήστε την επιλογή ‘Μετακίνηση δεδομένων από το Android’.
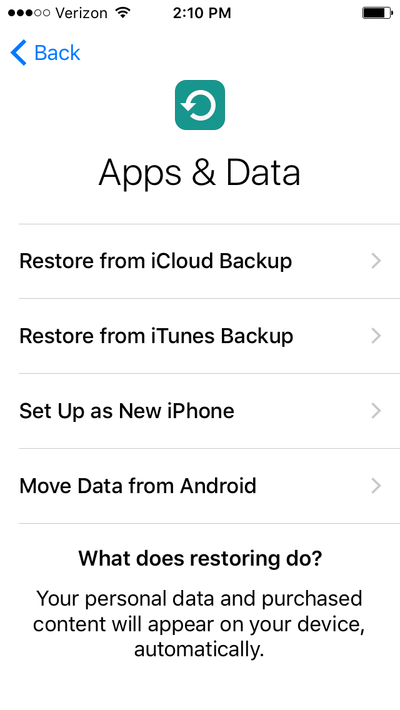
Βήμα 2 – Στη συσκευή Samsung Galaxy ή σε οποιαδήποτε συσκευή Android, μεταβείτε στο Google Play Store και κατεβάστε το «Μετακίνηση σε iOS» και κατεβάστε την εφαρμογή ακολουθώντας τις οδηγίες που εμφανίζονται στην οθόνη. Ανοίξτε την εφαρμογή όταν είστε έτοιμοι.
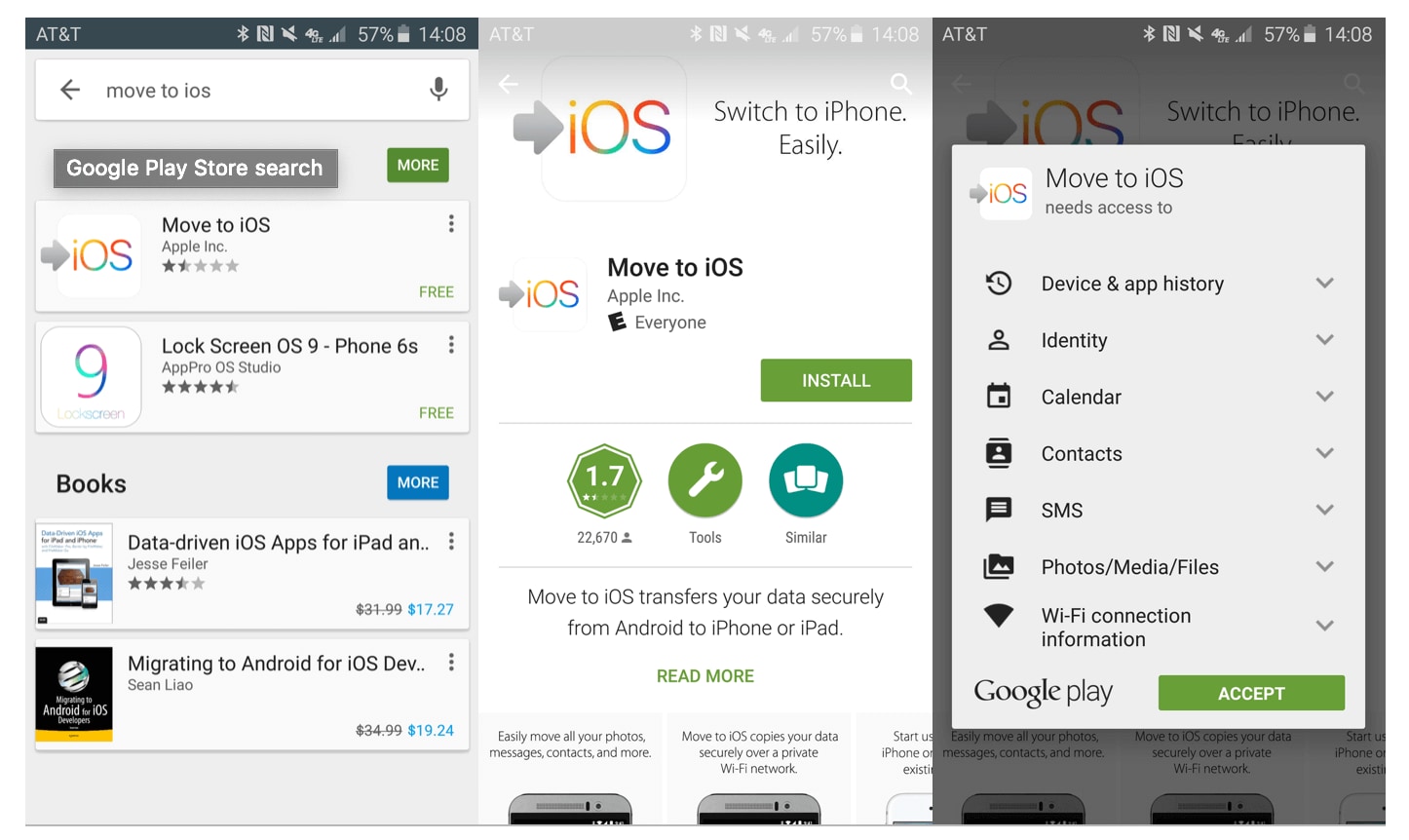
Βήμα 3 – Και στις δύο συσκευές, κάντε κλικ στο κουμπί Συνέχεια για να ξεκινήσει η διαδικασία μεταφοράς.
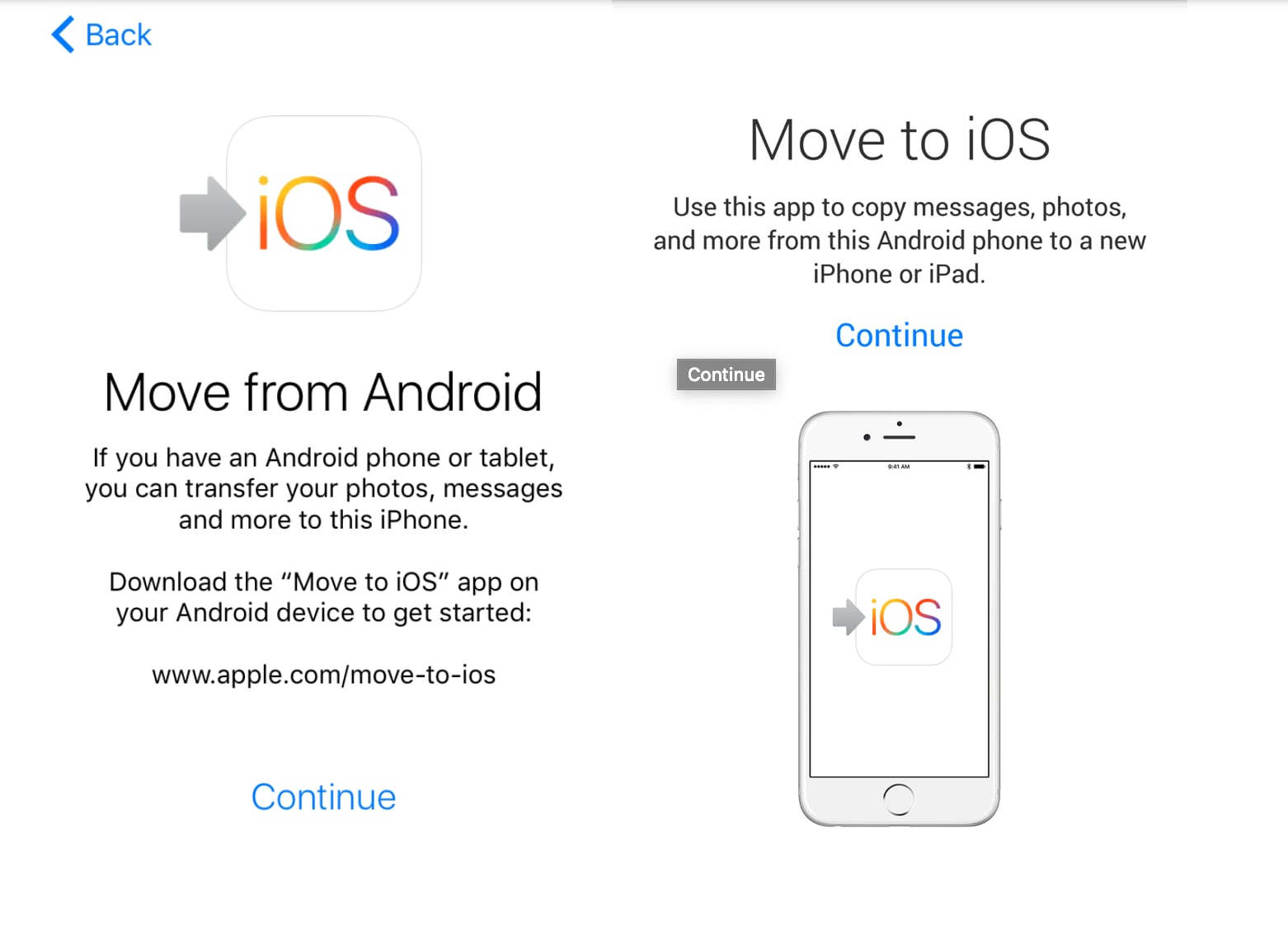
Βήμα 4 – Στη συσκευή σας iOS, θα εμφανιστεί ένας κωδικός που στη συνέχεια πρέπει να αντιγράψετε και να πληκτρολογήσετε στη συσκευή σας Android.
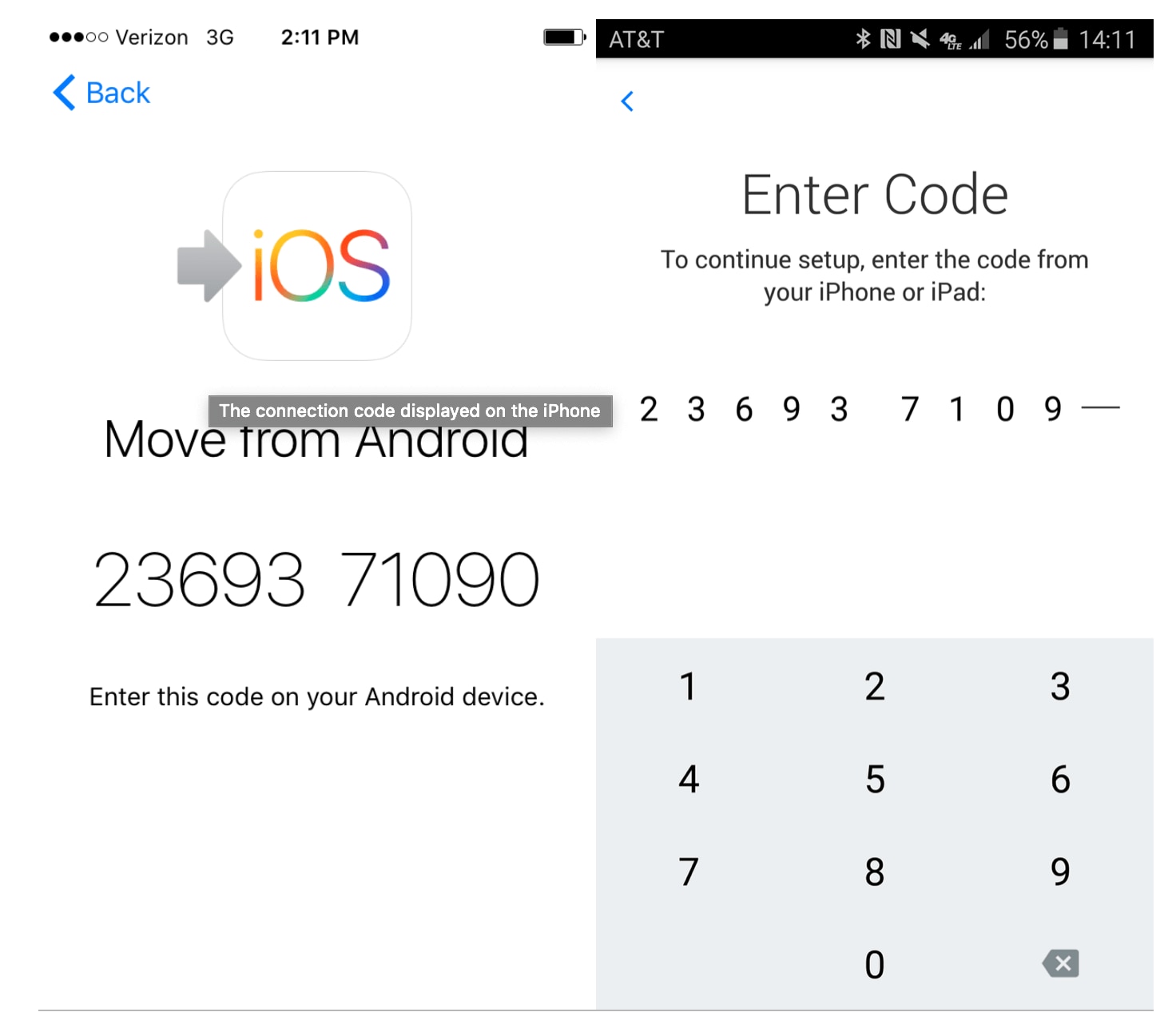
Βήμα 5 – Στην επόμενη οθόνη, επιλέξτε τους τύπους δεδομένων που θέλετε να μεταφέρετε, συμπεριλαμβανομένης της επιλογής Camera Roll που θα σας επιτρέψει να μεταφέρετε όλες τις φωτογραφίες σας. Απλώς περιμένετε μέχρι να ολοκληρωθεί η διαδικασία και όλες οι φωτογραφίες σας θα έχουν μεταφερθεί.
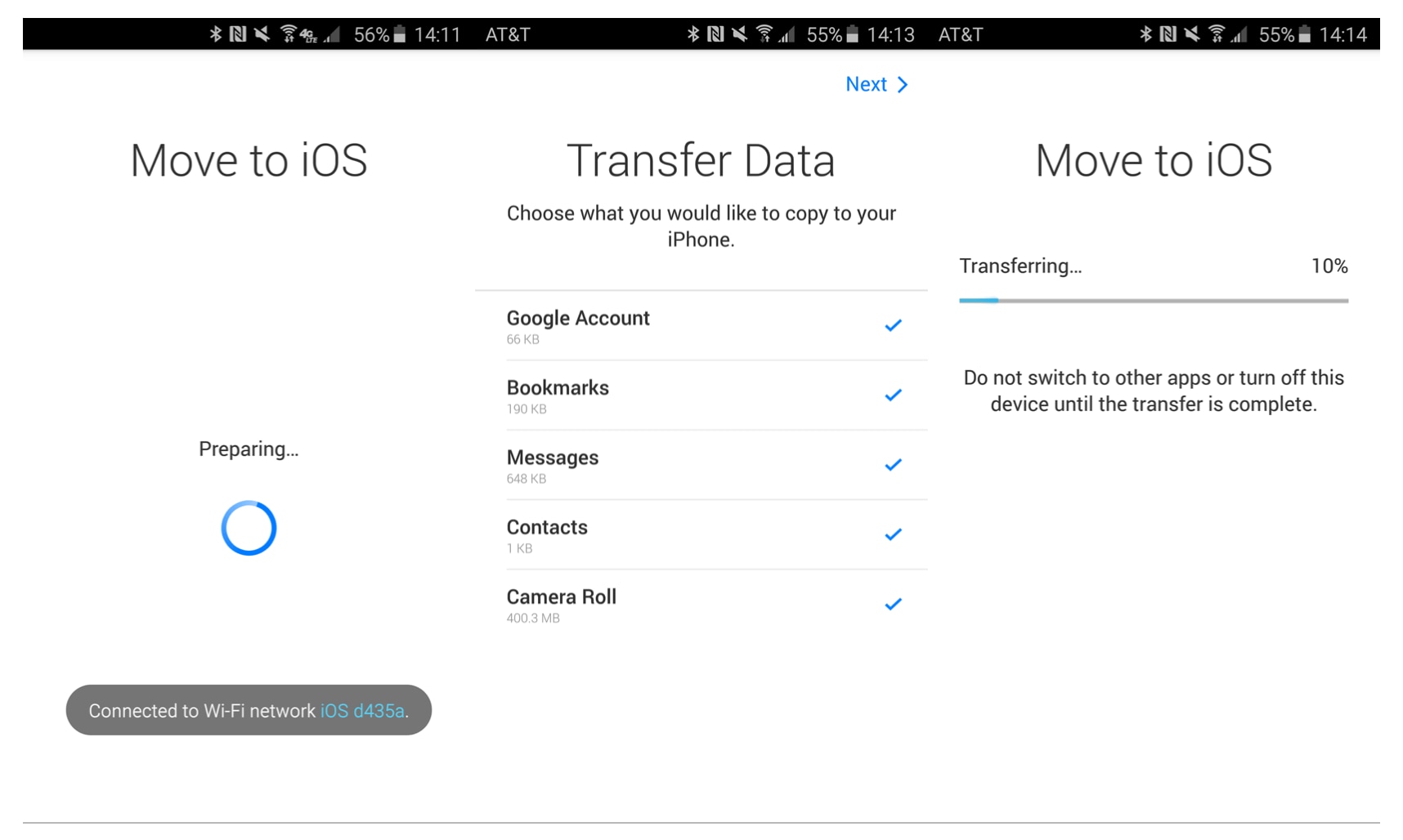
Μέρος 4. Μεταφέρετε εικόνες Samsung στο iPhone 11/11 Pro χρησιμοποιώντας τον υπολογιστή σας
4.1 Σχετικά με τη μεταφορά μέσω υπολογιστή
Η τελική προσέγγιση που μπορείτε να ακολουθήσετε για να μεταφέρετε τις φωτογραφίες σας από τη συσκευή Samsung Galaxy στο iPhone 11/11 Pro είναι η χρήση του υπολογιστή ή του φορητού υπολογιστή σας. Φυσικά, πρέπει να βεβαιωθείτε ότι έχετε έναν προσωπικό υπολογιστή με συνδέσεις USB για να συμβεί αυτό και χρειάζεστε τα επίσημα καλώδια και αρκετό χώρο στον σκληρό σας δίσκο.
Αυτή είναι μια εύκολη μέθοδος που ακολουθείται και θα πρέπει να λειτουργεί κάθε φορά, αλλά συνιστάται να έχετε τουλάχιστον λίγη τεχνική εμπειρία, ώστε να μπορείτε να βρείτε εύκολα τα αρχεία σας και να τα μεταφέρετε μεταξύ κάθε συσκευής. Εδώ είναι πώς θα λειτουργήσει?
4.2 Πώς να μεταφέρετε τις φωτογραφίες σας από τη Samsung στο iPhone χρησιμοποιώντας υπολογιστή (iTunes)
Βήμα 1 – Αρχικά, συνδέστε τη συσκευή Samsung στον υπολογιστή σας και ανοίξτε την Εξερεύνηση αρχείων. Περιηγηθείτε στα αρχεία Samsung και επιλέξτε όλες τις φωτογραφίες που θέλετε να μεταφέρετε. Μπορείτε να μεταβείτε και να επισημάνετε ορισμένα αρχεία κρατώντας πατημένο το CTRL και κάνοντας κλικ ή για να επιλέξετε όλες τις φωτογραφίες σας, κάντε κλικ στο CTRL + A.
Βήμα 2 – Αφού επιλέξετε όλες τις φωτογραφίες σας, πατήστε CTRL + C για να τις αντιγράψετε, όλα CTRL + X για να τις κόψετε, ώστε να αφαιρεθούν από τη συσκευή Samsung για πάντα. Τώρα δημιουργήστε έναν φάκελο στον υπολογιστή σας με το όνομα φωτογραφίες και επικολλήστε τις εικόνες σας σε αυτόν τον φάκελο.
Βήμα 3 – Μόλις μεταφερθεί, αποσυνδέστε τη συσκευή Samsung και συνδέστε το iPhone σας στον υπολογιστή σας χρησιμοποιώντας το επίσημο USB. Το λογισμικό iTunes θα πρέπει να ανοίγει αυτόματα ή να το ανοίγει κάνοντας διπλό κλικ στο εικονίδιο της επιφάνειας εργασίας.
Βήμα 4 – Στο αριστερό μενού του παραθύρου του iTunes, κάντε κλικ στις Φωτογραφίες και ακολουθήστε τις οδηγίες στην οθόνη για να εισαγάγετε φωτογραφίες που αφαιρέσατε τη συσκευή Samsung και τις βάλατε στον νέο φάκελο φωτογραφιών.
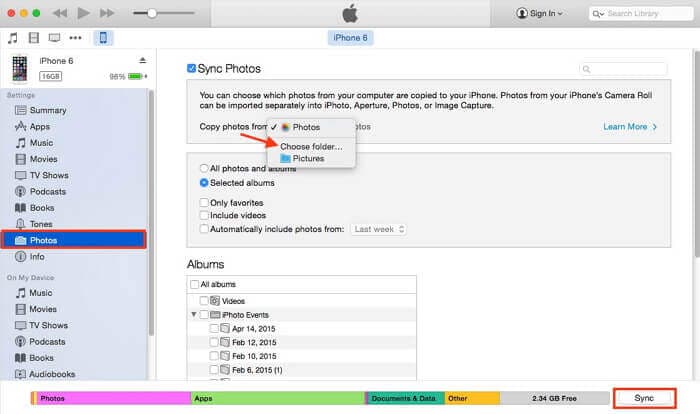
Βήμα 5 – Αφού εισαχθούν οι φωτογραφίες σας στο iTunes, μεταβείτε στην καρτέλα iPhone στο iTunes και κάντε κλικ στις Φωτογραφίες. Τώρα συγχρονίστε τις φωτογραφίες σας από το φάκελο iTunes στη συσκευή σας iPhone και όλες οι φωτογραφίες σας από τη συσκευή Samsung θα μεταφερθούν αυτόματα, πράγμα που σημαίνει ότι θα έχετε πρόσβαση στις φωτογραφίες σας στη νέα σας συσκευή!
πρόσφατα άρθρα