[Επιλύθηκε] Πώς να μετακινήσετε φωτογραφίες από το iPhone στο iCloud Storage
Ναι, είναι ευλογία για όλους τους χρήστες που με τη βοήθεια της υπηρεσίας iCloud, μπορούν να ανεβάζουν τα πολυμέσα τους (εικόνες, ήχος, βίντεο, έγγραφα) στις συσκευές τους. Και συγχαρητήρια, περιλαμβάνει επίσης υπολογιστή με Windows στο iCloud και πρόσβαση και κοινή χρήση αρχείων ανά πάσα στιγμή και παντού σε οποιαδήποτε συμβατή συσκευή.
Μην χάνετε ποτέ τα δεδομένα σας περιστρέφοντας τη βιβλιοθήκη φωτογραφιών iCloud στον υπολογιστή σας χρησιμοποιώντας τα Windows 7/8/10. Είτε πρόκειται για σημαντικές φωτογραφίες/βίντεό σας, φροντίστε να τα αποθηκεύσετε σε έναν αξιόπιστο και ασφαλή διακομιστή iCloud. Επιπλέον, μπορείτε να συγχρονίσετε τα δεδομένα του τηλεφώνου σας με το iCloud, το οποίο εξοικονομεί αυτόματα έως και 2 TB δεδομένων.
Για να έχετε το προνόμιο της υπηρεσίας iCloud πρέπει να ξέρετε πώς να το κάνετε; Ως εκ τούτου, καταλήξαμε σε αυτόν τον πλήρη οδηγό βημάτων που λέει πώς να μεταφέρετε φωτογραφίες από το iPhone στο iCloud.
Βήματα για τη μεταφόρτωση φωτογραφιών από το iPhone στο iCloud
Καταρχήν, ηρεμήστε γιατί η Apple έχει κάνει εξαιρετικά εύκολη τη διαδικασία μεταφόρτωσης της μετακίνησης φωτογραφιών από το iPhone στο iCloud.
Εδώ μπορείτε να δείτε τον οδηγό βημάτων για τη μεταφόρτωση φωτογραφιών από το iPhone στο iCloud.
Βήμα 1. Εκκινήστε την εφαρμογή Ρυθμίσεις από το εφαλτήριο στο iPhone σας.
Βήμα 2. Κάντε κύλιση προς τα κάτω στην παρακάτω οθόνη, βρείτε την επιλογή που λέει Φωτογραφίες & Κάμερα και πατήστε την για να την ανοίξετε.
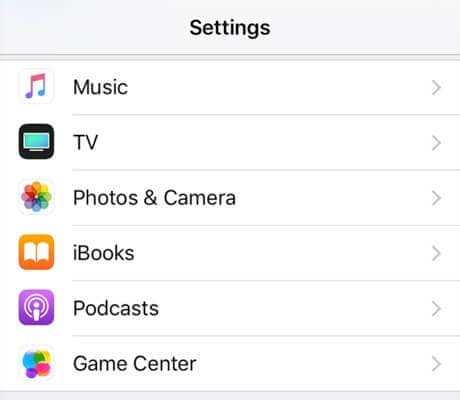
Βήμα 3. Στην παρακάτω οθόνη, θα βρείτε μια επιλογή που λέει iCloud Photo Library. Γυρίστε το διακόπτη για την επιλογή στη θέση ON και θα ενεργοποιήσει την επιλογή.
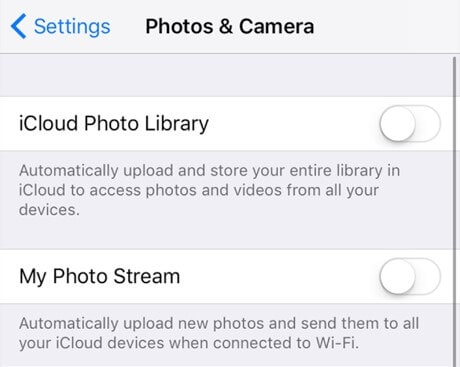
Αυτό που θα κάνει τώρα το iPhone σας είναι ότι θα αρχίσει να ανεβάζει τις φωτογραφίες σας στον λογαριασμό σας στο iCloud. Είναι ένας αρκετά εύκολος και γρήγορος τρόπος για να ανεβάσετε φωτογραφίες iPhone στο iCloud.
Πώς να ανεβάσετε φωτογραφίες από το iPhone στο iCloud σε mac
Δεν υπάρχει καμία επιστήμη σχετικά με τη μεταφόρτωση φωτογραφιών στο iCloud σε mac. Το μόνο που έχετε να κάνετε είναι να ενεργοποιήσετε το iCloud Photos σε mac. Μόλις ολοκληρώσετε τη διαδικασία αυτόματου συγχρονισμού, οι φωτογραφίες σας θα μεταφορτωθούν αυτόματα. Περιλαμβάνει κάθε φωτογραφία που έχετε κάνει κλικ, στιγμιότυπο οθόνης και λήψη στο iPhone σας
Βήμα-1: Ανοίξτε την εφαρμογή Φωτογραφίες
Βήμα-2: Κάντε κλικ στις Φωτογραφίες στη γραμμή μενού (πάνω αριστερή γωνία)
Βήμα-3: Επιλέξτε Προτιμήσεις…
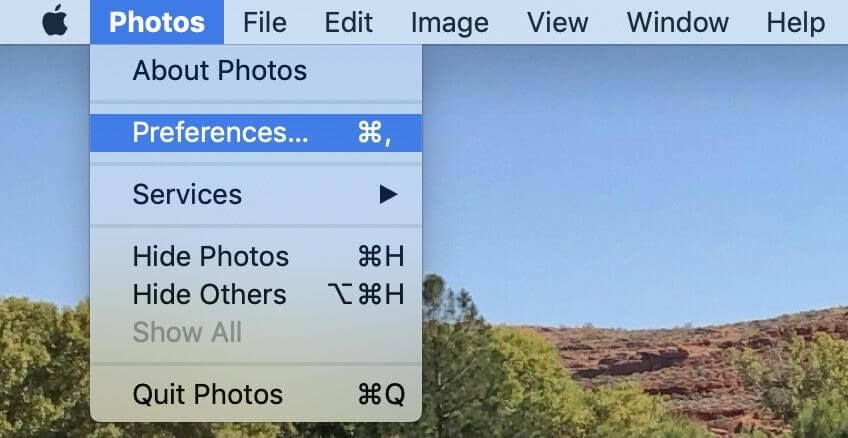
Βήμα-4: Κάντε κλικ στο πλαίσιο δίπλα στις Φωτογραφίες iCloud
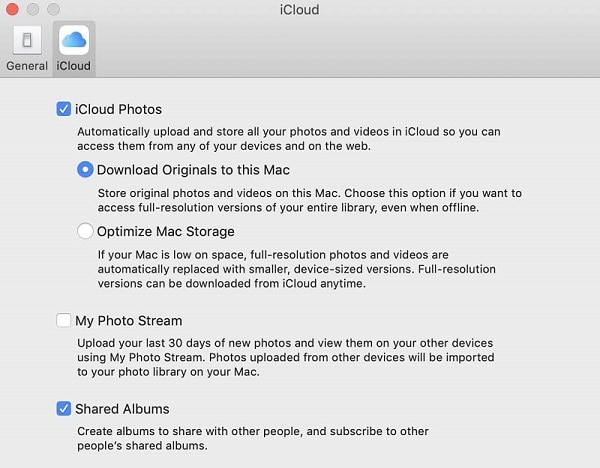
Βήμα-5: Επιλέξτε είτε Βελτιστοποίηση αποθήκευσης Mac είτε Λήψη πρωτότυπων σε αυτό το MAC
Σημείωση: Η μεταφόρτωση ολόκληρης της βιβλιοθήκης φωτογραφιών και βίντεο στο iCloud μπορεί να διαρκέσει αρκετές ώρες ή μερικές φορές μια ολόκληρη μέρα. Εξαρτάται από το μέγεθος του αρχείου και την ταχύτητα του Διαδικτύου. Επίσης, μπορείτε να δείτε την κατάσταση στο κάτω μέρος των φωτογραφιών στο σύστημα Mac σας στις ρυθμίσεις φωτογραφιών iOS.
Πώς να ανεβάσετε φωτογραφίες από το iPhone στο iCloud στον υπολογιστή
Περιμένετε, προτού εξερευνήσετε αυτόν τον οδηγό βημάτων, πρέπει να κάνετε λήψη του iCloud για Windows από https://support.apple.com/en-hk/HT204283και, στη συνέχεια, συνδεθείτε στο iCloud στον υπολογιστή σας με το Apple ID σας.
Τώρα απελευθερώστε τον εαυτό σας και ακολουθήστε τα παρακάτω βήματα,
Βήμα 1: Πρώτα απ ‘όλα, ανοίξτε το iCloud για Windows στον υπολογιστή σας.
Βήμα 2: Τώρα, κάντε κλικ στις Επιλογές που βρίσκονται δίπλα στις Φωτογραφίες.
Βήμα 3: Ακριβώς εκεί, επιλέξτε τη Βιβλιοθήκη φωτογραφιών iCloud, κάντε κλικ στο Τέλος και κάντε κλικ στην Εφαρμογή.
Βήμα 4: Στη συνέχεια, μεταβείτε σε Αυτός ο υπολογιστής > Φωτογραφίες iCloud > Μεταφορτώσεις από τον υπολογιστή σας με Windows.
Βήμα 5: Μπορείτε επίσης να σύρετε και να αποθέσετε τις φωτογραφίες και τα βίντεο στο φάκελο Μεταφορτώσεις για να ανεβάσετε φωτογραφίες/βίντεο στο iCloud από υπολογιστή.
Βήμα 6: Αυτό το βήμα είναι κρίσιμο εδώ. Θα ενεργοποιήσετε τη Βιβλιοθήκη φωτογραφιών iCloud και τις άλλες συσκευές σας για πρόσβαση στις φωτογραφίες/βίντεο που έχουν μεταφορτωθεί από τον υπολογιστή σας με Windows.
- Σε iPhone (ή iPad): Μεταβείτε στις Ρυθμίσεις > [το όνομά σας] > iCloud > Φωτογραφίες και, στη συνέχεια, ενεργοποιήστε τη Βιβλιοθήκη φωτογραφιών iCloud.
- Σε Mac: Μεταβείτε στις Προτιμήσεις συστήματος > iCloud, επιλέξτε Επιλογές δίπλα στις Φωτογραφίες και, στη συνέχεια, κάντε κλικ στο πλαίσιο ελέγχου δίπλα στη Βιβλιοθήκη φωτογραφιών iCloud.
Επίσης, εκτός από τη μεταφόρτωση φωτογραφιών στο iCloud από υπολογιστή, μπορείτε να κατεβάσετε απευθείας φωτογραφίες iCloud στον υπολογιστή, εάν χρειάζεται.
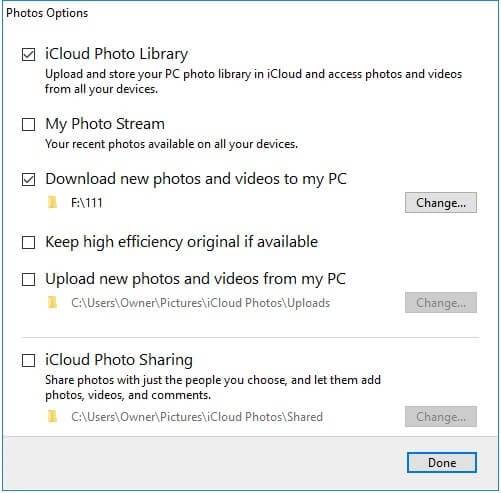
Προβλήματα και λύσεις κατά τη μετακίνηση εικόνων από το iPhone στο iCloud
Πρόβλημα: Ένα σημαντικό πρόβλημα που αντιμετωπίζει κάθε χρήστης iPhone κατά τη μεταφορά, την κοινή χρήση και τη μεταφόρτωση δεδομένων μέσω των παραπάνω μεθόδων είναι προβλήματα συγχρονισμού όπως π.χ.
- Τα ημερολόγια iPhone δεν συγχρονίζονται με Mac μετά το iOS 11,
- Οι φωτογραφίες iPhone δεν συγχρονίζονται με το iCloud
- Ξεπερασμένες ρυθμίσεις δικτύου
Συνήθως προκαλείται τόσο από εξωτερικούς παράγοντες όσο και από παράγοντες συστήματος, όπως η έκδοση iOS, ανεπαρκής χώρος, προβλήματα χαμηλής μπαταρίας.
Ακολουθούν μερικές δοκιμασμένες λύσεις που μπορείτε να δοκιμάσετε
Βεβαιωθείτε ότι έχετε αρκετό χώρο στο iCloud:
Γνωρίζετε το iCloud; Έχει μόνο 5 GB δωρεάν δεδομένων σε διακομιστές iCloud. Εάν σε κάποια περίπτωση έχετε ξεπεράσει αυτό το προνόμιο, τότε θα πρέπει να μεταβείτε σε μια υπηρεσία αποθήκευσης iCloud. Μπορεί να έχετε εξαντλήσει το πρόβλημα του λιγότερου αποθηκευτικού χώρου που πρέπει να επιλυθεί πληρώνοντας στις υπηρεσίες Apple iCloud.
Βεβαιωθείτε ότι το iPhone σας δεν έχει χαμηλή μπαταρία
Χρειάζεται αρκετός χρόνος κατά τον συγχρονισμό των δεδομένων σας στο iCloud, ειδικά όταν είναι άφθονα. Τα προβλήματα χαμηλής μπαταρίας μπορεί να καθυστερήσουν και να επιβραδύνουν τη διαδικασία, γεγονός που μπορεί τελικά να δημιουργήσει προβλήματα συγχρονισμού. Βεβαιωθείτε ότι το iPhone σας έχει αρκετή ισχύ.
Επαναφέρετε τις ρυθμίσεις δικτύου σας
Εάν υπάρχει κάποιο πρόβλημα με τις ρυθμίσεις δικτύου σας που οδηγεί στο πρόβλημα συγχρονισμού, πρέπει να ενημερώσετε το iCloud μέσω Wi-Fi ή ενός σταθερού δικτύου κινητής τηλεφωνίας. Μπορείτε πάντα να ανατρέξετε στην επαναφορά των ρυθμίσεων δικτύου του iPhone για να τα καταφέρετε, κάτι που τελικά είναι επίσης ένας καλός τρόπος για να λύσετε το GPS που δεν θα λειτουργεί σε iPhone/iPad στο iOS 11.
Μεταβείτε στις «Ρυθμίσεις» > «Γενικά» > «Επαναφορά» > «Επαναφορά ρυθμίσεων δικτύου». Αυτή η επαναφορά θα διαγράψει τους αποθηκευμένους κωδικούς πρόσβασης Wi-Fi, τις ρυθμίσεις VPN και APN στο iPhone σας.
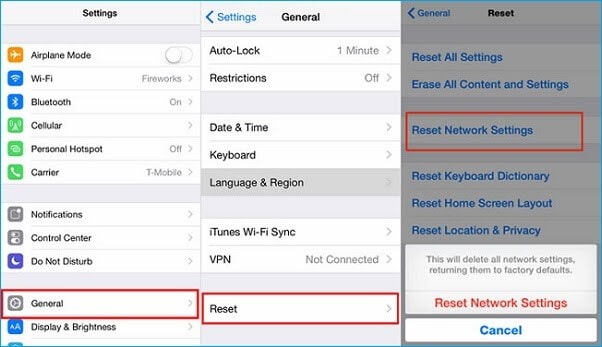
Συμπέρασμα
Αν και η Apple έχει ανοίξει το δρόμο για τα Windows για τη χρήση του πολύ αποτελεσματικού iCloud, κατά κάποιο τρόπο είναι δύσκολο να κατανοήσουμε οποιαδήποτε ιδέα της Apple που συνεργάζεται με τα Windows. Και οι δύο πλατφόρμες έχουν διαφορετικές μεθόδους συγχρονισμού και αποστολής μέσων του συστήματός τους στο iCloud, όπως αναφέρθηκε παραπάνω. Εάν δυσκολεύεστε να προσεγγίσετε αυτήν τη μέθοδο, μπορείτε να κατεβάσετε απευθείας το DrFoneTool και να το αφήσετε να κάνει τη δουλειά του μόνο του.
Ελπίζουμε ότι το κομμάτι μας σας βοήθησε να ανεβάσετε τις φωτογραφίες σας στο iCloud. Μην ξεχάσετε να δώσετε σχόλια παρακάτω στο πλαίσιο σχολίων.
πρόσφατα άρθρα