3 τρόποι για γρήγορη εισαγωγή φωτογραφιών από το iPhone στα Windows 10
Είναι πολύ συνηθισμένο να ακούμε για το μεταφορά φωτογραφιών μεταξύ iPhone και Mac συστήματα. Και θέλετε να το κάνετε εύκολο Μεταφορά iPhone σε υπολογιστή. Ωστόσο, πολλοί χρήστες iOS δεν έχουν ιδέα πώς να μεταφέρουν φωτογραφίες από το iPhone/iPad σε φορητούς υπολογιστές Windows 10 ή ακόμα και σχετικά με τη διαδικασία εισαγωγής φωτογραφιών από τα Windows 10 από το iPhone. Ως εκ τούτου, οι χρήστες πρέπει να γνωρίζουν τη διαδικασία μέσω της οποίας μπορούν να μεταφέρουν εύκολα φωτογραφίες iPhone/iPad σε υπολογιστή με Windows.
Για να ακολουθήσετε αυτές τις μεθόδους, δεν χρειάζεται να είστε εξοπλισμένοι με κάτι ιδιαίτερο. Απλώς ακολουθήστε προσεκτικά τον απλό οδηγό με κάθε βήμα σε αυτό το άρθρο και σύντομα θα μεταφέρετε τις φωτογραφίες του iPhone σας στον υπολογιστή σας με Windows 10.
Τώρα χωρίς να χάνουμε άλλο χρόνο, προχωράμε προς την εξερεύνηση των μεθόδων με τις οποίες μπορείτε να εισάγετε φωτογραφίες από το iPhone στα Windows 10.
- Μέρος 1: Εισαγωγή φωτογραφιών από το iPhone στα Windows 10 χρησιμοποιώντας το DrFoneTool – Phone Manager (iOS)

- Μέρος 2: Μεταφέρετε φωτογραφίες από το iPhone στα Windows 10 χρησιμοποιώντας την εφαρμογή Φωτογραφίες
- Μέρος 3: Μεταφέρετε φωτογραφίες από το iPhone στα Windows 10 χρησιμοποιώντας την Εξερεύνηση των Windows
Μπορεί να σας ενδιαφέρει 7 τρόποι για να μετατρέψετε το HEIC σε JPG σε δευτερόλεπτα
Μέρος 1: Εισαγωγή φωτογραφιών από το iPhone στα Windows 10 χρησιμοποιώντας το DrFoneTool – Phone Manager (iOS)
Θα ξεκινήσουμε με την πιο σημαντική μέθοδο εισαγωγής φωτογραφιών από το iPhone στα Windows 10, δηλαδή με τη χρήση του DrFoneTool – Phone Manager (iOS), το οποίο θεωρείται το πιο εύκολο, ασφαλές και το πιο ενδιαφέρον κιτ λογισμικού. Αυτό το λογισμικό λειτουργεί σαν ένα πλήρες εργαλείο πακέτου για όλα τα ερωτήματα, τα ζητήματα και τις εργασίες που σχετίζονται με τη μεταφορά. Αυτό που πρέπει να κάνετε είναι να έχετε πρόσβαση στο εργαλείο και να ακολουθήσετε μερικά απλά φιλικά προς το χρήστη βήματα και σύντομα θα μπορείτε να εισάγετε φωτογραφίες από τη συσκευή σας iPhone στα Windows 10.

DrFoneTool – Διαχείριση τηλεφώνου (iOS)
Μεταφέρετε φωτογραφίες από το iPhone/iPad στα Windows 10 με λίγα κλικ!
- Μεταφορά, διαχείριση, εξαγωγή/εισαγωγή της μουσικής, των φωτογραφιών, των βίντεο, των επαφών, των SMS, των εφαρμογών κ.λπ.
- Δημιουργήστε αντίγραφα ασφαλείας της μουσικής, των φωτογραφιών, των βίντεο, των επαφών, των SMS, των εφαρμογών κ.λπ. στον υπολογιστή και επαναφέρετέ τα εύκολα.
- Μεταφέρετε μουσική, φωτογραφίες, βίντεο, επαφές, μηνύματα κ.λπ. από το ένα smartphone στο άλλο.
- Μεταφέρετε αρχεία πολυμέσων μεταξύ συσκευών iOS και iTunes.
- Πλήρως συμβατό με όλες τις εκδόσεις iOS που τρέχουν σε iPhone, iPad ή iPod touch.
Ακολουθούν τα απαιτούμενα βήματα με λεπτομέρειες και σχετικά στιγμιότυπα οθόνης, απλώς διαβάστε τα για να μάθετε περισσότερα σχετικά με τη διαδικασία.
Βήμα 1: Κάντε κλικ στο κουμπί «Έναρξη λήψης» παραπάνω για να πραγματοποιήσετε λήψη του DrFoneTool – Phone Manager (iOS) και να το εγκαταστήσετε στα Windows 10. Αφού εκκινήσετε το εργαλείο από διάφορες επιλογές, πρέπει να επιλέξετε τη λειτουργία «Διαχείριση τηλεφώνου».

Βήμα 2: Τώρα Συνδέστε το iPhone στα Windows 10, το οποίο θα εμφανίσει το κύριο παράθυρο σύνδεσης κάτω από την εργαλειοθήκη.

Βήμα 3: Από την αρχική σελίδα, κάντε κλικ στην καρτέλα Φωτογραφίες, θα εμφανιστεί η λίστα με τις διαθέσιμες φωτογραφίες στη συσκευή σας iPhone, επιλέξτε τις φωτογραφίες που θέλετε και, στη συνέχεια, επιλέξτε «Εξαγωγή σε υπολογιστή».

Βήμα 4: Επιλέξτε τον τελικό φάκελο στα Windows 10 για να αποθηκεύσετε τις φωτογραφίες, OK. Και σύντομα θα έχετε μια γραμμή προόδου που αντικατοπτρίζει τη διαδικασία μεταφοράς. Και μετά από αυτό, οι φωτογραφίες σας θα μεταφερθούν στα Windows 10 από το iPhone σας.
Η χρήση του DrFoneTool – Phone Manager (iOS) όχι μόνο εξοικονομεί χρόνο, αλλά είναι και μία από τις πιο πολύτιμες όσον αφορά τη διατήρηση της ποιότητας ανέπαφη, η οποία εκτελεί την εισαγωγή φωτογραφιών των Windows 10 από το iPhone. Έτσι, μπορείτε να προχωρήσετε στη διαδικασία, αφήνοντας στην άκρη όλες τις ανησυχίες.
Δοκιμάστε το δωρεάν Δοκιμάστε το δωρεάν
Εισαγωγή φωτογραφιών από το iPhone στα Windows 10 χωρίς καμία ταλαιπωρία!
Μέρος 2: Μεταφέρετε φωτογραφίες από το iPhone στα Windows 10 χρησιμοποιώντας την εφαρμογή Φωτογραφίες
Η επόμενη μέθοδος που αναφέρουμε εδώ είναι η χρήση της εφαρμογής Photos, η οποία μπορεί να βοηθήσει στην εισαγωγή φωτογραφιών από το iPhone στα Windows 10. Η εφαρμογή Photos στον υπολογιστή Windows 10 θεωρείται ως ο διοργανωτής για εργασίες που σχετίζονται με φωτογραφίες, επομένως μπορείτε επίσης να κάνετε βοήθεια αυτής της υπηρεσίας εφαρμογής από τη Microsoft.
Τα απαιτούμενα βήματα που θα σας οδηγήσουν στην επιτυχή μεταφορά φωτογραφιών iPhone στον υπολογιστή σας με Windows 10 είναι τα εξής.
Βήμα 1: Πρώτα, συνδέστε το iPhone στον υπολογιστή. Μετά από αυτό ανοίξτε το μενού Έναρξη > εκεί είτε πληκτρολογήστε είτε επιλέξτε απευθείας εφαρμογή Φωτογραφίες > θα εμφανιστεί μια σελίδα αρχής, απλώς παραχωρήστε την άδεια για σύνδεση.
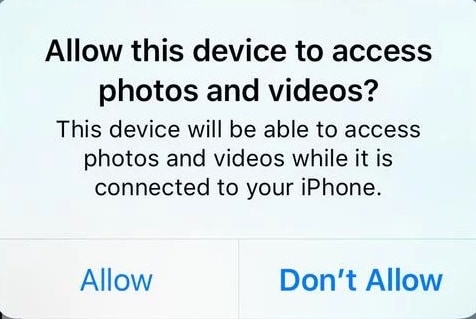
Βήμα 2: Όταν ανοίξει η Εφαρμογή Φωτογραφίες, πρέπει να κοιτάξετε στην επάνω δεξιά πλευρά, εδώ, χρησιμοποιήστε την επιλογή εισαγωγής από τη δεξιά γωνία στην κορυφή (Μπορείτε να χρησιμοποιήσετε τη βοήθεια του στιγμιότυπου οθόνης παρακάτω για να πάρετε μια ιδέα).
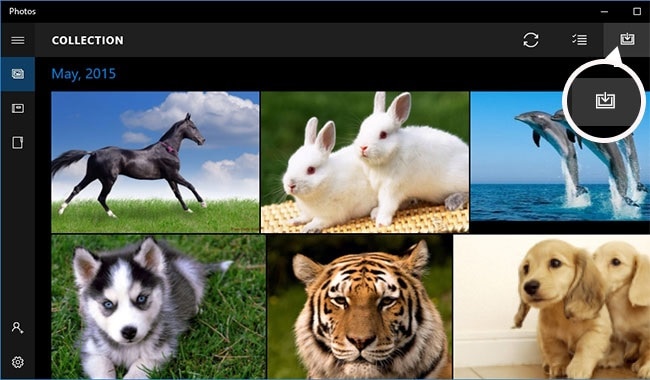
Βήμα 3: Θα εμφανιστεί ένα παράθυρο διαλόγου, από όπου πρέπει να επιλέξετε από ποια συσκευή θέλετε να μεταφέρετε, σε αυτήν την περίπτωση, επιλέξτε το iPhone.
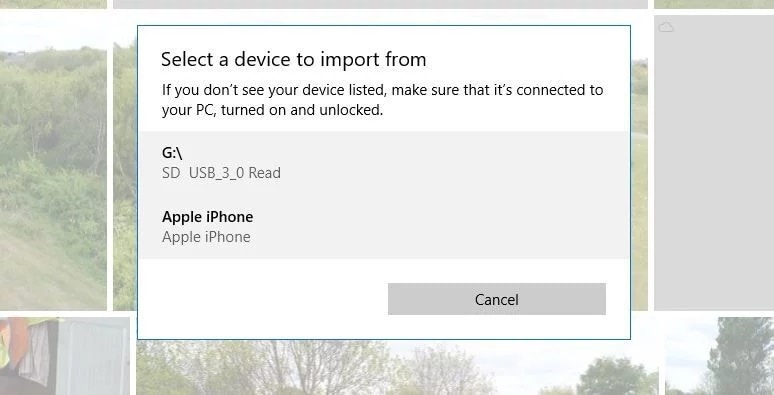
Βήμα 4: Αφού επιλέξετε τη συσκευή iPhone, θα υπάρξει μια σύντομη σάρωση που θα συνεχιστεί > μόλις ολοκληρωθεί με αυτήν θα εμφανιστεί ένα αναδυόμενο παράθυρο επιβεβαίωσης. Εδώ χρησιμοποιήστε τη συνέχεια για την εισαγωγή όλων ή επιλέξτε αυτά που θέλετε να εισαγάγετε > και μετά επιλέξτε την επιλογή συνέχεια.
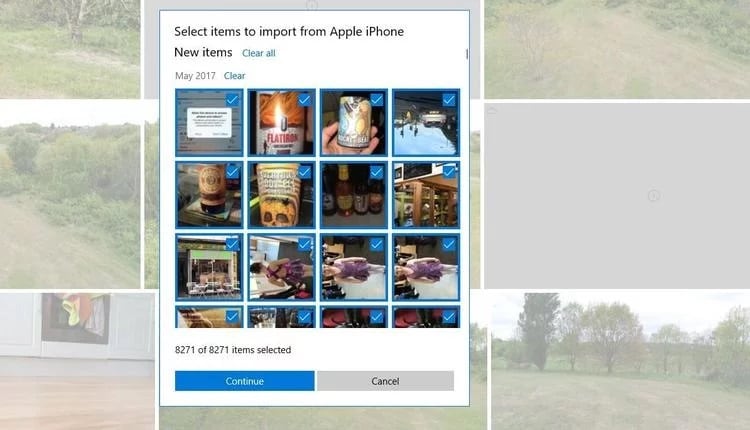
Βήμα 5: Επιλέξτε μια τοποθεσία για να αποθηκεύσετε τις φωτογραφίες και πατήστε OK για να ολοκληρώσετε τη διαδικασία μεταφοράς.
Με αυτόν τον τρόπο θα αποθηκεύσετε τις πολύτιμες φωτογραφίες/αρχεία πολυμέσων σας στην επιθυμητή θέση στον υπολογιστή Windows 10, στην οποία μπορείτε να έχετε πρόσβαση οποιαδήποτε στιγμή όποτε σας βολεύει. Εκτός από αυτόν τον τρόπο, μπορείτε να βεβαιωθείτε ότι τα μέσα φωτογραφιών αποθηκεύονται προσεκτικά.
Εάν ακολουθήσετε την παραπάνω διαδικασία, τότε η κατανόηση του τρόπου μεταφοράς φωτογραφιών από το iPad σε φορητό υπολογιστή windows 10 γίνεται εύκολη υπόθεση για εσάς. Με τη βοήθεια αυτής της εφαρμογής Photos για υπολογιστή Windows 10, μπορείτε εύκολα και άνετα να μεταφέρετε ή να εισάγετε φωτογραφίες iPhone στα Windows 10.
Μέρος 3: Μεταφέρετε φωτογραφίες από το iPhone στα Windows 10 χρησιμοποιώντας την Εξερεύνηση των Windows
Όλοι οι χρήστες των Windows πρέπει να έχουν ακούσει για την Εξερεύνηση των Windows, αλλά μόνο λίγοι γνωρίζουν ότι μπορεί να βοηθήσει τα Windows 10 να εισάγουν φωτογραφίες από το iPhone. Το ερώτημα όμως είναι πώς να μεταφέρω φωτογραφίες από το iPad σε υπολογιστή windows 10; Λοιπόν, μην ανησυχείτε, είμαστε εδώ για να σας εξηγήσουμε την πλήρη διαδικασία με σχετικά στιγμιότυπα οθόνης με καλύτερο τρόπο.
Λοιπόν, ας αρχίσουμε να κατανοούμε τη διαδικασία σε βάθος με τη βοήθεια λεπτομερών βημάτων:
Βήμα 1: Εκκινήστε τον Windows Explorer είτε χρησιμοποιώντας το μενού έναρξης
ή με τη βοήθεια του Windows Key + E, αυτό θα σας ζητήσει αυτόματα να ανοίξετε τον Windows Explorer
Συνδέστε το τηλέφωνό σας στον υπολογιστή > επιτρέψτε ως αξιόπιστη συσκευή > Επιλέξτε Apple iPhone στο παράθυρο του εξερευνητή
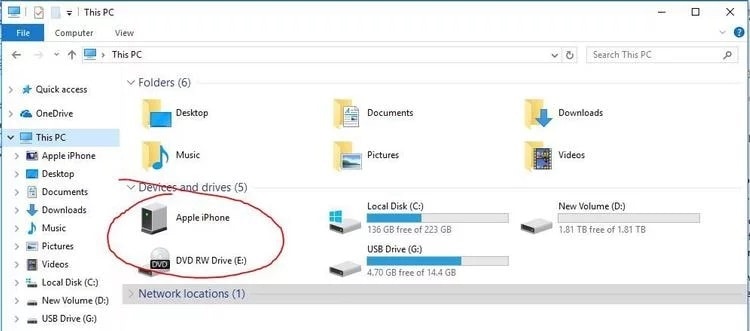
Βήμα 2: Στη συνέχεια, μετακινηθείτε προς την εσωτερική συσκευή αποθήκευσης> εκεί επισκεφτείτε το φάκελο DCIM

Για όλες τις φωτογραφίες > μπορείτε είτε να χρησιμοποιήσετε τα πλήκτρα συντόμευσης, όπως ctrl-A+ ctrl-C ή να επισκεφτείτε το Αρχικό μενού > και να επιλέξετε όλα
Βήμα 3: Τώρα ανοίξτε το φάκελο στα Windows 10 όπου θέλετε να αποθηκεύσετε τις φωτογραφίες και πατήστε Ctrl-V (ή επικόλληση)
Διαφορετικά, μπορείτε να επιλέξετε σύμφωνα με τις απαιτήσεις. Στη συνέχεια, επιλέξτε την τοποθεσία όπου θέλετε να διατηρήσετε ασφαλείς τις φωτογραφίες του iPhone σας και επικολλήστε τις εκεί.
Ακολουθώντας τα παραπάνω βήματα θα μπορέσετε να χρησιμοποιήσετε την υπηρεσία Εξερεύνηση των Windows για να εισάγετε φωτογραφίες από το iPhone στα Windows 10, επομένως απλώς ακολουθήστε τις και αποκτήστε πρόσβαση στις πολύτιμες φωτογραφίες σας και από τον υπολογιστή σας.
ΠΑΡΑΓΓΕΛΙΑΣ
Για να αποθηκεύσουμε ή να δημιουργήσουμε ένα αντίγραφο ασφαλείας των αξέχαστων στιγμών μας που αποτυπώνονται κάτω από φωτογραφίες/εικόνες/βίντεο, θα πρέπει να είμαστε πάντα προσεκτικοί κατά την επιλογή της πλατφόρμας που μπορεί να εκτελέσει τη διαδικασία μεταφοράς με ευκολία. Λοιπόν, δεν χρειάζεται να σε απασχολεί πια αυτό. Οι μέθοδοι που καθοδηγούνται παραπάνω είναι καλά οργανωμένες, ενώ η χρήση του DrFoneTool – Phone Manager (iOS) σάς παρέχει μια αποτελεσματική πλατφόρμα για να επιτρέψετε την εισαγωγή φωτογραφιών από το iPhone στα Windows 10 με πολύ εύκολη και ασφαλέστερη λειτουργία. Έτσι, μπορείτε να προστατεύσετε όλες τις πολύτιμες αναμνήσεις σας με φωτογραφίες για πάντα.
Δωρεάν κατέβασμα Δωρεάν κατέβασμα
Η εισαγωγή φωτογραφιών από το iPhone στα Windows 10 ολοκληρώθηκε!
πρόσφατα άρθρα

