Κορυφαίοι 4 τρόποι για να τοποθετήσετε γρήγορα ταινίες στο iPad
Θέλετε να μάθετε πώς να τοποθετείτε ταινίες στο iPad; τότε έχετε έρθει στο σωστό μέρος. Όλοι χρησιμοποιούμε ένα iPad για να παίξουμε παιχνίδια, να παρακολουθήσουμε ταινίες, να συνομιλήσουμε μέσω βίντεο και να εκτελέσουμε πολλές άλλες εργασίες. Αφού εξάγετε τις αγαπημένες σας ταινίες στο iPad σας, μπορείτε να τις παρακολουθήσετε οποιαδήποτε στιγμή και οπουδήποτε. Εάν δεν σας αρέσει να εγγραφείτε σε κάποια υπηρεσία ροής, τότε μπορείτε να μάθετε πώς να προσθέτετε ταινίες στο iPad από τον υπολογιστή σας. Με αυτόν τον τρόπο, μπορείτε απλά να κατεβάσετε ταινίες στον υπολογιστή σας και αργότερα να μάθετε πώς να τοποθετείτε βίντεο στο iPad από αυτόν. Ωστόσο, υπάρχουν πολλές άλλες μέθοδοι για να γίνει αυτό επίσης. Σε αυτόν τον οδηγό, θα σας διδάξουμε πώς να προσθέτετε βίντεο στο iPad με 4 διαφορετικούς τρόπους.
Μέρος 1: Βάλτε ταινίες στο iPad με το iTunes
Αυτό είναι το πρώτο πράγμα που έρχεται στο μυαλό κάθε χρήστη iOS για να λύσει τον τρόπο τοποθέτησης ταινιών στο ζήτημα του iPad. Εξάλλου, το iTunes έχει αναπτυχθεί από την Apple και παρέχει μια δωρεάν διαθέσιμη λύση για τη διαχείριση των πολυμέσων μας. Μπορεί επίσης να χρησιμοποιηθεί για δημιουργία αντιγράφων ασφαλείας τη συσκευή σας iOS, επαναφέρετέ το και διαχειριστείτε τις φωτογραφίες σας. Μπορείτε επίσης να μάθετε πώς να προσθέτετε ταινίες στο iPad χρησιμοποιώντας το iTunes. Το μόνο που χρειάζεται να κάνετε είναι να ακολουθήσετε αυτά τα βήματα:
Βήμα 1. Εκκινήστε μια ενημερωμένη έκδοση iTunes στο σύστημά σας και συνδέστε το iPad σας σε αυτό. Επιλέξτε το από το εικονίδιο συσκευών και μεταβείτε στη σύνοψή του. Στις Επιλογές του, ενεργοποιήστε τη ‘Μη αυτόματη διαχείριση μουσικής και βίντεο’.
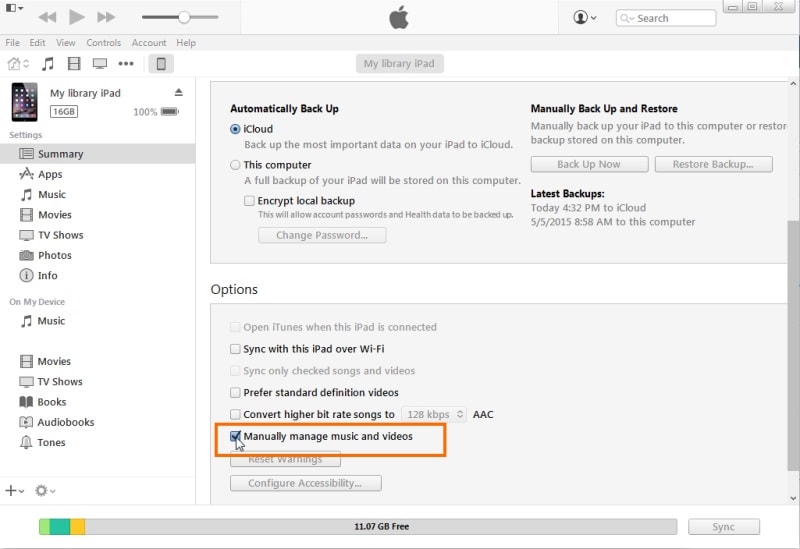
Βήμα 2. Τέλεια! Τώρα, μπορείτε να προσθέσετε χειροκίνητα οποιοδήποτε βίντεο ή ήχο στη βιβλιοθήκη iTunes σας. Απλώς μεταβείτε στα Αρχεία του και επιλέξτε να προσθέσετε αρχεία ή φάκελο.
Βήμα 3. Όταν ανοίξει ένα αναδυόμενο πρόγραμμα περιήγησης, επιλέξτε τα βίντεο που θέλετε να τοποθετήσετε στο iPad σας.

Βήμα 4. Αφού προσθέσετε αυτά τα βίντεο, μπορείτε να μεταβείτε στην καρτέλα ‘Ταινίες’ στο iTunes από τον αριστερό πίνακα. Ενεργοποιήστε την επιλογή ‘Συγχρονισμός ταινιών’.
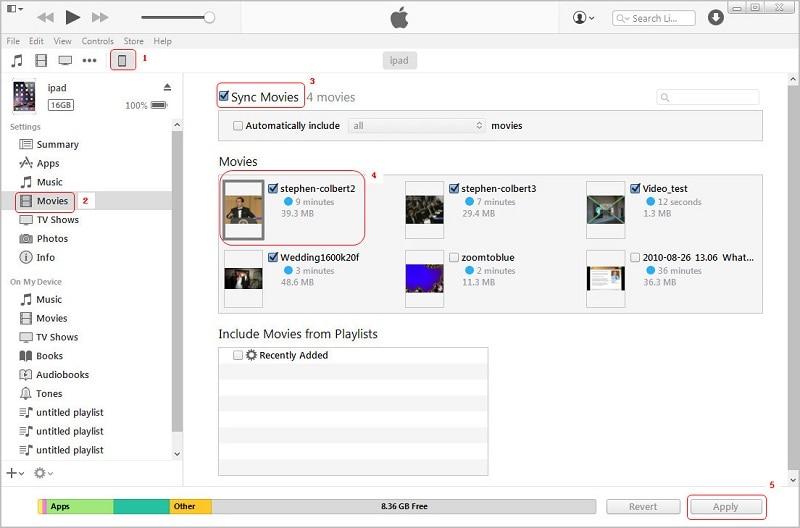
Βήμα 5. Μπορείτε επίσης να επιλέξετε τις ταινίες που θέλετε να μεταφέρετε και να κάνετε κλικ στο κουμπί «Εφαρμογή» για να αποθηκεύσετε τις αλλαγές σας.
Με αυτόν τον τρόπο, μπορείτε να μάθετε πώς να τοποθετείτε βίντεο στο iPad από το iTunes χωρίς πολύ κόπο.
Μέρος 2: Βάλτε ταινίες στο iPad χωρίς iTunes χρησιμοποιώντας το DrFoneTool
Πολλοί χρήστες δυσκολεύονται να μάθουν πώς να προσθέτουν βίντεο στο iPad χρησιμοποιώντας το iTunes. Για να δοκιμάσετε μια απλούστερη και πιο ασφαλή εναλλακτική λύση στο iTunes, μπορείτε να δοκιμάσετε DrFoneTool – Διαχείριση τηλεφώνου (iOS). Ως μέρος της εργαλειοθήκης DrFoneTool, είναι συμβατό με κάθε συσκευή και έκδοση iOS, συμπεριλαμβανομένου του iOS 11. Μπορεί να σας βοηθήσει να εισάγετε και εξάγετε τα βίντεό σας μεταξύ του υπολογιστή σας (PC ή Mac) και της συσκευής iOS (iPhone, iPad ή iPod). Μπορείτε να διαχειριστείτε τις εφαρμογές σας, να δημιουργήσετε ξανά τη βιβλιοθήκη iTunes, να μεταφέρετε φωτογραφίες και να εκτελέσετε πολλές άλλες εργασίες με το DrFoneTool – Phone Manager (iOS). Μπορείτε απλώς να ακολουθήσετε αυτές τις οδηγίες για να μάθετε πώς να τοποθετείτε ταινίες στο iPad.

DrFoneTool – Διαχείριση τηλεφώνου (iOS)
Τοποθετήστε ταινίες σε iPad/iPhone/iPod χωρίς iTunes
- Μεταφορά, διαχείριση, εξαγωγή/εισαγωγή της μουσικής, των φωτογραφιών, των βίντεο, των επαφών, των SMS, των εφαρμογών κ.λπ.
- Δημιουργήστε αντίγραφα ασφαλείας της μουσικής, των φωτογραφιών, των βίντεο, των επαφών, των SMS, των εφαρμογών κ.λπ. στον υπολογιστή και επαναφέρετέ τα εύκολα.
- Μεταφέρετε μουσική, φωτογραφίες, βίντεο, επαφές, μηνύματα κ.λπ. από το ένα smartphone στο άλλο.
- Μεταφέρετε αρχεία πολυμέσων μεταξύ συσκευών iOS και iTunes.
- Πλήρως συμβατό με iOS 7, iOS 8, iOS 9, iOS 10, iOS 11 και iPod.
Βήμα 1. Εκκινήστε το DrFoneTool – Phone Manager (iOS) στον υπολογιστή σας Mac ή Windows. Από την οθόνη καλωσορίσματος της εργαλειοθήκης DrFoneTool, πρέπει να μεταβείτε στη λειτουργία «Διαχείριση τηλεφώνου».

Βήμα 2. Χρησιμοποιώντας ένα αυθεντικό καλώδιο, συνδέστε το iPad σας στο σύστημα. Η εφαρμογή θα το εντοπίσει αυτόματα και θα παρέχει τις παρακάτω επιλογές εκτός από το στιγμιότυπο της συσκευής σας.

Βήμα 3. Τώρα, μεταβείτε στην καρτέλα Βίντεο στη διεπαφή. Αυτό θα εμφανίσει όλα τα βίντεο που είναι ήδη αποθηκευμένα στο iPad σας.
Βήμα 4. Για να προσθέσετε μια ταινία, μεταβείτε στο κουμπί Εισαγωγή και κάντε κλικ στο εικονίδιό της. Αυτό θα σας επιτρέψει να προσθέσετε επιλεγμένα αρχεία ή έναν ολόκληρο φάκελο.

Βήμα 5. Μόλις επιλέξετε την αντίστοιχη επιλογή, θα ανοίξει ένα αναδυόμενο παράθυρο. Μεταβείτε στην τοποθεσία όπου είναι αποθηκευμένες οι ταινίες σας και ανοίξτε τις.

Περιμένετε για λίγο καθώς οι ταινίες που φορτώσατε πρόσφατα θα αποθηκευτούν αυτόματα στο iPad σας. Με αυτόν τον τρόπο, μπορείτε να μάθετε πώς να προσθέτετε ταινίες στο iPad από τον υπολογιστή σας απευθείας μέσα σε δευτερόλεπτα.
Μέρος 3: Βάλτε ταινίες στο iPad χρησιμοποιώντας χώρο αποθήκευσης στο cloud
Και με τα δύο, το iTunes και το DrFoneTool – Phone Manager (iOS), πρέπει να συνδέσετε το iPad σας στο σύστημα. Εάν θέλετε να μάθετε πώς να τοποθετείτε βίντεο στο iPad ασύρματα, τότε μπορείτε να χρησιμοποιήσετε οποιαδήποτε υπηρεσία αποθήκευσης cloud, όπως το Google Drive, το Dropbox, το iCloud κ.λπ. ως επί το πλείστον περιορισμένη). Συζητήσαμε γρήγορα πώς να προσθέσετε βίντεο στο iPad για σημαντικές υπηρεσίες cloud.
3.1 drop box
Βήμα 1. Μπορείτε να προσθέσετε βίντεο στον λογαριασμό σας στο Dropbox επισκεπτόμενοι τον ιστότοπό του. Μεταβείτε σε οποιονδήποτε φάκελο και κάντε κλικ στην επιλογή ‘Μεταφόρτωση αρχείου’ για να προσθέσετε οποιοδήποτε είδος δεδομένων.

Βήμα 2. Μόλις μεταφορτωθούν τα βίντεό σας, μπορείτε να εκκινήσετε την εφαρμογή Dropbox στο iPad σας και να επιλέξετε το βίντεο. Πατήστε στο εικονίδιο λήψης και αποθηκεύστε το βίντεο στο iPad.

3.2 Google Drive
Βήμα 1. Παρόμοια με το Dropbox, μπορείτε να μεταβείτε στον λογαριασμό σας στο Google Drive και να ανεβάσετε οποιοδήποτε βίντεο. Μπορείτε απλώς να σύρετε και να αποθέσετε οποιοδήποτε αρχείο από το σύστημά σας στο Drive.
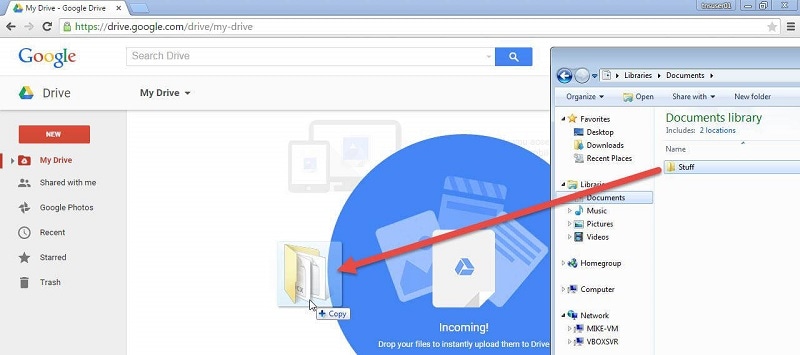
Βήμα 2. Αργότερα, μπορείτε να εκκινήσετε την εφαρμογή Google Drive iOS, να ανοίξετε το βίντεο και να μεταβείτε στις ρυθμίσεις της Περισσότερα (πατώντας στις τρεις τελείες). Από εδώ, πατήστε ‘Αποστολή αντιγράφου’ και επιλέξτε να αποθηκεύσετε το βίντεο στο iPad.
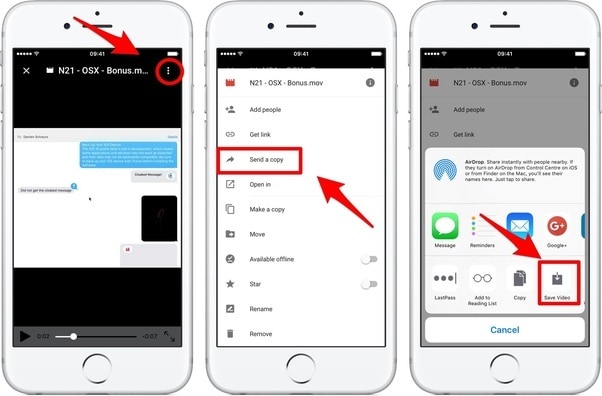
3.3 iCloud
Η διαδικασία αποστολής βίντεο στο iCloud είναι παρόμοια. Αφού ανεβάσετε ένα βίντεο από το σύστημά σας στο iCloud, μπορείτε να μεταβείτε στις Ρυθμίσεις του iPad > iCloud και να ενεργοποιήσετε τη ‘Βιβλιοθήκη φωτογραφιών iCloud’. Αυτό θα συγχρονίσει τις φωτογραφίες και τα βίντεο με τον λογαριασμό σας iCloud στο iPad σας.
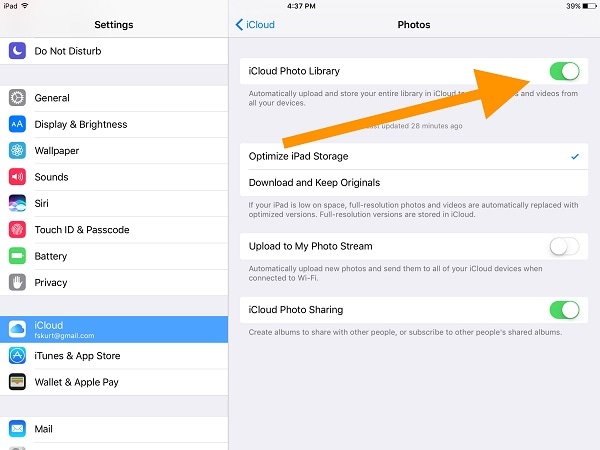
Συνιστώ: Εάν χρησιμοποιείτε πολλές μονάδες cloud, όπως το Google Drive, το Dropbox, το OneDrive και το Box για να αποθηκεύσετε τα αρχεία σας. Σας παρουσιάζουμε Wondershare InClowdz για μετεγκατάσταση, συγχρονισμό και διαχείριση όλων των αρχείων της μονάδας cloud σε ένα μέρος.

Wondershare InClowdz
Μετεγκατάσταση, συγχρονισμός, διαχείριση αρχείων cloud σε ένα μέρος
- Μεταφέρετε αρχεία cloud, όπως φωτογραφίες, μουσική, έγγραφα από τη μια μονάδα δίσκου στην άλλη, όπως το Dropbox στο Google Drive.
- Δημιουργήστε αντίγραφα ασφαλείας της μουσικής, των φωτογραφιών, των βίντεό σας σε ένα θα μπορούσαν να οδηγήσουν σε ένα άλλο για να διατηρήσετε τα αρχεία σας ασφαλή.
- Συγχρονίστε αρχεία cloud, όπως μουσική, φωτογραφίες, βίντεο κ.λπ. από τη μια μονάδα cloud στην άλλη.
- Διαχειριστείτε όλες τις μονάδες cloud, όπως το Google Drive, το Dropbox, το OneDrive, το box και το Amazon S3 σε ένα μέρος.
Μέρος 4: Αγορά ταινιών σε iPad από το iTunes Store
Εάν θέλετε να αγοράσετε ταινίες στο iPad σας, μπορείτε επίσης να λάβετε τη βοήθεια του iTunes Store. Διαθέτει μια μεγάλη γκάμα ταινιών, μουσικής, ήχων κ.λπ. που μπορείτε να αγοράσετε εύκολα αφού συνδεθείτε με τον λογαριασμό σας στο iTunes. Επίσης, μπορείτε να συγχρονίσετε άλλες συσκευές iOS με το iTunes για να έχετε και το περιεχόμενο που αγοράσατε σε αυτές. Για να μάθετε πώς να προσθέτετε βίντεο στο iPad από το iTunes Store, ακολουθήστε αυτά τα βήματα:
Βήμα 1. Εκκινήστε το iTunes Store στο iPad σας και μεταβείτε στην ενότητα ‘Ταινίες’. Μπορείτε επίσης να πατήσετε στην επιλογή «Αναζήτηση» για να αναζητήσετε απλώς μια ταινία της επιλογής σας.
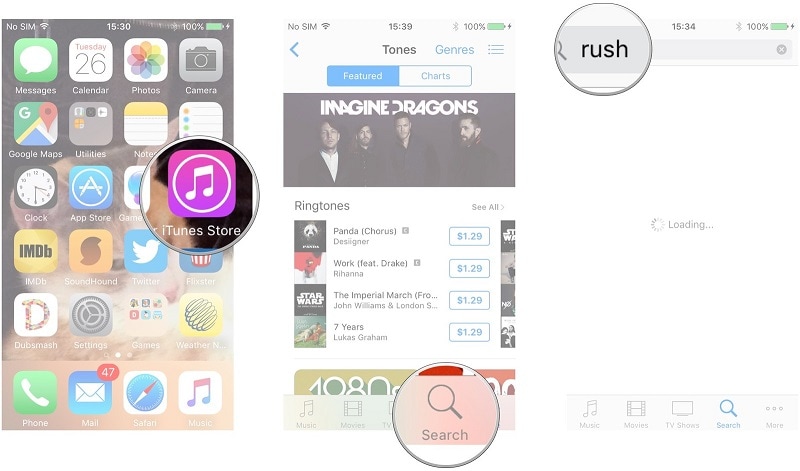
Βήμα 2. Αφού βρείτε την ταινία που θέλετε να αγοράσετε, επιλέξτε την και κάντε κλικ στην επιλογή αγοράς. Πατήστε στο ποσό και συνδεθείτε στον λογαριασμό σας στο iTunes για επιβεβαίωση.
Βήμα 3. Μόλις ολοκληρωθεί η πληρωμή, η ταινία θα γίνει λήψη στο iPad σας. Αφού ολοκληρωθεί η λήψη, μπορείτε να το βρείτε στην περιοχή Περισσότερα > Αγορά > Ταινίες.
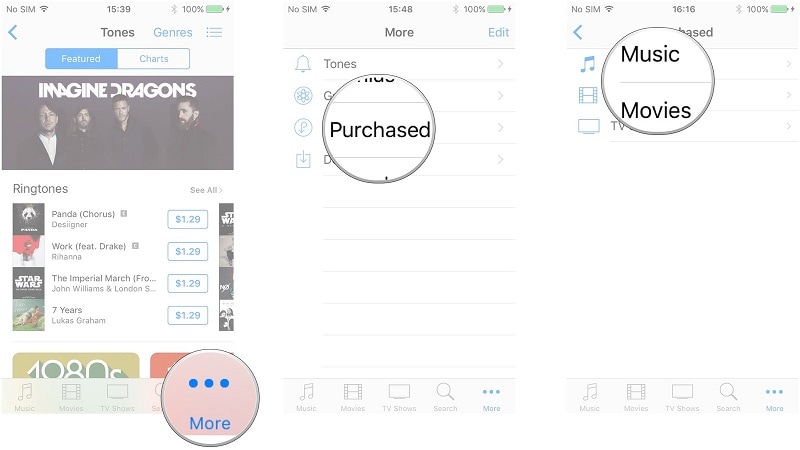
Όπως μπορείτε να δείτε, υπάρχουν πολλοί τρόποι για να μάθετε πώς να τοποθετείτε ταινίες στο iPad. Η καλύτερη λύση από όλες είναι το DrFoneTool – Phone Manager (iOS). Διαθέτει μια φιλική προς το χρήστη διεπαφή και παρέχει μια απλή διαδικασία κλικ για να διαχειριστείτε τα δεδομένα σας. Χρησιμοποιώντας αυτήν την αξιόπιστη εφαρμογή, μπορείτε να εισάγετε και να εξάγετε τα αρχεία δεδομένων σας μεταξύ της συσκευής iOS και του υπολογιστή σας πολύ εύκολα. Εάν βρήκατε αυτόν τον οδηγό κατατοπιστικό, μοιραστείτε τον και με άλλους για να τους μάθετε πώς να προσθέτουν ταινίες στο iPad απρόσκοπτα.
πρόσφατα άρθρα

