3 τρόποι για να μεταφέρετε άλμπουμ από το iPhone σε υπολογιστή
Εάν η μνήμη του iPhone σας είναι σχεδόν γεμάτη και πιθανώς να έχετε σύγχυση που να αποθηκεύσετε αυτά τα άλμπουμ φωτογραφιών με ασφάλεια, τότε αυτό το άρθρο είναι για εσάς.
Θα μάθετε πώς να μεταφέρετε άλμπουμ από το iPhone στον υπολογιστή.
Το κλικ στις φωτογραφίες είναι ένας εξαιρετικός τρόπος για να διατηρήσετε αναμνήσεις, από το αποχαιρετιστήριο πάρτι του σχολείου μέχρι ένα πιο φρέσκο πάρτι στο κολέγιο, όλοι έχουμε τόσες πολλές αξέχαστες φωτογραφίες που μας ταξιδεύουν στο παρελθόν αμέσως με μια ματιά. Εάν είστε λάτρης της φωτογραφίας, τότε πιθανότατα έχετε πολλές όμορφες φωτογραφίες και ακόμη και μερικά τυχαία κλικ που είναι πολύ πολύτιμα για εσάς, τότε πρέπει να αποθηκεύσετε τα άλμπουμ φωτογραφιών σας με ασφάλεια.
Θα συζητήσουμε λεπτομερώς διάφορες μεθόδους που θα σας βοηθήσουν να μεταφέρετε άλμπουμ από το iPhone σε υπολογιστή.
Μέρος 1: Μεταφορά άλμπουμ φωτογραφιών από το iPhone στον υπολογιστή ταυτόχρονα χρησιμοποιώντας το DrFoneTool
Μπορείτε εύκολα και άνετα να μεταφέρετε άλμπουμ φωτογραφιών από το iPhone σε υπολογιστή χρησιμοποιώντας ένα έξυπνο λογισμικό που ονομάζεται DrFoneTool Phone Manager (iOS). Χωρίς αμφιβολία, αυτή η μέθοδος μεταφοράς άλμπουμ φωτογραφιών είναι πολύ ασφαλής και αξιόπιστη. Το DrFoneTool σάς βοηθά να διαχειρίζεστε και να μεταφέρετε δεδομένα. Σημειώστε ότι το DrFoneTool επιτρέπει ακόμη και τη μεταφορά δεδομένων από τηλέφωνο σε τηλέφωνο.
Επίσης, αυτό το καταπληκτικό λογισμικό είναι προσαρμόσιμο σε κάθε συσκευή, επομένως καθίστε αναπαυτικά και χαλαρώστε, το DrFoneTool θα σας βοηθήσει να μεταφέρετε εικόνες από το iPhone στον υπολογιστή με ένα μόνο κλικ.
Έτσι, το μεγαλύτερο ερώτημα είναι πώς να μεταφέρετε άλμπουμ από το iPhone στον υπολογιστή χρησιμοποιώντας ένα εργαλείο μεταφοράς αρχείων.

DrFoneTool – Διαχείριση τηλεφώνου (iOS)
Πρέπει να έχετε τη μεταφορά τηλεφώνου iOS, μεταξύ iPhone, iPad και υπολογιστών
- Μεταφορά, διαχείριση, εξαγωγή/εισαγωγή της μουσικής, των φωτογραφιών, των βίντεο, των επαφών, των SMS, των εφαρμογών κ.λπ.
- Δημιουργήστε αντίγραφα ασφαλείας της μουσικής, των φωτογραφιών, των βίντεο, των επαφών, των SMS, των εφαρμογών κ.λπ. στον υπολογιστή και επαναφέρετέ τα εύκολα.
- Μεταφέρετε μουσική, φωτογραφίες, βίντεο, επαφές, μηνύματα κ.λπ. από το ένα smartphone στο άλλο.
- Μεταφέρετε αρχεία πολυμέσων μεταξύ συσκευών iOS και iTunes.
- Πλήρως συμβατό με iOS 7, iOS 8, iOS 9, iOS 10, iOS 11, iOS 12, iOS 13 και iPod.
Μέθοδος-1
Βήμα 1: Το πρώτο βήμα είναι να συνδέσετε το iPhone σας στο σύστημα του υπολογιστή. Στη συνέχεια, εγκαταστήστε και ενεργοποιήστε ή εκκινήστε το DrFoneTool στον υπολογιστή σας. Τώρα, επιλέξτε την επιλογή «Μεταφορά τηλεφώνου» από όλες τις λειτουργίες. Στη συνέχεια, επιλέξτε «Μεταφορά φωτογραφιών συσκευής σε υπολογιστή».

Βήμα 2: Μετά την επιτυχή εκτέλεση του βήματος 1, εμφανίζεται ένα νέο παράθυρο που σας ζητά να δώσετε τον προορισμό ή την τοποθεσία όπου θέλετε να αποθηκευτεί το αντίγραφο ασφαλείας. Στη συνέχεια, επιλέξτε «Ok» για να ξεκινήσει η διαδικασία δημιουργίας αντιγράφων ασφαλείας. Στη συνέχεια, όλες οι φωτογραφίες σας θα μεταφερθούν στον προορισμό που έχετε δώσει.

Μέθοδος-2
Επιλεκτική Μεταφορά
Πώς στέλνετε ένα άλμπουμ στο iPhone στον υπολογιστή επιλεκτικά; Το DrFoneTool είναι μια ενιαία λύση για όλα τα προβλήματά σας. Διαβάστε περισσότερα για να μάθετε σχετικά με την επιλεκτική εισαγωγή άλμπουμ από το iPhone σε υπολογιστή.
Βήμα 1: Πρώτα, πρέπει να συνδέσετε το iPhone στον υπολογιστή σας και να εκκινήσετε το DrFoneTool Phone Manager στο σύστημα του υπολογιστή. Στη συνέχεια, μεταβείτε στην ενότητα ‘Φωτογραφίες’ για να ξεκινήσετε τη διαδικασία.

Θα διαπιστώσετε ότι όλες οι φωτογραφίες σας έχουν ταξινομηθεί σε διαφορετικά άλμπουμ.
Έτσι, τώρα από αυτά τα διαφορετικά άλμπουμ, μπορείτε εύκολα να επιλέξετε μόνο τις φωτογραφίες που θέλετε να μεταφέρετε και, στη συνέχεια, επιλέξτε την επιλογή «Εξαγωγή». Μετά από αυτό, κάντε κλικ στην επιλογή ‘Εξαγωγή σε υπολογιστή’.
Βήμα 2: Ένας άλλος τρόπος είναι ότι μπορείτε να επιλέξετε απευθείας τις φωτογραφίες. Στη συνέχεια, κάντε δεξί κλικ και κάντε κλικ στην επιλογή «Εξαγωγή σε υπολογιστή». Εάν θέλετε να μεταφέρετε όλες τις φωτογραφίες που είναι πανομοιότυπου τύπου ή με απλά λόγια, θέλετε να στείλετε ένα πλήρες άλμπουμ (οι φωτογραφίες του ίδιου τύπου διατηρούνται στο ίδιο άλμπουμ στο αριστερό πλαίσιο), επιλέξτε το άλμπουμ και δεξιά -Κάντε κλικ. Τώρα, πρέπει να επιλέξετε την επιλογή «Εξαγωγή σε υπολογιστή» και να συνεχίσετε μια παρόμοια διαδικασία.

Η αποστολή φωτογραφιών από το iPhone στον υπολογιστή δεν ήταν ποτέ τόσο απλή και εύκολη στο παρελθόν. Επίσης, σημειώστε ότι με το DrFoneTool, μπορείτε ακόμη και να μεταφέρετε μουσική από το τηλέφωνό σας στον υπολογιστή.
Μέρος 2: Αντιγραφή άλμπουμ φωτογραφιών από το iPhone σε υπολογιστή με το iTunes
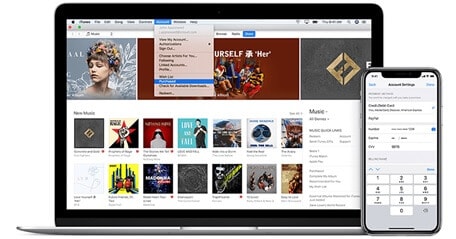
Μια άλλη μέθοδος για τη μεταφορά άλμπουμ φωτογραφιών από το iPhone στον υπολογιστή είναι ότι μπορείτε να αντιγράψετε άλμπουμ από το iPhone στον υπολογιστή.
Το iTunes είναι ένα εργαλείο που χρησιμοποιείται για τον εύκολο χειρισμό των δεδομένων μεταξύ συσκευών iOS και υπολογιστή.
Είναι ένα πρόγραμμα αναπαραγωγής πολυμέσων που μπορεί να χρησιμοποιηθεί για αναπαραγωγή μουσικής σε υπολογιστές και ακόμη και για παρακολούθηση ταινιών. Αναπτύχθηκε από την Apple Inc, το iTunes Store είναι ένα ηλεκτρονικό ψηφιακό κατάστημα από όπου μπορείτε να κατεβάσετε τραγούδια, ταινίες, τηλεοπτικές εκπομπές, εφαρμογές κ.λπ.
Τώρα θα μάθουμε λεπτομερώς πώς να μεταφέρετε άλμπουμ από το iPhone στον υπολογιστή χρησιμοποιώντας το iTunes.
Βήμα 1: Μεταβείτε στον επίσημο ιστότοπο της Apple Inc. Στη συνέχεια, κατεβάστε το iTunes και εγκαταστήστε το στον υπολογιστή σας. Πρέπει να βεβαιωθείτε ότι έχετε την πιο πρόσφατη έκδοση του iTunes.
Βήμα 2: Μετά την επιτυχή εγκατάσταση του iTunes στον υπολογιστή σας, συνδέστε το iPhone σας στο σύστημα του υπολογιστή χρησιμοποιώντας ένα καλώδιο USB και ξεκινήστε το iTunes.
Βήμα 3: Θα δείτε ένα εικονίδιο συσκευής στο iTunes, κάντε κλικ σε αυτό το εικονίδιο.

Βήμα 4: Παρακείμενο Συγχρονισμός φωτογραφιών, κάντε κλικ στο πλαίσιο.
Βήμα 5: Εμφανίζεται ένα αναπτυσσόμενο μενού, επιλέξτε τις φωτογραφίες από τις οποίες θέλετε να συγχρονίσετε.
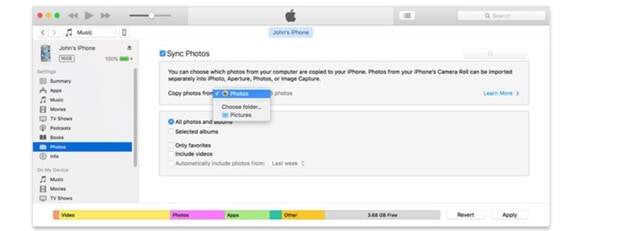
Βήμα 6: Μπορείτε να επιλέξετε να συγχρονίσετε όλες τις φωτογραφίες σας ή μπορείτε να επιλέξετε ένα συγκεκριμένο άλμπουμ.
Βήμα 7: Κάντε κλικ στην επιλογή «Εφαρμογή».
Βήμα 8: Αφού ολοκληρωθεί με επιτυχία ο συγχρονισμός, μπορείτε να διαγράψετε αυτές τις φωτογραφίες από το iPhone σας για να ελευθερώσετε χώρο, καθώς οι φωτογραφίες σας έχουν μεταφερθεί τώρα στο σύστημα του υπολογιστή.
Μέρος 3: Εισαγωγή άλμπουμ φωτογραφιών από iPhone σε υπολογιστή μέσω iCloud
Τι είναι το iCloud;
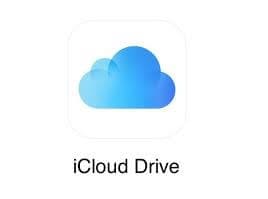
Το iCloud είναι το όνομα που παρέχει η Apple για το εύρος των διαχειρίσεών της που βασίζονται σε σύννεφο, καλύπτοντας διάφορες ζώνες όπως το email, την προσαρμογή επαφών και προγράμματος, την περιοχή των χαμένων gadget και τη χωρητικότητα της μουσικής στο cloud. Ο σκοπός των πλεονεκτημάτων cloud συνολικά, και συγκεκριμένα του iCloud, είναι η αποθήκευση δεδομένων σε έναν απομακρυσμένο υπολογιστή, γνωστό ως διακομιστής cloud, αντί για τοπικά. Αυτό σημαίνει ότι δεν καταλαμβάνετε επιπλέον χώρο στο gadget σας και προτείνει ότι μπορείτε να μεταβείτε στα δεδομένα από οποιοδήποτε gadget που σχετίζεται με τον ιστό. Το iCloud είναι δωρεάν, για αρχή. Μπορείτε εύκολα να ρυθμίσετε ένα iCloud χωρίς να ξοδέψετε ούτε μια δεκάρα. Ωστόσο, αυτό συνοδεύει ένα περιορισμένο μέτρο κατανεμημένης αποθήκευσης 5 GB.
Πώς να εισάγετε άλμπουμ από το iPhone στον υπολογιστή με τη βοήθεια του iCloud;
Για να μάθετε πώς να μεταφέρετε άλμπουμ iPhone στον υπολογιστή, ακολουθήστε αυτές τις δύο μεθόδους.
Στην πρώτη μέθοδο, χρησιμοποιούμε τη βιβλιοθήκη φωτογραφιών iCloud και στη δεύτερη μέθοδο, χρησιμοποιούμε τη ροή φωτογραφιών iCloud.
Αρχικά, πρέπει να κάνετε λήψη του iCloud στο σύστημα του υπολογιστή σας.
1. Χρησιμοποιώντας το iCloud Photo
Βήμα 1: Μεταβείτε στην εφαρμογή ‘Ρυθμίσεις’. Θα δείτε το «Apple ID» σας, αναζητήστε την επιλογή «iCloud» και επιλέξτε την. Στη συνέχεια, κάντε κλικ στο κουμπί «Φωτογραφίες». Μετά από αυτό, ανοίξτε τη ‘iCloud Photo Library’.
Με αυτόν τον τρόπο, μπορείτε να εισάγετε άλμπουμ από το iPhone στον υπολογιστή μέσω του iCloud.
Βήμα 2: Ρυθμίστε το iCloud στον υπολογιστή σας και συνδεθείτε στο λογαριασμό σας όπως κάνατε με το iPhone σας. Θα δείτε ένα κουμπί του πλαισίου ελέγχου ‘Φωτογραφίες’, επιλέξτε αυτό.
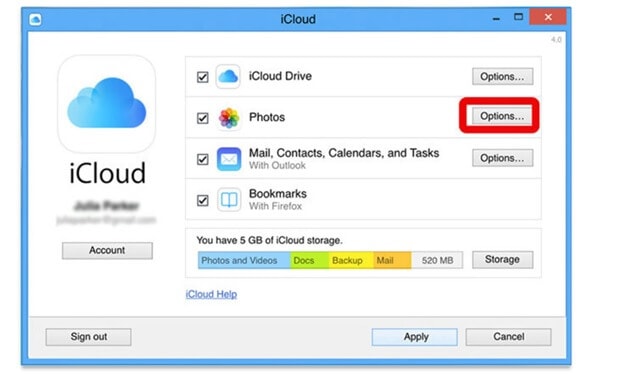
Κάτω από τις «Επιλογές φωτογραφιών», επιλέξτε «iCloud Photo Library» και «Λήψη νέων φωτογραφιών και βίντεο στον υπολογιστή μου».
Βήμα 3: Τώρα στον υπολογιστή σας, ανοίξτε την επιλογή «Υπολογιστής» ή «Αυτός ο υπολογιστής». Μετά από αυτό, πρέπει να κάνετε διπλό κλικ στις «Φωτογραφίες iCloud». Ανοίξτε το φάκελο ‘Λήψη’ για να δείτε τις φωτογραφίες από το iPhone σας.
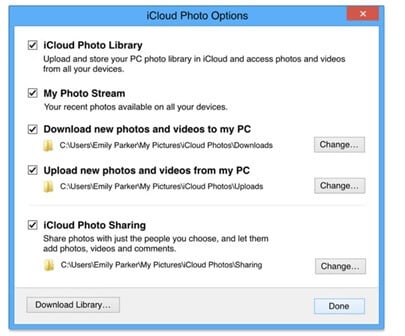
2. iCloud Photo Stream
Για να μάθετε πώς να εισάγετε ένα άλμπουμ από το iPhone στον υπολογιστή χρησιμοποιώντας το iCloud Photo Stream,
Ακολουθήστε αυτά τα βήματα που δίνονται παρακάτω.
Βήμα 1: Μεταβείτε στην εφαρμογή ‘Ρυθμίσεις’. Θα δείτε το «Apple ID» σας, αναζητήστε την επιλογή «iCloud» και επιλέξτε την. Στη συνέχεια, κάντε κλικ στο κουμπί «Φωτογραφίες». Τώρα ανοίξτε το «Μεταφόρτωση στη Ροή φωτογραφιών μου».
Βήμα 2: Ανοίξτε το iCloud στον υπολογιστή σας και, στη συνέχεια, αφού συνδεθείτε στον λογαριασμό σας, επιλέξτε «Φωτογραφίες».
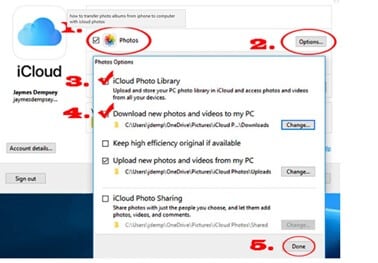
Επιλέξτε ‘My Photo Stream’ και επιλέξτε ‘Done’. Το άλμπουμ με το όνομα ‘Camera Roll’ θα αποθηκευτεί αυτόματα στη Ροή φωτογραφιών.
Συγκριτικός πίνακας αυτών των τριών μεθόδων
| DrFoneTool | iTunes | iCloud |
|---|---|---|
|
Πλεονεκτήματα-
|
Πλεονεκτήματα-
|
Πλεονεκτήματα-
|
|
Συμβουλές-
|
Συμβουλές-
|
Συμβουλές-
|
Συμπέρασμα
Στο τέλος, είναι εύκολο να συμπεράνουμε ότι το DrFoneTool είναι το καλύτερο λογισμικό εάν θέλετε να μεταφέρετε άλμπουμ φωτογραφιών από το iPhone σε υπολογιστή. Αυτό το λογισμικό είναι δωρεάν στη χρήση, η διεπαφή είναι φιλική προς το χρήστη, μπορείτε εύκολα να το κατεβάσετε στον υπολογιστή σας και μετά από αυτό, πρέπει να συνδέσετε το iPhone σας, μόλις τελειώσετε, μπορείτε να μεταφέρετε γρήγορα τις φωτογραφίες αμέσως. Αυτό το λογισμικό λειτουργεί με iOS7 και πέρα. Το DrFoneTool είναι δωρεάν στη χρήση και διαθέτει πολλές άλλες δυνατότητες, όπως αποστολή εικόνων, βίντεο και άλλου περιεχομένου πολυμέσων. Σε περίπτωση που έχετε οποιαδήποτε απορία, μπορείτε να επιλύσετε γρήγορα, συνδέοντας απευθείας την εταιρεία μέσω της υποστήριξης ηλεκτρονικού ταχυδρομείου 24*7.
Εκτός από το DrFoneTool, υπάρχουν αρκετοί άλλοι τρόποι εισαγωγής άλμπουμ φωτογραφιών από το iPhone σε υπολογιστή. μπορείτε να δοκιμάσετε με βάση την πολυπλοκότητα των βημάτων.
Εάν δοκιμάσατε κάποια από αυτές τις μεθόδους, θα θέλαμε να ακούσουμε τη γνώμη σας στην ενότητα σχολίων αυτής της ανάρτησης ιστολογίου!
πρόσφατα άρθρα

