5 Λύσεις: Πώς να δημιουργήσετε αντίγραφα ασφαλείας φωτογραφιών iPhone
Είναι αδύνατο να γνωρίζετε πόσο σημαίνουν για εσάς οι φωτογραφίες στο iPhone σας μέχρι να εξαφανιστούν. Μπορεί να είναι μια καταστροφική εμπειρία γνωρίζοντας ότι οι φωτογραφίες που αγαπήσατε τόσο πολύ έχουν χαθεί και πιθανότατα δεν θα τις δείτε ποτέ να κερδίζουν. Πολλά πράγματα μπορούν να συμβούν στο iPhone σας. Το τηλέφωνό σας μπορεί να κλαπεί, να χαθεί ή να καταλήξετε με μια ραγισμένη οθόνη που καθιστά αδύνατη την πρόσβαση στο iPhone σας. Μερικές φορές, μια ενημέρωση λογισμικού μπορεί να διαγράψει τις φωτογραφίες σας ή ακόμη και να τις διαγράψετε κατά λάθος. Συμβαίνουν αυτά.
Δυστυχώς, πολλοί άνθρωποι δεν δημιουργούν αντίγραφα ασφαλείας του iPhone τους επειδή δεν γνωρίζουν πόσο απλό είναι να δημιουργούν αντίγραφα ασφαλείας των φωτογραφιών του iPhone. Ευτυχώς, είναι εύκολο να αποτρέψετε τον εαυτό σας από το να χάσετε οριστικά τις φωτογραφίες σας, δημιουργώντας αντίγραφα ασφαλείας των δεδομένων του iPhone σας. Εάν συμβεί κάποιο από τα παραπάνω ατυχή πράγματα, θα είναι πολύ εύκολο να ανακτήσετε τα δεδομένα σας αφού το iPhone σας έχει καθαριστεί. Αυτό το άρθρο περιγράφει 5 μεθόδους που μπορείτε να χρησιμοποιήσετε για να δημιουργήσετε αντίγραφα ασφαλείας φωτογραφιών iPhone.
- Λύση 1: Πώς να δημιουργήσετε αντίγραφα ασφαλείας των φωτογραφιών του iPhone σε υπολογιστή ή Mac
- Λύση 2: Πώς να δημιουργήσετε αντίγραφα ασφαλείας των φωτογραφιών του iPhone με το iCloud
- Λύση 3: Πώς να δημιουργήσετε αντίγραφα ασφαλείας των φωτογραφιών του iPhone με το iTunes
- Λύση 4: Πώς να δημιουργήσετε αντίγραφα ασφαλείας των φωτογραφιών του iPhone με το Google Drive
- Λύση 5: Πώς να δημιουργήσετε αντίγραφα ασφαλείας των φωτογραφιών του iPhone με το Dropbox
Λύση 1: Πώς να δημιουργήσετε αντίγραφα ασφαλείας των φωτογραφιών του iPhone σε υπολογιστή ή Mac
Η αλήθεια είναι ότι είναι σύνηθες να χάνετε κατά λάθος σημαντικά δεδομένα από το iPhone σας. Είτε πρόκειται για ένα email, ένα μήνυμα, στοιχεία επικοινωνίας ή μια φωτογραφία που κινδυνεύετε να πέσετε
χάνοντας οριστικά τα δεδομένα σας για πάντα, εάν δεν καταφέρετε να δημιουργήσετε αντίγραφα ασφαλείας φωτογραφιών iPhone. Ευτυχώς, DrFoneTool – Δημιουργία αντιγράφων ασφαλείας τηλεφώνου (iOS) υποστηρίζει και τις εκδόσεις Mac και Windows μπορεί να σας βοηθήσει να δημιουργήσετε αντίγραφα ασφαλείας και να επαναφέρετε τις φωτογραφίες του iPhone σας.

DrFoneTool – Δημιουργία αντιγράφων ασφαλείας τηλεφώνου (iOS)
Η δημιουργία αντιγράφων ασφαλείας και η επαναφορά δεδομένων iOS γίνεται ευέλικτη.
- Ένα κλικ για να δημιουργήσετε αντίγραφα ασφαλείας ολόκληρης της συσκευής iOS στον υπολογιστή σας.
- Επιτρέψτε την προεπισκόπηση, επαναφορά και εξαγωγή οποιουδήποτε στοιχείου από το αντίγραφο ασφαλείας σε μια συσκευή.
- Καμία απώλεια δεδομένων στις συσκευές κατά την επαναφορά.
- Supported iPhone 11/SE/6/6 Plus/6s/6s Plus/5s/5c/5/4/4s that run iOS 13/12/11/10/9.3/8/7/6/5/4
- Πλήρως συμβατό με Windows 10 ή Mac 10.15.
Βήματα για τη δημιουργία αντιγράφων ασφαλείας και την επαναφορά των φωτογραφιών σας με το DrFoneTool
Βήμα 1:Συνδέστε τη συσκευή σας iPhone στον υπολογιστή
Εγκαταστήστε το πρόγραμμα DrFoneTool DrFoneTool – DrFoneTool – Phone Backup (iOS) στον υπολογιστή σας και, στη συνέχεια, εκκινήστε το. Στη συνέχεια, κάντε κλικ στο «Δημιουργία αντιγράφων ασφαλείας τηλεφώνου».

Μόλις το κάνετε αυτό, συνδέστε το iPhone σας με τον υπολογιστή Mac ή Windows χρησιμοποιώντας ένα καλώδιο USB και περιμένετε μέχρι το πρόγραμμα να εντοπίσει αυτόματα τη συσκευή σας iPhone.
Βήμα 2: Επιλέξτε τον τύπο των αρχείων που θέλετε να δημιουργήσετε αντίγραφα ασφαλείας
Μόλις το iPhone σας συνδεθεί επιτυχώς στον υπολογιστή, το εργαλείο δημιουργίας αντιγράφων ασφαλείας και επαναφοράς του DrFoneTool θα εντοπίσει αυτόματα τα αρχεία στον υπολογιστή σας ανάλογα με τους τύπους τους. Επιλέξτε τις φωτογραφίες για τις οποίες θέλετε να δημιουργήσετε αντίγραφα ασφαλείας και κάντε κλικ στην επιλογή που λέει ‘αντίγραφο ασφαλείας’.

Περιμένετε μερικά λεπτά για να ολοκληρωθεί η όλη διαδικασία δημιουργίας αντιγράφων ασφαλείας. Όλες οι φωτογραφίες στο iPhone σας θα εμφανιστούν όπως φαίνεται παρακάτω.

Βήμα 3: Εξαγωγή ή επαναφορά επιλεγμένων εφεδρικών φωτογραφιών
Μόλις ολοκληρωθεί η διαδικασία δημιουργίας αντιγράφων ασφαλείας, μπορείτε να δείτε μεμονωμένα όλες τις φωτογραφίες αντιγράφων ασφαλείας και οποιαδήποτε άλλα αρχεία θέλετε να δημιουργήσετε αντίγραφα ασφαλείας. Επιλέξτε όλα όσα χρειάζεστε και κάντε κλικ στην επιλογή ‘Επαναφορά στη συσκευή’ για να επαναφέρετε επιλεγμένα αρχεία στο iPhone σας ή να τα εξαγάγετε στον υπολογιστή σας κάνοντας κλικ στο ‘Εξαγωγή σε υπολογιστή’. Είναι στο χέρι σας.

Λύση 2: Πώς να δημιουργήσετε αντίγραφα ασφαλείας των φωτογραφιών του iPhone με το iCloud
2.1 Βασική εισαγωγή αυτής της επιλογής
Οι φωτογραφίες του iPhone σας προστατεύονται από απροσδόκητη απώλεια; Μια επιλογή δημιουργίας αντιγράφων ασφαλείας που είναι διαθέσιμη στη διάθεσή σας είναι το iCloud. Το iCloud διαθέτει μια λειτουργία δημιουργίας αντιγράφων ασφαλείας φωτογραφιών, γνωστή ως Photo Stream, όπου μπορείτε να συγχρονίσετε και να δημιουργήσετε αντίγραφα ασφαλείας των φωτογραφιών του iPhone σας. Η κύρια αδυναμία με το iCloud ως επιλογή δημιουργίας αντιγράφων ασφαλείας, ωστόσο, είναι ότι δεν μπορείτε να βασιστείτε πλήρως σε αυτό για τη διαχείριση των σημαντικών αναμνήσεων σας, επειδή δεν εκτελεί μακροχρόνια δημιουργία αντιγράφων ασφαλείας φωτογραφιών.
2.2 Βήματα για τη δημιουργία αντιγράφων ασφαλείας φωτογραφιών iPhone με το iCloud
Βήμα 1: Συνδέστε το iPhone σας στο διαδίκτυο
Για να αποκτήσετε πρόσβαση στο iCloud και να δημιουργήσετε αντίγραφα ασφαλείας των φωτογραφιών σας iPhone, πρέπει να είστε συνδεδεμένοι στο διαδίκτυο είτε μέσω 4G (σύνδεση κινητής τηλεφωνίας) είτε μέσω Wi-Fi.
Βήμα 2: Μεταβείτε στην εφαρμογή iCloud στο iPhone σας
Στο iPhone σας, πατήστε «ρυθμίσεις». Κάντε κύλιση προς τα κάτω μέχρι να βρείτε την εφαρμογή iCloud όπως φαίνεται παρακάτω.

Βήμα 3: Ενεργοποιήστε το iCloud backup
Πατήστε την εφαρμογή iCloud και μετακινηθείτε προς τα κάτω. Επιλέξτε «backup» και επιλέξτε «iCloud Backup». Βεβαιωθείτε ότι το ‘iCloud Backup’ είναι ενεργοποιημένο
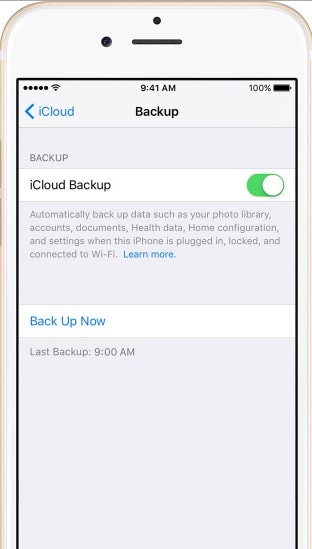
Μείνετε συνδεδεμένοι μέχρι να ολοκληρωθεί η διαδικασία. Το iCloud θα δημιουργεί αυτόματα αντίγραφα ασφαλείας των φωτογραφιών σας καθημερινά που παραμένετε συνδεδεμένοι στο Διαδίκτυο και η επιλογή δημιουργίας αντιγράφων ασφαλείας iCloud είναι ενεργοποιημένη.
Για να επαληθεύσετε ότι έχετε δημιουργήσει αντίγραφο ασφαλείας του iPhone σας, πατήστε «Ρυθμίσεις» και, στη συνέχεια, πατήστε το εικονίδιο της εφαρμογής «iCloud», μετά μεταβείτε στην «Αποθήκευση» και μετά πατήστε το κουμπί «Διαχείριση αποθηκευτικού χώρου». Επιλέξτε τη συσκευή σας και δείτε τα στοιχεία του αντιγράφου ασφαλείας σας.
2.3 Πλεονεκτήματα και μειονεκτήματα του iCloud backup
ΥΠΕΡ
- Το iCloud ως εφεδρική επιλογή είναι εύκολο στη χρήση. Δεν υπάρχει πολύπλοκο λογισμικό για εγκατάσταση και χρήση. Το μόνο που χρειάζεται να κάνετε είναι να παραμείνετε συνδεδεμένοι στο διαδίκτυο και μπορείτε να ξεκινήσετε τη δημιουργία αντιγράφων ασφαλείας των φωτογραφιών σας μέσα σε λίγα δευτερόλεπτα.
- Ένα άλλο πλεονέκτημα του iCloud είναι ότι είναι δωρεάν. Δεν χρειάζεται να αγοράσετε κάποιο λογισμικό για να δημιουργήσετε αντίγραφα ασφαλείας των φωτογραφιών σας.
ΚΑΤΑ
Όπως έχουμε ήδη αναφέρει, ένας περιορισμός με αυτήν την επιλογή δημιουργίας αντιγράφων ασφαλείας είναι ότι είναι χρονικά περιορισμένος. Σύμφωνα με την Apple, οι φωτογραφίες σας θα διαγραφούν αυτόματα μετά από 30 ημέρες. Μπορείτε να δημιουργήσετε αντίγραφα ασφαλείας μόνο για έως και 1000 πιο πρόσφατες φωτογραφίες. Επομένως, εάν έχετε περισσότερες από 1000 φωτογραφίες για τις οποίες θέλετε να δημιουργήσετε αντίγραφα ασφαλείας, ενδέχεται να μην μπορείτε. Επίσης, το iCloud μπορεί να σας δώσει μόνο 5 GB ελεύθερου αποθηκευτικού χώρου. Αυτό μπορεί να είναι πολύ περιοριστικό για όσους έχουν πολλά δεδομένα για δημιουργία αντιγράφων ασφαλείας. Το iCloud δεν μπορεί να κάνει προεπισκόπηση των αρχείων πριν δημιουργήσετε αντίγραφα ασφαλείας, σε αντίθεση με το DrFoneTool – εργαλείο iOS Backup & Recovery που σας δίνει τη δυνατότητα να κάνετε προεπισκόπηση αρχείων πριν ξεκινήσετε τη δημιουργία αντιγράφων ασφαλείας. Και μπορείτε επίσης να δημιουργήσετε αντίγραφα ασφαλείας επιλεκτικά αυτών των φωτογραφιών iPhone σύμφωνα με την εισαγωγή στο παραπάνω μέρος.
Λύση 3: Πώς να δημιουργήσετε αντίγραφα ασφαλείας των φωτογραφιών του iPhone με το iTunes
3.1 Βασική αδυναμία αυτής της επιλογής
Μπορείτε επίσης να δημιουργήσετε αντίγραφα ασφαλείας των φωτογραφιών του iPhone σας με το iTunes. Ωστόσο, για πολλούς ανθρώπους, αυτή η επιλογή είναι εξαιρετικά δύσκολη και δυσνόητη. Μεταξύ των επιλογών της Apple για δημιουργία αντιγράφων ασφαλείας δεδομένων, είναι η πιο δύσκολη.
3.2 Βήματα για τη δημιουργία αντιγράφων ασφαλείας φωτογραφιών iPhone με το iTunes
Ακολουθούν οι οδηγίες σχετικά με τον τρόπο δημιουργίας αντιγράφων ασφαλείας του iPhone σας χρησιμοποιώντας το iTunes.
Βήμα 1:Εκκινήστε το iTunes από το dock σας
Βήμα 2: Συνδέστε το iPhone σας στον υπολογιστή
Συνδέστε τη συσκευή σας iOS στον υπολογιστή μέσω καλωδίου USB. Μόλις ολοκληρωθεί η σύνδεση, επιλέξτε iPhone στο επάνω δεξιό τμήμα της οθόνης όπως φαίνεται παρακάτω. Βεβαιωθείτε ότι έχετε εγκαταστήσει την πιο πρόσφατη έκδοση του iTunes.

Αφού επιλέξετε τη συσκευή iPhone, μπορείτε να κάνετε δεξί κλικ στη συσκευή και να επιλέξετε ‘Back Up’
Βήμα 3: Μεταβείτε στη βρύση περίληψης
Βεβαιωθείτε ότι μεταβείτε στην καρτέλα Σύνοψη και κάντε κλικ στο μεγάλο κουμπί Δημιουργία αντιγράφων ασφαλείας τώρα όπως φαίνεται παρακάτω. Στη συνέχεια, κάντε κλικ στο κουμπί Συγχρονισμός στο κάτω μέρος της οθόνης.
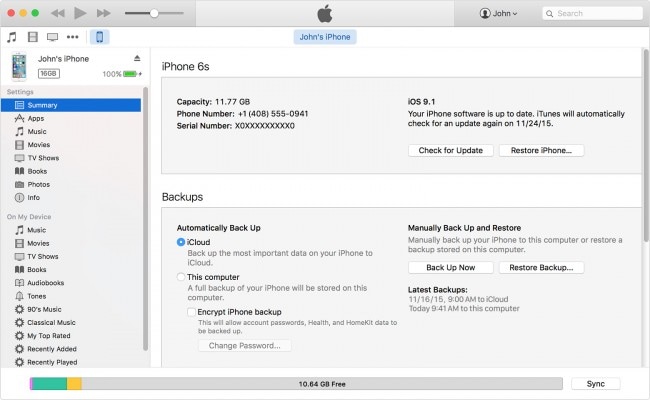
Βήμα 4:Παρατηρήστε τη γραμμή προόδου
Η πρόοδος της δημιουργίας αντιγράφων ασφαλείας θα ξεκινήσει αμέσως και μπορείτε να παρατηρήσετε τη γραμμή προόδου όπως φαίνεται παρακάτω

Μόλις ολοκληρωθεί, θα ολοκληρωθεί η δημιουργία αντιγράφων ασφαλείας και θα αναφέρεται η τελευταία ενημέρωση. Εάν θέλετε να δείτε τη λίστα των αντιγράφων ασφαλείας σας, μπορείτε να μεταβείτε στις ‘Προτιμήσεις’ και να επιλέξετε ‘συσκευές’
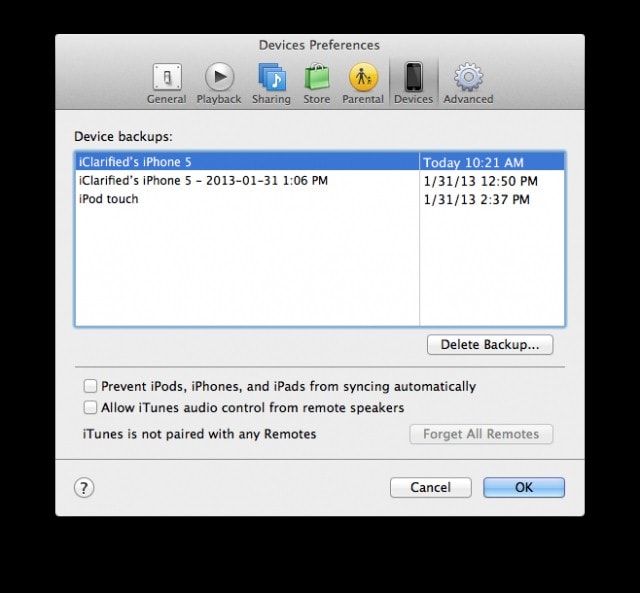
3.3 Πλεονεκτήματα και μειονεκτήματα
ΥΠΕΡ
Η δημιουργία αντιγράφων ασφαλείας iTunes είναι εύκολη και απλή. Όλα όσα υποστηρίζονται δημιουργούνται αυτόματα αντίγραφα ασφαλείας στο iCloud, γεγονός που σας διευκολύνει να επαναφέρετε τα δεδομένα που έχουν δημιουργηθεί αντίγραφα ασφαλείας. Επιπλέον, το iTunes επιτρέπει την κρυπτογράφηση των δεδομένων για την προστασία του απορρήτου σας. Επίσης, δημιουργούνται αντίγραφα ασφαλείας όλων των κωδικών πρόσβασής σας.
ΚΑΤΑ
Όπως και με το iCloud, το iTunes έχει επίσης περιορισμούς χώρου. Επίσης, δεν υπάρχει επιλογή για προεπισκόπηση των αρχείων σας, ώστε να μην έχετε επιλογή ποια αρχεία θα δημιουργήσετε αντίγραφα ασφαλείας και ποια θα πρέπει να αφήσετε έξω. Λαμβάνοντας υπόψη τον περιορισμό χώρου, αυτός είναι ένας μεγάλος περιορισμός. Και δεν μπορείτε να προβάλετε τα αρχεία αντιγράφων ασφαλείας στον υπολογιστή σας λόγω του προβλήματος μορφοποίησης. Εάν δεν αντέχετε αυτές τις αδυναμίες του iTunes backup, μπορείτε να επιστρέψετε στη «Λύση 1», το DrFoneTool μπορεί να λύσει τέλεια αυτά τα προβλήματα.
Λύση 4: Πώς να δημιουργήσετε αντίγραφα ασφαλείας των φωτογραφιών του iPhone με το Google Drive
4.1 Βασικές γνώσεις αυτής της μεθόδου
Το Google Drive είναι η υπηρεσία αποθήκευσης πλήθους της Google που μπορεί κανείς να χρησιμοποιήσει για την αποθήκευση σημαντικών εγγράφων, συμπεριλαμβανομένων φωτογραφιών. Με τον ελεύθερο χώρο 5 GB, αυτό είναι αρκετό για να αποθηκεύσετε τις φωτογραφίες του iPhone σας προκειμένου να προστατευτείτε από την απώλεια τους. Ωστόσο, μπορείτε να αναβαθμίσετε τα δωρεάν 5 GB σε συνδρομή επί πληρωμή για περισσότερο χώρο. Το καλό με το Google Drive είναι ότι λειτουργεί με οποιαδήποτε πλατφόρμα, συμπεριλαμβανομένου του iOS. Ας μάθουμε πώς να δημιουργείτε αντίγραφα ασφαλείας φωτογραφιών στο iPhone.
4.2 Βήματα για τη δημιουργία αντιγράφων ασφαλείας φωτογραφιών iPhone
Η δημιουργία αντιγράφων ασφαλείας των φωτογραφιών του iPhone στο Google Drive απαιτεί μόνο μερικά βήματα για να ολοκληρωθεί
Βήμα 1: Συνδεθείτε στο Google Drive
Κατεβάστε το Google Drive και εγκαταστήστε το στο τηλέφωνό σας. Στη συνέχεια, συνδεθείτε με το Gmail σας. Βεβαιωθείτε ότι το iPhone σας είναι συνδεδεμένο στο Διαδίκτυο.

Βήμα 2: Μεταβείτε στις ρυθμίσεις του Google Drive του iPhone σας και επιλέξτε φωτογραφίες
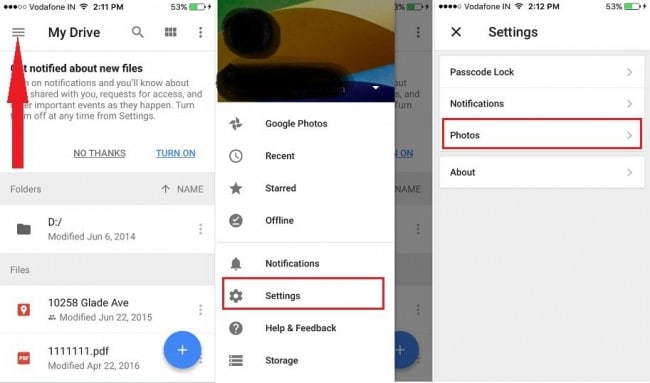
Βήμα 3: Μεταβείτε στην αυτόματη δημιουργία αντιγράφων ασφαλείας
Στη συνέχεια, επιλέξτε φωτογραφίες και μεταβείτε στο ‘Auto backup’ και ενεργοποιήστε το.
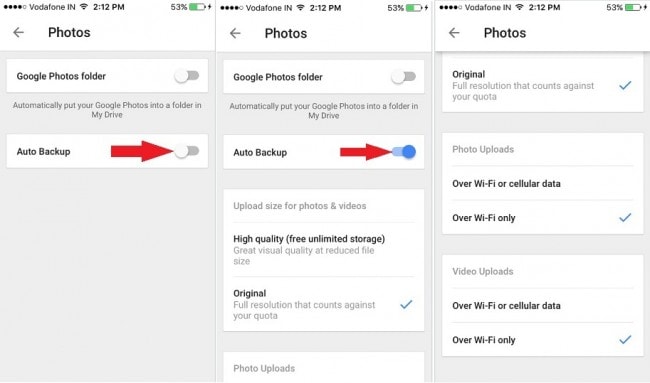
Βήμα 4:: Δώστε άδεια στο Google Drive να δημιουργεί αυτόματα αντίγραφα ασφαλείας των φωτογραφιών σας
Το επόμενο πράγμα είναι να δώσετε άδεια στο Google Drive να δημιουργεί αυτόματα αντίγραφα ασφαλείας των φωτογραφιών σας. Μεταβείτε στις ρυθμίσεις, επιλέξτε την εφαρμογή ‘Drive’ και, στη συνέχεια, κάντε κλικ στο ‘Φωτογραφίες’ και ενεργοποιήστε την όπως φαίνεται παρακάτω

Τώρα επιστρέψτε στο Google Drive και ανανεώστε την εφαρμογή ώστε να μπορεί να ανεβάζει αυτόματα τις φωτογραφίες σας.
4.3 Πλεονεκτήματα και μειονεκτήματα
ΥΠΕΡ
Όπως μπορείτε να δείτε, το Google Drive είναι δωρεάν και δεν χρειάζεται να έχετε μαζί σας το iPhone σας για να αποκτήσετε πρόσβαση στις φωτογραφίες σας αφού δημιουργήσετε αντίγραφα ασφαλείας. Είναι δωρεάν και βολικό.
ΚΑΤΑ
Το Google Drive έχει όριο ελεύθερου χώρου 5 GB. Επομένως, εάν έχετε πολλές φωτογραφίες για δημιουργία αντιγράφων ασφαλείας, θα πρέπει να επεκτείνετε τον χώρο με την εγγραφή σας. Η διαδικασία λήψης, εγκατάστασης και υπογραφής και τελικά δημιουργίας αντιγράφων ασφαλείας φωτογραφιών είναι λίγο περίπλοκη.
Λύση 5: Πώς να δημιουργήσετε αντίγραφα ασφαλείας των φωτογραφιών του iPhone με το Dropbox
5.1 Βασικές γνώσεις δημιουργίας αντιγράφων ασφαλείας φωτογραφιών iPhone με Dropbox
Το Dropbox είναι μια δημοφιλής επιλογή δημιουργίας αντιγράφων ασφαλείας cloud που αγαπούν πολλοί. Ο βασικός δωρεάν χώρος αποθήκευσης είναι 2 GB, αλλά μπορείτε να αποκτήσετε περισσότερο χώρο επιλέγοντας μια μηνιαία συνδρομή που σας δίνει 1 TB χώρου. Εάν θέλετε να δημιουργήσετε αντίγραφα ασφαλείας των φωτογραφιών σας με το Dropbox σας, υπάρχει μια εφαρμογή Dropbox για iOS που είναι πολύ απλή.
5.2 Πώς να δημιουργήσετε αντίγραφα ασφαλείας φωτογραφιών στο iPhone με το Dropbox
Βήμα 1:Κατεβάστε και εγκαταστήστε την εφαρμογή Dropbox
Μεταβείτε στον επίσημο ιστότοπο του Dropbox και εγγραφείτε για λογαριασμό Dropbox εάν δεν έχετε. Κατεβάστε μια έκδοση iOS του dropbox και εγκαταστήστε το στο iPhone σας.
Βήμα 2: Ξεκινήστε το Dropbox
Στη συνέχεια, πρέπει να εκκινήσετε το Dropbox στο iPhone και να συνδεθείτε στον λογαριασμό σας
Βήμα 3: Ξεκινήστε τη μεταφόρτωση
Μεταβείτε στη «Μεταφόρτωση κάμερας» και επιλέξτε «Μόνο Wi-Fi» και μετά πατήστε «Ενεργοποίηση». Αυτό παρέχει στο Dropbox σας πρόσβαση στο iPhone σας και θα αρχίσει να ανεβάζει φωτογραφίες για αποθήκευση στο Dropbox σας. Εάν χρησιμοποιείτε δεδομένα κινητής τηλεφωνίας, επιλέξτε ‘Wi-Fi + Cell’

Ανάλογα με την ταχύτητα Διαδικτύου και το μέγεθος των φωτογραφιών σας, η διαδικασία θα πρέπει να διαρκέσει από λίγα λεπτά έως αρκετά λεπτά.
5.3 Πλεονεκτήματα και μειονεκτήματα
ΥΠΕΡ
Το Dropbox είναι πολύ εύκολο και απλό. Εάν δεν έχετε πολλές φωτογραφίες για δημιουργία αντιγράφων ασφαλείας, είναι δωρεάν. Μπορείτε επίσης να αποκτήσετε πρόσβαση στα αντίγραφα ασφαλείας των δεδομένων σας από οποιονδήποτε υπολογιστή, συνδέοντας χρησιμοποιώντας τα ίδια στοιχεία σύνδεσης.
ΚΑΤΑ
Η δημιουργία αντιγράφων ασφαλείας φωτογραφιών iPhone με το Dropbox μπορεί να είναι ακριβή εάν έχετε πολλές φωτογραφίες για δημιουργία αντιγράφων ασφαλείας. Αυτό μπορεί να μην είναι προσιτό σε πολλούς ανθρώπους
Δεν δημιουργούνται όλες οι επιλογές αντιγράφων ασφαλείας ίσες. Ο τύπος της επιλογής δημιουργίας αντιγράφων ασφαλείας που θα επιλέξετε εξαρτάται από τις ανάγκες, τον προϋπολογισμό και το μέγεθος των φωτογραφιών σας. Διαλέξτε την καλύτερη επιλογή με την οποία αισθάνεστε άνετα. Οι περισσότεροι άνθρωποι θα αναζητούσαν δωρεάν επιλογές, αλλά αν ψάχνετε για μια σταθερή επιλογή δημιουργίας αντιγράφων ασφαλείας χωρίς περιορισμούς χρόνου ή χώρου, τότε το DrFoneTool – Backup and Recovery iOS μπορεί να είναι η καλύτερη επιλογή. Ένα άλλο σημαντικό πράγμα που πρέπει να σημειωθεί είναι ότι το εργαλείο δημιουργίας αντιγράφων ασφαλείας και ανάκτησης DrFoneTool σάς δίνει την ευκαιρία να κάνετε προεπισκόπηση και να επιλέξετε τα συγκεκριμένα αρχεία που χρειάζεστε για να δημιουργήσετε αντίγραφα ασφαλείας, σε αντίθεση με το iCloud, το Dropbox και το iTunes όπου δεν έχετε επιλογή να κάνετε προεπισκόπηση των αρχείων που θέλετε να δημιουργήσετε αντίγραφα ασφαλείας.

